Como economizar espaço em PCs com falta de armazenamento com o “CompactOS” do Windows 10
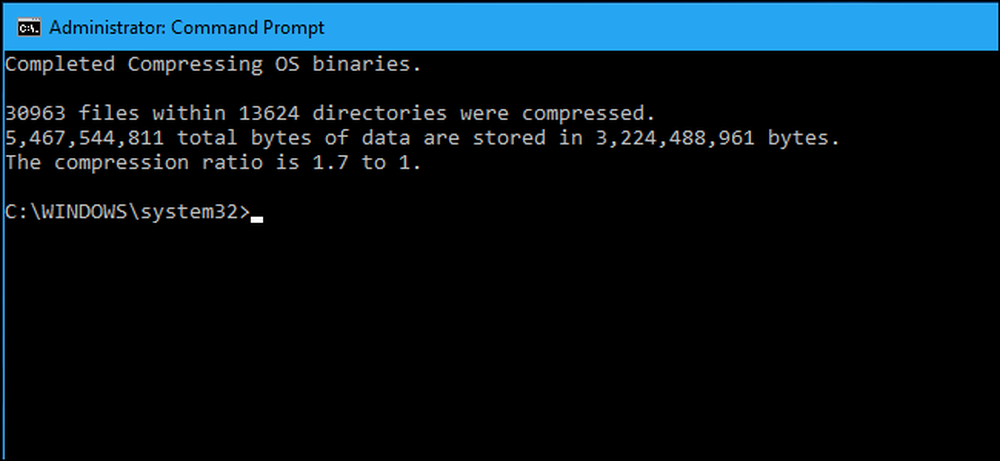
O Windows 10 tem um novo recurso “CompactOS” projetado para PCs com uma quantidade muito pequena de armazenamento, como tablets ou laptops com apenas 16 GB de espaço. É como a compactação NTFS de disco completo, mas mais inteligente. Veja como funciona.
Isso substitui o WIMBoot do Windows 8.1
O recurso “CompactOS” substitui o recurso “Inicialização do arquivo de imagem do Windows” (WIMBoot) oferecido pela Microsoft no Windows 8.1. O WIMBoot permitia que o Windows inicializasse a partir de um arquivo de imagem .wim, em vez de extrair os arquivos do sistema para uma partição como normal. O Windows mantém seus arquivos de sistema armazenados no arquivo de imagem .wim compactado e os lê a partir dele.
Isso significa que o Windows pode caber em unidades muito menores - com uma desvantagem. O WIMBoot é provavelmente um pouco mais lento do que usar o Windows normalmente, pois o Windows precisa gastar os ciclos da CPU descompactando os arquivos.
O WIMBoot do Windows 8.1 só podia ser ativado por um fabricante de PC ou administrador do sistema quando o Windows era instalado em um PC. Você não poderia ativá-lo depois. O novo recurso “CompactOS” no Windows 10, no entanto, pode ser ativado ou desativado rapidamente com o comando Compact.exe.
Windows 10 normalmente manipula isso para você, então você provavelmente não deve usá-lo
Embora você possa ativar ou desativar o CompactOS sozinho, provavelmente não deve fazer isso na maioria dos computadores. O Windows ativa automaticamente o recurso CompactOS em computadores nos quais o Windows considera uma boa ideia e, a menos que você saiba o que está fazendo, você deve confiar no Windows com essa decisão..
A ativação do CompactOS comprimirá arquivos de sistema específicos do Windows para liberar espaço. Se você tiver um tablet de 16 GB ou um laptop de 32 GB e o espaço de armazenamento for extremamente limitado, isso pode ser importante. Em um PC normal com uma unidade de estado sólido decente ou disco rígido respeitável, você está apenas desacelerando seu sistema operacional Windows sem nenhuma vantagem real.
Isso é semelhante a permitir a compactação NTFS em toda a unidade do sistema, mas é muito mais segmentado. Ele não compacta tudo na sua unidade - apenas arquivos de sistema específicos. A ativação do recurso CompactOS deve ser melhor para o desempenho do que simplesmente permitir a compactação em toda a unidade. No entanto, o desempenho provavelmente ainda será um pouco pior com o CompactOS ativado do que sem ele ativado.
Dito isso, o Windows 10 permite que você ative ou desative manualmente o CompactOS. Talvez você tenha um computador de 64 GB e precise desesperadamente de mais alguns gigabytes, ou talvez não queira a penalidade de desempenho do CompactOS em um computador com menos armazenamento. Agora você tem a opção de ativar ou desativá-lo sem reinstalar o Windows, ao contrário do WIMBoot no Windows 8.1.
Como verificar, ativar e desativar o CompactOS
Você pode controlar o recurso CompactOS com o comando Compact.exe em uma janela do Prompt de Comando com permissões de Administrador.
Primeiro, você precisará abrir uma janela do prompt de comando como administrador. Clique com o botão direito do mouse no botão Iniciar ou pressione Windows + X e selecione “Prompt de comando (Admin)” para abrir um.
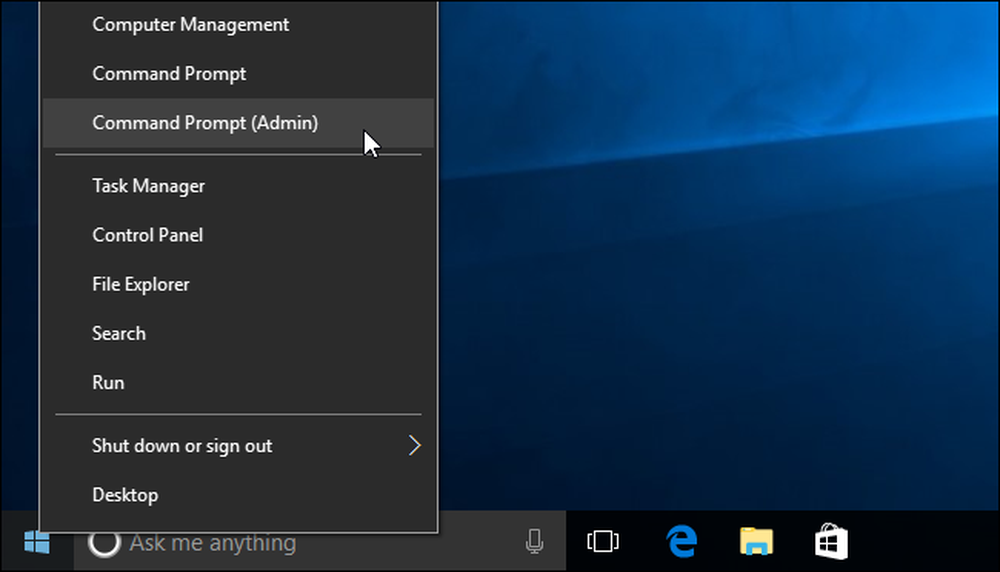
Para verificar se o CompactOS está ativado no seu computador, execute o seguinte comando:
Compact.exe / CompactOS: consulta
Por padrão, você verá uma mensagem dizendo que o Windows escolheu o estado do seu PC. Se você habilitar ou desabilitar o CompactOS manualmente, verá uma mensagem informando que “ele permanecerá no estado [atual], a menos que um administrador o altere”.
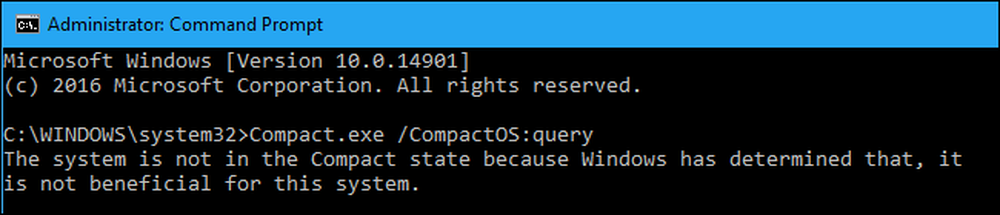
Para ativar o CompactOS, execute o seguinte comando. O processo de compactação dos arquivos do sistema operacional pode levar apenas alguns minutos ou demorar 20 minutos ou mais. Depende da velocidade do seu computador.
Compact.exe / CompactOS: sempre
No exemplo abaixo, a ativação do CompactOS liberou cerca de 2,2 GB de espaço em nosso PC de teste.
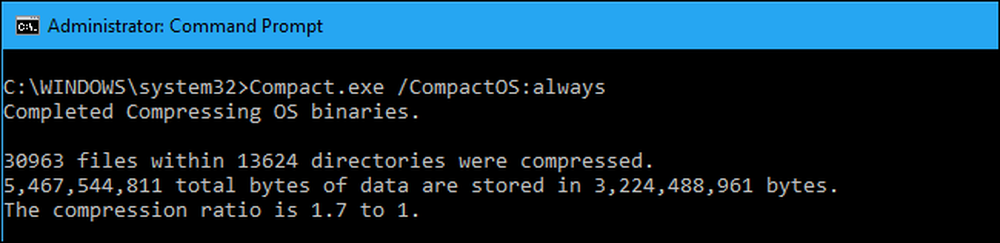
Para desabilitar o CompactOS, execute o seguinte comando. O Windows levará algum tempo para desativá-lo também. Quanto tempo esse processo demora depende da velocidade do seu computador.
Compact.exe / CompactOS: nunca

Novamente, não recomendamos que a maioria dos usuários do Windows mexa com isso. O Windows deve lidar com isso automaticamente e tomar as decisões corretas para a maioria dos PCs. Mas se você sabe que é um caso especial, qualquer usuário do Windows agora pode anular essa decisão. Estamos felizes em ter a opção.




