Como configurar regras no Apple Mail

Mesmo que o e-mail esteja diminuindo em popularidade, dando lugar a meios mais instantâneos de comunicação on-line, ele ainda é um componente vital para o repertório profissional da maioria das pessoas. Mas, indomado, os e-mails podem sair rapidamente do controle, e é por isso que é importante usar regras e filtros.
As regras do Apple Mail permitem priorizar o que é importante enquanto eliminamos o que não é. Um bom esquema de regras reduzirá rapidamente a confusão de e-mails, dando a você a chance de responder às mensagens prioritárias de uma maneira mais oportuna..
O Apple Mail torna a criação de regras num piscar de olhos, permitindo que você arquive, marque e notifique-o de novas mensagens sem problemas, para que você não fique constantemente à procura dessa importante mensagem do seu chefe ou colega..
Para configurar regras, primeiro você precisa abrir a preferência do Apple Mail, o que é feito selecionando o menu Mail e, em seguida, "Preferências" ou usando o comando +, combinação de teclado.
Nas preferências, clicamos na última aba à direita, “Regras” e, em seguida, clique em “Adicionar Regra”..

Neste exemplo, configuraremos uma regra para rotear um email de um remetente específico para uma caixa de correio específica. Antes de fazer isso, no entanto, precisamos garantir que a caixa de correio já esteja configurada. Se não estiver, podemos clicar no menu “Mailbox” e selecionar “New Mailbox…” nas seleções do menu. Agora, escolha onde você quer que sua nova caixa postal resida e dê a ela um nome apropriado. (No meu caso, eu estou chamando de "Lowell", onde todas as mensagens do meu chefe vão.)

De volta às nossas preferências de regras, criaremos nossa nova regra, que será muito simples. O remetente em questão - meu chefe - tem dois endereços de e-mail que normalmente usam, portanto, incluiremos ambos em nossa regra para garantir que qualquer e-mail proveniente de qualquer endereço seja encaminhado para nossa nova caixa de correio..
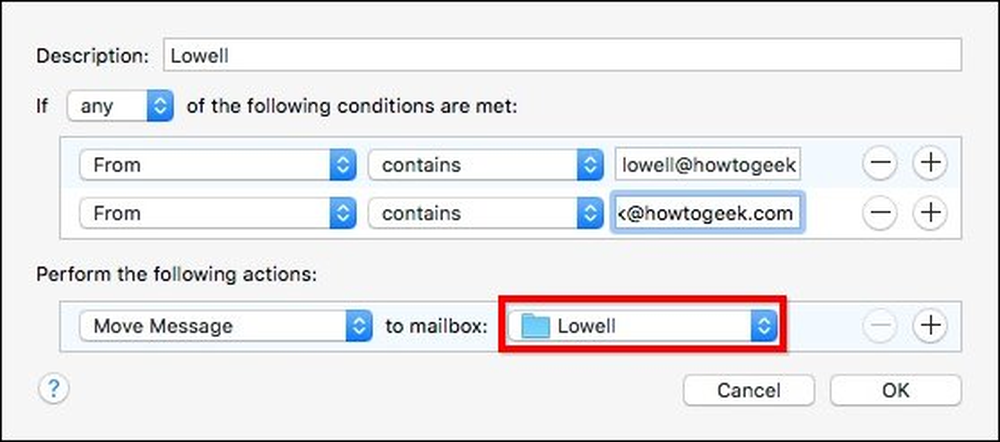 Para adicionar outro endereço de e-mail, precisamos clicar no sinal “+”, isso adicionará um campo adicional para outro endereço de e-mail.
Para adicionar outro endereço de e-mail, precisamos clicar no sinal “+”, isso adicionará um campo adicional para outro endereço de e-mail. Com esta nova regra, qualquer correio que vem de o endereço de e-mail será se mudou para a caixa de correio específica. Isso significa que ele ignorará a caixa de entrada, por isso precisamos verificar a caixa de correio com frequência para garantir que não perderemos nada.
Infelizmente, você não pode usar o Boolean com as regras do Mail, portanto, todas as partes da regra que você configurar precisarão ter seu próprio item. Seria fácil usar o operador "OR" em nossa regra ao especificar um endereço de e-mail, mas não podemos - cada um precisa ter sua própria linha.
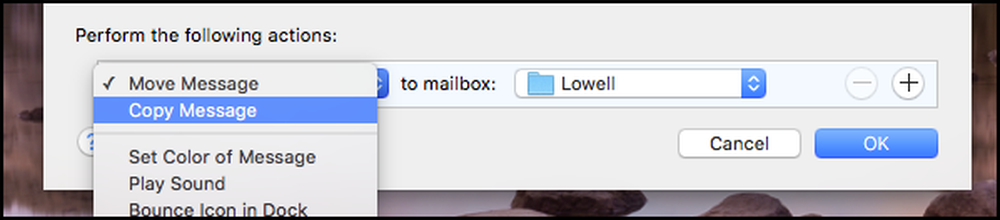 Se quiséssemos ter certeza de que todas as mensagens desse remetente permaneceriam na caixa de entrada, mas ainda seriam arquivadas na nova caixa de correio, poderíamos alterar a regra para que elas sejam copiadas em vez de movidas.
Se quiséssemos ter certeza de que todas as mensagens desse remetente permaneceriam na caixa de entrada, mas ainda seriam arquivadas na nova caixa de correio, poderíamos alterar a regra para que elas sejam copiadas em vez de movidas. Isso é apenas um exemplo simples, então vamos tentar algo um pouco mais complexo. Digamos que queremos configurar uma regra que sinalize mensagens específicas, encaminhe-as para uma caixa de correio especial e encaminhe uma cópia para outro endereço de e-mail. Aqui está como faríamos isso:

Portanto, com essa regra, a mensagem será copiada para a pasta Importante da caixa de correio, o plano de fundo ficará sombreado em vermelho e será encaminhado para uma conta de email separada. Poderíamos continuar adicionando critérios à nossa regra, mas provavelmente você está recebendo a ideia.
Estes são divertidos, então vamos tentar mais um pouco e fazer isso um pouco mais. Nesta regra, há todos os tipos de coisas acontecendo.
Primeiro, se o assunto ou conteúdo da nossa mensagem contém as palavras "roller derby", em seguida, a mensagem será movida para uma pasta especial. Após o recebimento desta mensagem, o Mail nos notificará, reproduzindo um som, enviando uma notificação e devolvendo o ícone no Dock. Finalmente, vai mudar o fundo para rosa e marcá-lo com uma bandeira verde.

Isso parece muito para um tipo específico de mensagem, mas se você realmente quer saber quando algo chega, você pode ter certeza de que o Mail o alerta.
Antes de terminar, dê uma olhada nas nossas preferências Regras mais uma vez, porque existem algumas funções bastante valiosas que você pode querer usar.
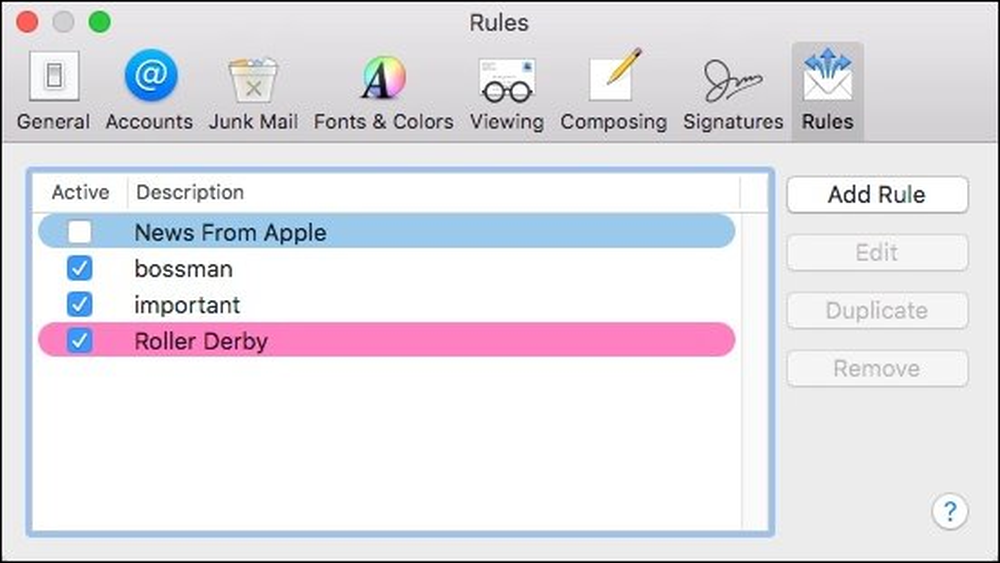 Sempre que uma regra é "Ativo", haverá uma marca de seleção na caixa ao lado dela. Se você quiser desativar uma regra, tornando-a inativa, basta desmarcá-la. Isso não removerá a regra, portanto, se você quiser mantê-la e simplesmente suspender seu uso por um tempo, desative-a.
Sempre que uma regra é "Ativo", haverá uma marca de seleção na caixa ao lado dela. Se você quiser desativar uma regra, tornando-a inativa, basta desmarcá-la. Isso não removerá a regra, portanto, se você quiser mantê-la e simplesmente suspender seu uso por um tempo, desative-a. A função "Editar" é para que você possa voltar e alterar qualquer regra quando necessário. Como alternativa, você pode apenas clicar duas vezes em qualquer regra que deseja alterar.
O botão "Duplicar" pode ser útil de tempos em tempos quando você quiser replicar uma regra mais uma vez, com apenas algumas pequenas alterações, mas não deseja criá-la várias vezes.
Finalmente, se você precisar excluir uma regra, clique no botão "Remover" ou selecione a regra e pressione o botão "Excluir" no teclado.
Se você tem várias contas de e-mail, então a configuração de regras é definitivamente uma ótima maneira de reunir todas as suas várias mensagens em lugares agradáveis e arrumados, para que nada seja perdido ou perdido no shuffle. Você não precisa ser um especialista para usá-los também. O Mail facilita muito a configuração de algumas regras simples para que você possa encontrar mensagens importantes em apenas alguns cliques. Quando você pegar o jeito, provavelmente estará criando regras ainda mais complexas que vão além do que mostramos aqui hoje.




