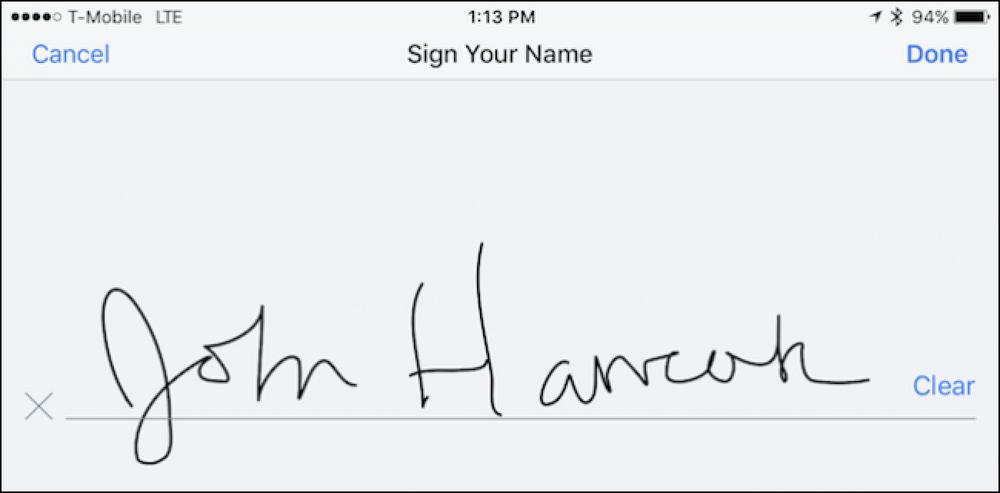Como silenciar, gerenciar e ocultar notificações no seu Apple Watch

Um dos principais apelos de um smartwatch são as notificações fáceis baseadas no pulso, mas as coisas podem ficar um pouco fora de controle. Continue lendo enquanto mostramos como ajustar suas notificações do Apple Watch ao seu gosto.
Como funcionam as notificações de relógio da Apple??
Antes de começarmos a gerenciar suas notificações do Apple Watch, vamos analisar rapidamente como as notificações funcionam por padrão, para que você tenha uma sólida compreensão das notificações e o que você pode ou não querer modificar.
Por padrão, o seu Apple Watch irá espelhar todas as notificações do seu iPhone. O que quer que você tenha configurado no lado do iPhone (“sim, eu quero notificações no Twitter; não, eu não quero alertas do Facebook”) simplesmente passará para o Apple Watch. Quaisquer notificações ativadas quando você emparelha seu Apple Watch são clonadas e, quando você instala novos aplicativos, as configurações de notificação selecionadas na instalação também são espelhadas.
Quando o seu iPhone estiver desbloqueado e você estiver usando, nenhuma notificação será passada para o seu Apple Watch, pois você está vendo o seu iPhone e a notificação por pulso não é necessária. Quando o Apple Watch está fora do seu pulso, bloqueado ou no modo Não perturbe, todas as notificações também são silenciadas no nível do relógio e permanecem no seu iPhone..
Quando o seu iPhone está em modo de suspensão ou bloqueado e o Apple Watch está no seu pulso, desbloqueado e o modo Não perturbe está desativado, todas as notificações são transferidas do iPhone para o Apple Watch para alertá-lo corretamente.
Nas seções a seguir, vamos dar uma olhada em como silenciar temporariamente as notificações, como gerenciar as notificações (no modo espelho e no modo de observação) e como tornar suas notificações mais privadas para que elas não revelem seu conteúdo (mensagens, fotos e assim por diante) sem o seu reconhecimento.
Como silenciar seu relógio da Apple
Enquanto você pode silenciar permanentemente notificações individuais, às vezes você só precisa acalmar as coisas até que a reunião termine. Existem algumas maneiras de silenciar o seu Apple Watch; Vamos percorrer os diferentes métodos e você estará armado com o truque certo para o ambiente certo da próxima vez que você precisar manter o seu pulso de chilrear..

Modo silencioso e capa para mudo
A primeira e mais literal maneira de silenciar seu Apple Watch é silenciar o volume com o modo silencioso. Você pode acessar a função Silenciar / Modo silencioso de duas maneiras. Você pode deslizar para baixo no seu watchface para abrir seus Glances e então abrir o Settings Glance onde você encontrará um ícone de sino cruzado. Pressione o ícone da campainha e habilite o Modo silencioso.
A maneira alternativa de desativar o relógio é clicar na coroa, abrir o menu Configurações e navegar até Configurações -> Sons e Haptic. Lá você pode ajustar o volume dos alertas e ativar ou desativar a função Mudo.

Há um truque muito legal que você precisa para usar o aplicativo Apple Watch no seu iPhone para habilitar (mas vale a pena o esforço menor): cobrir para silenciar. Abra o aplicativo Apple Watch e navegue até Sound & Haptics na lista de configurações principais.
Dentro do Sound & Haptics, alterne “Cover to Mute” em. Agora, se uma notificação em voz alta interromper sua reunião, você poderá executar o movimento muito natural de encobrir seu relógio com a outra mão e essa ação irá silenciar a notificação.
Não perturbe modo
Convenientemente, como o Apple Watch é tão integrado ao iPhone, você pode ativar o modo Não perturbe no relógio ou no telefone e ele espelha automaticamente entre os dois dispositivos. (Isso também significa que, se você definir uma programação Não perturbe no seu iPhone, ela também se estenderá automaticamente ao seu relógio.)
Para ativar o recurso Não incomodar no seu Apple Watch, deslize para baixo a partir da tela principal para acessar seus relances e use o botão de acesso rápido na janela Configurações. Você também pode deslizar a tela do seu iPhone para acessar o Centro de Controle e tocar no ícone Não Perturbe lá também.
O Modo Não Perturbe deve ser considerado um mais silencioso, mas não silenciosa, solução; Os ajustes que você fizer nas configurações Não perturbe do iPhone serão usados pelo seu relógio (por exemplo, se você disser "Não perturbe" para permitir chamadas da sua lista de contatos Favoritos, o relógio também permitirá isso).
Modo avião
Se você é super paranóico (ou se seu chefe não está satisfeito com as interrupções), você pode sempre escolher um interruptor kill completo na rede e alternar no Modo Avião. Como o Modo silencioso e o modo Não incomodar, você pode alternar o Modo avião no painel de configurações do seu relógio. Ao contrário do Modo Não Incomodar, no entanto, não é espelhado entre os dispositivos. O Modo Avião é alternado independentemente para o Apple Watch e o iPhone.
Como gerenciar suas notificações
Silenciar notificações temporariamente é uma coisa, mas às vezes você não quer mais a notificação. Há duas maneiras de lidar com a sobrecarga de notificações no seu Apple Watch: nas configurações do iPhone e no menu de configurações do aplicativo Apple Watch.
Ajustar as notificações do iPhone
A primeira maneira de gerenciar suas notificações envolve o ajuste simultâneo de suas notificações no iPhone e no Apple Watch, fazendo grandes ajustes nas notificações de ambos através do menu Configurações do iPhone, em Configurações -> Notificações..

Lembre-se de que o estado padrão é que todas as configurações de notificação do iPhone são espelhadas no seu Apple Watch. Se você ajustar o grau de notificação nas Configurações do iPhone, a notificação para o Apple Watch também será ajustada. Se você desativar uma notificação no nível do iPhone, ela nem estará disponível para ajuste no Apple Watch.
Ajustar as notificações do Apple Watch
Dentro do aplicativo Apple Watch no iPhone (não no próprio relógio), você pode desativar as notificações e ajustar as notificações especificamente para o relógio.
Os principais aplicativos da Apple, como os aplicativos Calendário, Correio e Lembretes, podem ser personalizados no aplicativo Apple Watch para personalizar a experiência de notificação. Você pode deixá-los como "Espelhar meu iPhone" ou você, em uma base aplicativo por aplicativo, fazer ajustes. Digamos, por exemplo, que você queria ver seus próximos eventos da agenda, mas não queria receber um alerta no pulso toda vez que um participante confirmasse que eles estavam chegando. Você poderia ajustar essa configuração no iPhone, mas isso removeria as notificações no telefone e no relógio.

Em vez disso, você pode entrar no aplicativo Apple Watch e fazer o ajuste selecionando o aplicativo Calendário e verificando "Personalizado". Isso, por sua vez, trará opções de notificação apenas para o relógio que você pode ajustar ao seu gosto.
Embora essa personalização funcione para os principais aplicativos iOS, ela não funciona para aplicativos de terceiros, como o Facebook. Para aplicativos de terceiros, a alternância é binária: você recebe todas as notificações do iPhone ou não recebe nenhuma.
Como tornar suas notificações privadas
A última parte dos ajustes de notificação que vamos destacar antes de finalizar o nosso tutorial de notificação é um ajuste muito útil. Por padrão, quando você recebe uma notificação no seu Apple Watch, shows qual é a notificação. Se o seu amigo lhe enviar uma imagem imprópria para o trabalho, por exemplo, a pré-visualização dessa imagem aparece no rosto do seu Apple Watch, onde colegas de trabalho que não compartilham seu senso de humor podem vê-lo.

É aqui que entra a Notificação de Privacidade. Quando a Notificação de Privacidade é ativada, você ainda recebe um alerta visual no relógio, mas o conteúdo do alerta não é revelado até que você toque na tela para confirmar que deseja vê-lo..
No exemplo acima, você pode ver a função de privacidade em ação: quando recebi uma mensagem do colega How-To Geek, Matt Klein, ainda fui avisado de que recebi uma mensagem dele, mas o conteúdo da mensagem não foi exibido até que eu tela tocada. Outros aplicativos fornecem ainda menos informações. Quando você recebe uma notificação do Gmail, por exemplo, é apenas o logotipo do Gmail e você precisa tocar nela para ver a mensagem.
Embora adicione uma camada extra e pouco atrito ao seu sistema de notificação, é um grande compromisso entre nenhuma notificação e ter o conteúdo de suas notificações visível para todos..
Com apenas um pouco de ajustes e muito aproveitando o sistema de notificação simplificado encontrado no Apple Watch, você terá suas notificações discutidas e tudo bem em nenhum momento..