Como transmitir do VLC para o seu Chromecast

Os desenvolvedores do VLC estão trabalhando no suporte do Chromecast há algum tempo e, finalmente, estão disponíveis na versão 3.0. Isso significa que agora você pode transmitir arquivos de vídeo e áudio do VLC media player no seu PC para o seu Chromecast conectado à sua TV..
Nota: embora este recurso esteja na versão estável do VLC, ele pode ser complicado. Algumas pessoas relatam que funciona perfeitamente para elas, enquanto outras informam que não funciona e tem problemas com certos tipos de arquivos de mídia. Sua experiência pode variar, mas vale a pena tentar ver se funciona para você - e só deve melhorar com o tempo.
O que você precisará
Atualmente, esse recurso está disponível apenas na versão 3.0 do VLC para Windows e Mac, portanto, você precisará de um Windows PC ou Mac e de uma versão atualizada do VLC para continuar.
Ah, e é claro, você precisará de um dispositivo Chromecast ou de um dispositivo Android TV como o NVIDIA SHIELD (porque também aceita transmissões padrão do Chromecast) ou de um televisor que usa o Android TV como software (como um dos produtos da Sony). TVs mais recentes). O PC ou Mac que você está usando para transmitir precisa estar na mesma rede local que seu dispositivo Chromecast, com ou sem fio.
Como transmitir um vídeo do VLC
Depois de baixar e instalar a versão apropriada do VLC, você pode começar. Primeiro, verifique se seu Chromecast e sua televisão estão ligados.
Você não encontrará um ícone "Cast" no VLC, pelo menos, não no momento. Para encontrar seu Chromecast, você precisará clicar em Reproduzir> Renderer> Verificar. Se o seu Chromecast já aparecer no menu, clique nele na lista.

Abra um arquivo de vídeo no VLC e clique no botão "Play". Use o menu Mídia> Abrir Arquivo ou simplesmente arraste e solte um arquivo de vídeo do seu gerenciador de arquivos na janela do VLC.
Depois de tentar reproduzir o vídeo, você verá um prompt "Insecure site". Clique em "Ver certificado" para ver o certificado de segurança do seu Chromecast..

Clique em "Aceitar permanentemente" para aceitar o certificado do seu Chromecast..

O arquivo de vídeo deve começar a ser reproduzido imediatamente no seu Chromecast depois que você concordar, com seu Chromecast transmitindo o arquivo do player VLC em seu computador. Use os controles na janela do VLC para pausar, avançar, retroceder e controlar a reprodução.
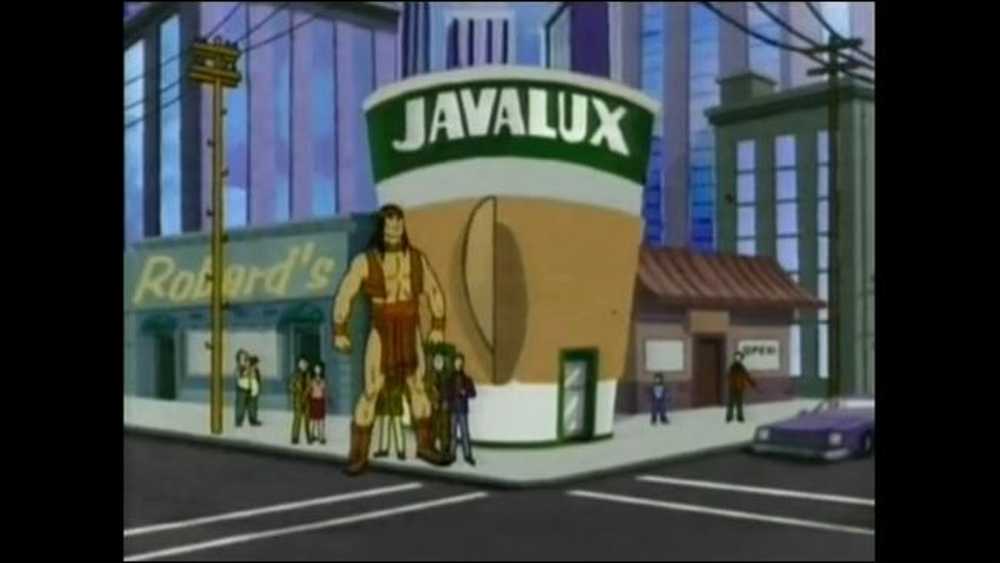 Este é um vídeo VLC em exibição no SHIELD via Chromecast.
Este é um vídeo VLC em exibição no SHIELD via Chromecast. Quando você tentar streaming no futuro, você só precisará usar o menu Reprodução> Render para digitalizar e conectar. Depois, você pode reproduzir arquivos de vídeo sem aceitar o prompt do certificado novamente.
Mais uma vez, esse recurso ainda está em desenvolvimento. Quando eu testei no meu PC e na SHIELD, o vídeo estava sendo reproduzido com muitos quadros perdidos e o áudio desassociado por cerca de um segundo. No momento em que escrevo, praticamente qualquer outra maneira de reproduzir um vídeo seria melhor, por exemplo, carregar mídia local em uma unidade flash e reproduzi-la por meio de uma smart TV ou set-top box..
Ajuda, não funcionou!
Ter problemas? Esse recurso pode precisar de mais algum tempo no forno. Se esse recurso do VLC não funcionar bem no momento, tente outra forma de assistir a arquivos de vídeo locais no seu Chromecast.
Especificamente, há uma maneira fácil de transmitir o vídeo da área de trabalho do seu computador para um Chromecast usando a ferramenta de transmissão integrada do Google Chrome. Para iniciá-lo, abra o Google Chrome em qualquer website e clique no ícone do Chromecast ou clique no botão Menu e clique em "transmitir".

Selecione o menu suspenso ao lado de "Transmitir para" e altere a fonte da guia "Google Chrome" para "Transmitir área de trabalho". Em seguida, selecione seu dispositivo Chromecast ou Android TV.

Quando o Chromecast estiver transmitindo a tela inteira, basta abrir o VLC e reproduzir seu vídeo em tela cheia. Observe que, como o protocolo de transmissão de vídeo do Chromecast está focado na velocidade e não na qualidade, a qualidade do vídeo será muito menor do que nas etapas acima.
Se você quiser voltar para uma versão estável do VLC, visite a página inicial do VLC, faça o download da versão estável atual e instale-a.




