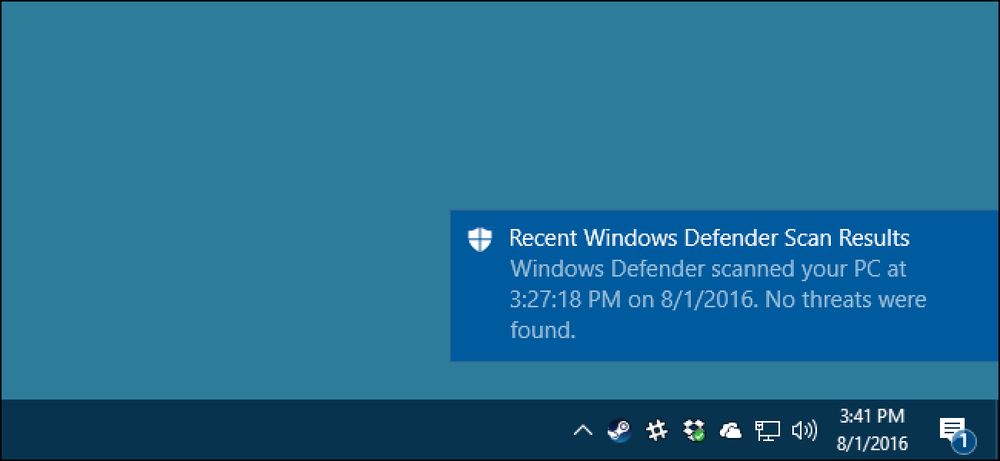Como desativar as listas numeradas e com marcadores automáticas no Microsoft Word

O Word tenta ser útil aplicando automaticamente formatação ao documento com base no que você digita. Um exemplo disso é quando o Word cria automaticamente uma lista numerada ou com marcadores para você quando você insere algum texto que o Word acha que deve ser uma lista numerada ou com marcadores.
Quando você digita um número seguido por um ponto e, em seguida, pressione a barra de espaço ou a tecla Tab, o Word formata automaticamente o parágrafo como uma lista numerada. Quando você digita um asterisco (*) e, em seguida, pressiona a barra de espaços ou a tecla Tab, o Word substitui automaticamente o asterisco por um marcador e formata o parágrafo como uma lista com marcadores. Você pode cancelar a formatação automática para o parágrafo atual pressionando imediatamente "Ctrl + Z" logo após a formatação automática ser aplicada.
No entanto, se preferir que o Word não aplique listas numeradas ou com marcadores automáticas, você pode desativar esse recurso. Quando você tem um documento aberto no Word, clique na guia "Arquivo".

Na lista de itens à esquerda, clique em "Opções".

Na caixa de diálogo "Opções do Word", clique em "Proofing" na lista de itens à esquerda.

Na seção "Opções de AutoCorreção", clique no botão "Opções de AutoCorreção"..

Na caixa de diálogo "AutoCorreção", clique na guia "AutoFormatação ao Digitar"..

Na seção "Aplicar ao digitar", desmarque a caixa de seleção "Listas numeradas automáticas" ou "Listas com marcadores automáticos" ou ambas. Clique em "OK" para aceitar sua alteração e feche a caixa de diálogo.

Você é retornado à caixa de diálogo "Opções do Word". Clique em "OK" para fechar a caixa de diálogo.

Você também pode aprender como usar marcas inteligentes no Word para retomar listas numeradas. O artigo fala sobre o Word 2007, mas o recurso ainda funciona da mesma maneira no Word 2013.