Como desativar (ou personalizar) efeitos sonoros no Windows
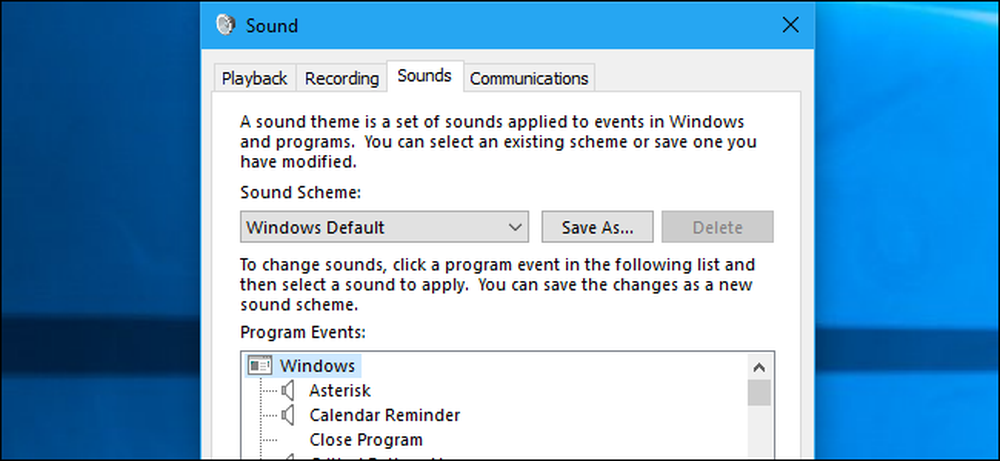
O Windows reproduz um som de inicialização e outros efeitos sonoros regularmente, e eles podem ficar desagradáveis. Eles são especialmente irritantes no Windows 7, onde o Windows reproduz um som de clique toda vez que você alterna pastas no Windows Explorer. Você pode desativá-los totalmente - ou até mesmo definir efeitos sonoros personalizados, se preferir.
Como desativar todos os efeitos sonoros
Para abrir o painel de controle Som, clique com o botão direito no ícone do alto-falante na bandeja do sistema e selecione “Sons”. Você também pode apenas navegar no Painel de Controle> Hardware e Som> Som.

Na guia Sons, clique na caixa “Sound Scheme” e selecione “No Sounds” para desabilitar totalmente os efeitos sonoros. Se você também quiser desativar o som que aparece ao entrar no Windows, desmarque a caixa de seleção "Reproduzir o som de inicialização do Windows"..
Você também pode optar por desabilitar efeitos sonoros para eventos específicos. Por exemplo, você pode querer desabilitar os efeitos sonoros “Notification” enquanto deixa os efeitos sonoros “Critical Battery Alarm” ativados. Para fazer isso, selecione um efeito de som na lista, clique na caixa "Som" na parte inferior da janela e clique em "(Nenhum)".
Clique em "OK" para salvar suas alterações quando terminar. Você sempre pode retornar aqui e definir o esquema de som de volta para "Padrão do Windows" para restaurar os efeitos de som padrão.

Como desativar o som de clique do Windows Explorer
Se você estiver usando o Windows 7, talvez fique particularmente irritado com o efeito de som reproduzido ao navegar para uma nova pasta no Windows Explorer. Esse efeito de som específico é desativado por padrão no Windows 10 e, por boas razões.
Para desabilitar somente este som, role para baixo na lista e selecione o efeito sonoro “Start Navigation”. Clique na caixa "Sons" na parte inferior da janela e selecione "(Nenhum)". Clique em "OK" para salvar suas alterações.

Como personalizar os efeitos sonoros
Se você gosta dos sons, pode personalizá-los daqui. Selecione um evento e use a caixa “Sons” para escolher um arquivo de som para ele. Você pode clicar em "Testar" para ouvir uma prévia dos diferentes efeitos sonoros aqui.
Para usar um arquivo de som personalizado, clique no botão "Procurar". Seu arquivo de efeito de som personalizado deve estar no formato de arquivo .wav.
Para salvar suas configurações como um esquema de som, clique no botão "Salvar como" na parte superior da janela e forneça um nome. Você pode então escolher o seu esquema de som salvo na lista aqui no futuro.

Por que os sons continuam voltando?
Você pode descobrir que os efeitos sonoros são reativados automaticamente quando você personaliza sua área de trabalho. Isso ocorre quando você altera o tema da área de trabalho usando a interface antiga do Painel de controle no Windows 7 ou a nova interface Configurações no Windows 10. Isso ocorre porque os temas da área de trabalho podem incluir esquemas de som e imagens de plano de fundo, cores e temas de cursor do mouse. No entanto, a maioria dos temas apenas especifica o esquema de som "Padrão do Windows", reativando-o se você o desativou.
Depois de mudar para um novo tema, você terá que voltar para a janela Sons para desabilitar os efeitos sonoros, se você não quiser ouvi-los.

Alterar as configurações de som do sistema as desativará em alguns aplicativos, mas não em todos os computadores. Se um aplicativo continuar reproduzindo efeitos sonoros mesmo após você desativá-los no painel de controle Sons, será necessário desativar os efeitos de som na janela de configurações desse aplicativo..




