Como usar um teclado físico com o seu iPad ou iPhone

Seu iPad e iPhone vêm com teclados de toque na tela, mas não há nada que o impeça de conectar um bom teclado físico antigo e digitá-lo. Veja como começar.
O que você precisará
Felizmente, você não precisa de muito para que isso aconteça - apenas um teclado Bluetooth. Praticamente qualquer teclado Bluetooth funcionará. Pessoalmente, sou um grande fã dos vários teclados compactos da Anker, incluindo este (US $ 18), que funciona com qualquer computador e dispositivo móvel, mas também possui teclas projetadas para funcionar em dispositivos iOS. O Logitech K380 (US $ 30) também é semelhante, mas também possui botões de troca fácil que permitem alternar entre dispositivos que estão todos emparelhados com o teclado.

Claro, você também pode comprar teclados Bluetooth projetados especificamente para iPads, geralmente como parte de “casos” que tentam transformar o iPad em uma espécie de laptop substituto. No entanto, eles são geralmente muito mais caros do que apenas teclados Bluetooth normais. O Smart Keyboard da Apple custa US $ 169, mas é provavelmente o mais próximo que você terá do suporte ao teclado nativo se tiver um iPad Pro.
Se você não tem um iPad Pro, ou você quer algo um pouco mais barato, você posso obter alguns casos de teclado por um preço decente, como Slim Book da Zagg (US $ 55) e Anker's Folio (US $ 33), para citar um casal.
Se você quiser usar o teclado do seu MacBook, você pode baixar o software, como Type2Phone ou 1Keyboard por US $ 10, mas para este guia vamos nos concentrar em usar um teclado Bluetooth padrão.
Emparelhar um teclado Bluetooth
O processo de emparelhamento é o mesmo de outros periféricos Bluetooth. Comece abrindo o aplicativo Configurações no seu iPad ou iPhone e selecione "Bluetooth".

Ativar o Bluetooth se estiver desativado.

Em seguida, ligue o teclado Bluetooth e torne-o detectável. Muitas vezes há um botão dedicado no teclado para isso - geralmente é o símbolo do Bluetooth. (Alguns teclados podem exigir que você pressione a tecla Fn se o símbolo Bluetooth estiver em uma tecla normal.)

Quando o teclado estiver no modo de emparelhamento, ele aparecerá na lista de dispositivos Bluetooth conectáveis no seu iPad ou iPhone em "Outros dispositivos". Toque nele para conectá-lo.

Em seguida, insira a sequência de números seguida da tecla "Enter" no teclado.

Isso é tudo que existe para isso! Seu teclado Bluetooth agora será conectado ao seu iPad ou iPhone e você poderá começar a digitar sem ter que usar o teclado virtual na tela. Tanto o seu teclado como o seu iPad ou iPhone lembrarão que estão emparelhados. Então, da próxima vez que você quiser usar o teclado, ligue-o - você não terá que passar pelo processo de pareamento novamente.
Digitação Básica
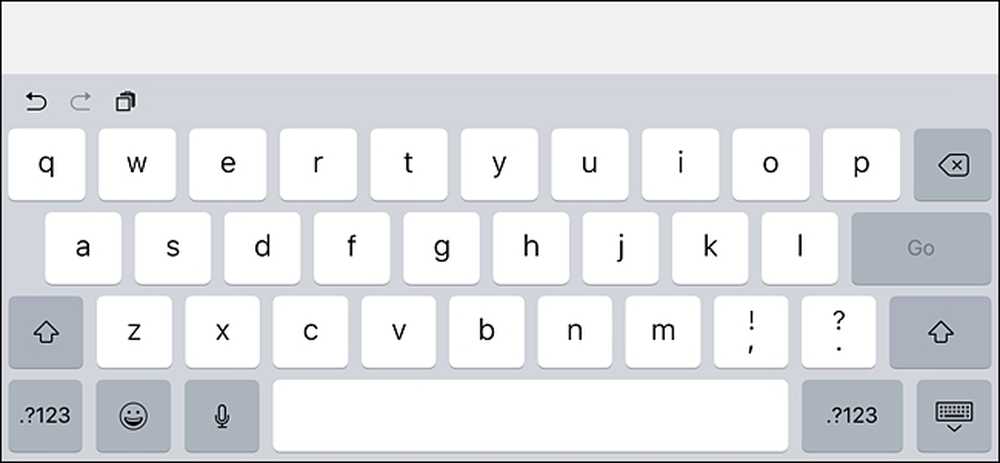 O teclado na tela ocupa quase metade da tela, mas com um teclado Bluetooth, isso ficará completamente oculto.
O teclado na tela ocupa quase metade da tela, mas com um teclado Bluetooth, isso ficará completamente oculto. Quando você abre um documento ou nota no seu dispositivo iOS, basta tocar em um campo de texto com o dedo para colocar o cursor lá e começar a digitar. Como não há suporte para mouse, você ainda precisará navegar na interface com o dedo como faria normalmente.
Enquanto você digita, o teclado na tela não aparecerá se o teclado Bluetooth estiver emparelhado, de modo que isso lhe dará mais espaço na tela durante o trabalho. Assim que você desligar o teclado Bluetooth e tocar em outro campo de texto, o teclado na tela retornará.
Atalhos do teclado

O iOS inclui uma variedade de atalhos de teclado que você também pode usar com o teclado Bluetooth, incluindo Comando + C copiar, Comando + V colar e Comando + Z desfazer, como em qualquer Mac. (Se você estiver usando um teclado projetado para PCs com Windows, a tecla Windows funcionará como a tecla Command.) Os desenvolvedores de aplicativos também podem adicionar suporte a seus próprios atalhos de teclado específicos do aplicativo, para que seu aplicativo favorito tenha seus próprios atalhos os padrões. Aqui estão alguns atalhos que você pode usar:
- Command + Tab: Alterna entre aplicativos
- Comando + Espaço: Pesquisa mais procuradas
- Comando + T: Abrir nova aba no Safari
- Comando + Shift + R: Ativar o modo leitor no Safari
- Comando + N: Inicia um novo e-mail no aplicativo Mail, uma nova nota no Notes ou um novo evento no aplicativo Agenda
Dependendo do teclado Bluetooth que você possui, também pode haver chaves dedicadas a funções específicas do iOS, como um botão de início, um botão de pesquisa do Spotlight e muito mais. E, claro, os atalhos acima listados são apenas um pequeno punhado do que você pode fazer. Para obter uma lista completa de atalhos de teclado, confira esta página no site de suporte da Apple, que é destinado ao Mac, mas a maioria deles também funciona no iOS.




