Como usar o Tasker para automatizar seu telefone Android

O Tasker para Android permite que você automatize quase tudo o que possa imaginar em seu telefone. É até popular no Android, apesar de ter apenas uma versão paga, que mostra o quão poderoso é.
Nós cobrimos usando Tasker no passado, mas sua interface mudou ao longo dos anos. Vamos orientá-lo no processo de introdução a este aplicativo complexo.
Contextos, tarefas e perfis
Para usar o Tasker, você precisa conhecer seu jargão. O Tasker monitora seu telefone em busca de contextos e executa tarefas com base neles. Um perfil é uma combinação de um contexto e uma tarefa.
Por exemplo, digamos que você queira ativar automaticamente o modo silencioso às 22h. todo dia. Você criaria uma tarefa que ativa o modo silencioso e o vincula a um contexto que especifica 10 p.m… Quando 22 p.m. rola ao redor, Tasker iria definir o seu telefone para o modo silencioso.
Você também pode especificar diferentes tarefas que ocorrem quando seu telefone entra em um contexto e sai de um contexto. Por exemplo, você poderia especificar um contexto de hora entre as 22h. e 6 da manhã todos os dias. Se você definir a tarefa Inserir para ativar o modo silencioso e Sair da tarefa para desativar o modo silencioso, seu telefone também deixará automaticamente o modo silencioso às 6h da manhã..
Estes são apenas exemplos, e os contextos podem ser muito mais do que apenas momentos. Por exemplo, você pode definir um contexto que ocorre quando você tem um aplicativo específico aberto ou quando você chega a um local geográfico específico. Você também pode criar perfis que dependem de vários contextos sendo verdadeiros e especificar várias ações que ocorrem em uma tarefa. Tasker é extremamente flexível.
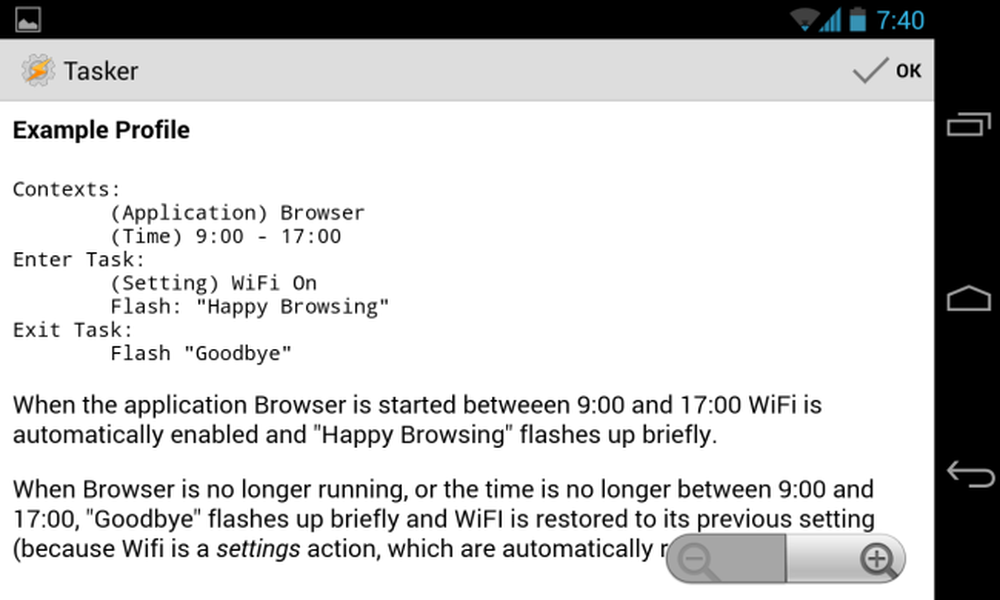
Criando seu primeiro perfil
Como exemplo, vamos criar um perfil simples que abre um aplicativo de player de música quando você conecta fones de ouvido.
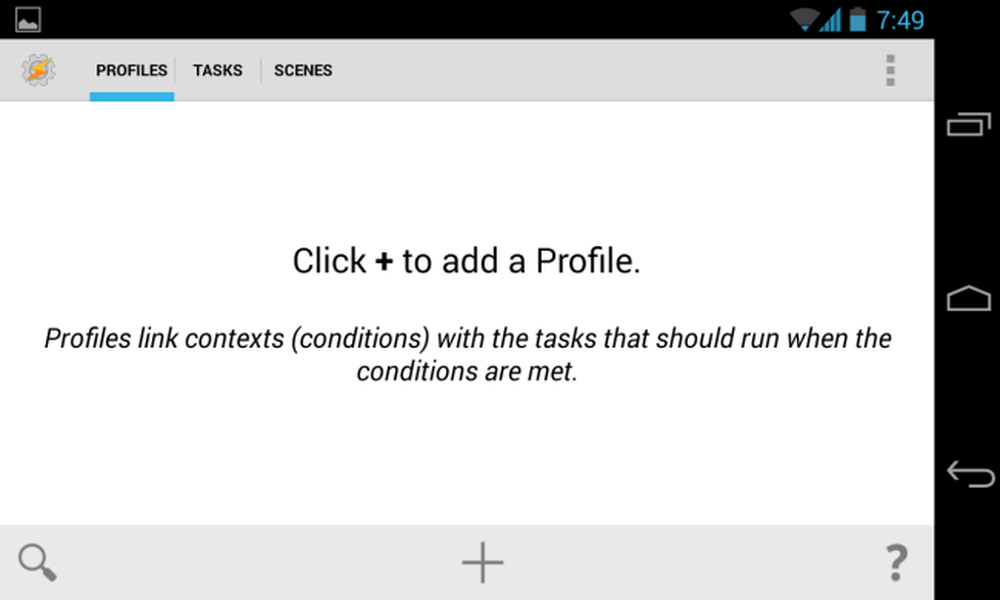
Primeiro, toque no botão + na guia Perfis do Tasker.
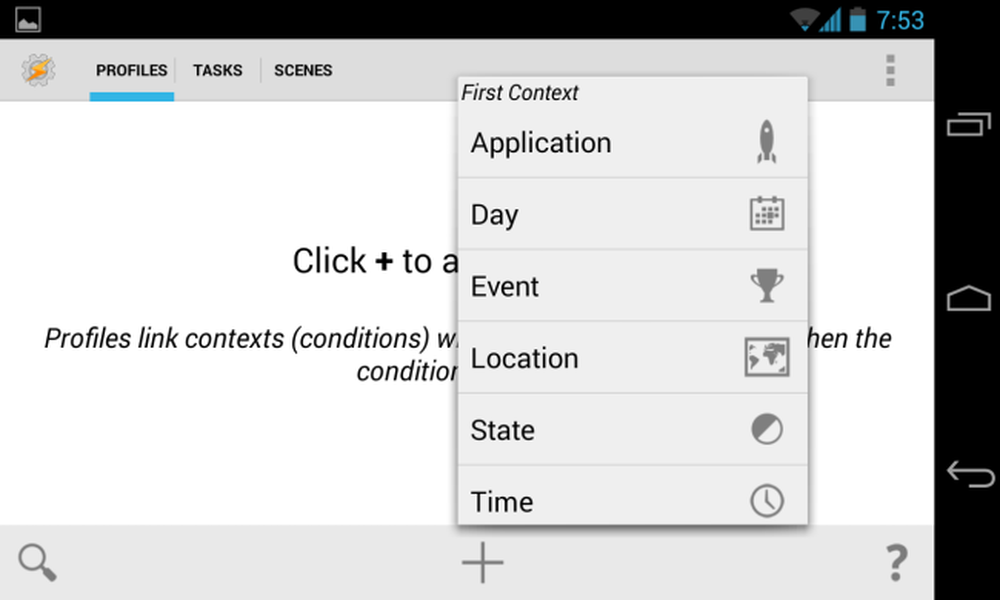
Estamos criando um evento que precisa ocorrer quando os fones de ouvido são conectados, então selecionamos State -> Hardware -> Headset Plugged.
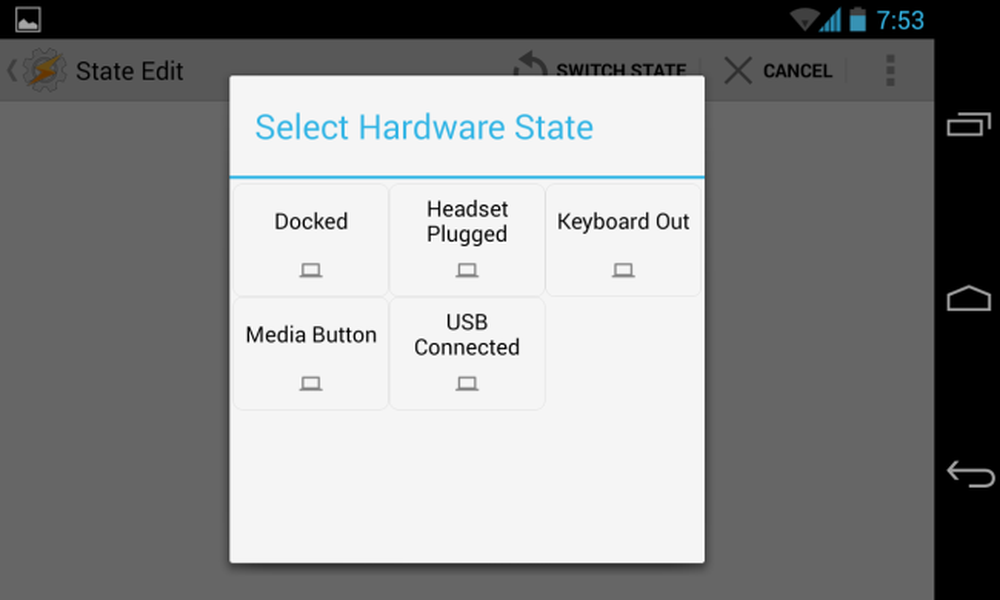
Depois de selecionar seu contexto, você poderá personalizá-lo mais. Aqui, temos opções para selecionar se nos importamos se o fone de ouvido tiver um microfone ou selecionar a opção Inverter, o que criará um contexto que ocorre quando você desconecta os fones de ouvido. Isso mostra como o Tasker é flexível - as configurações padrão especificam um perfil que ocorre sempre que qualquer fone de ouvido é conectado, mas podemos facilmente ajustar essas opções e criar um contexto que só ocorre quando fones de ouvido com um microfone embutido estão desconectados.
Depois de personalizar essas configurações, toque no botão Voltar no canto superior esquerdo da tela.
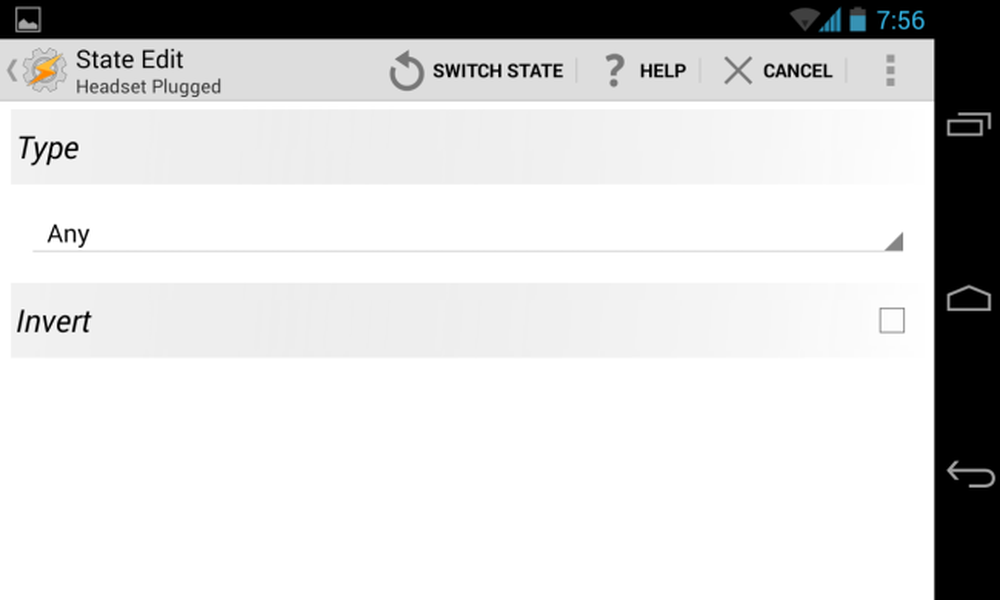
Você agora configurou um contexto. Tasker permitirá que você selecione uma tarefa - toque em Nova Tarefa para criar uma nova e vinculá-la ao contexto. Você será solicitado a fornecer um nome para sua tarefa.
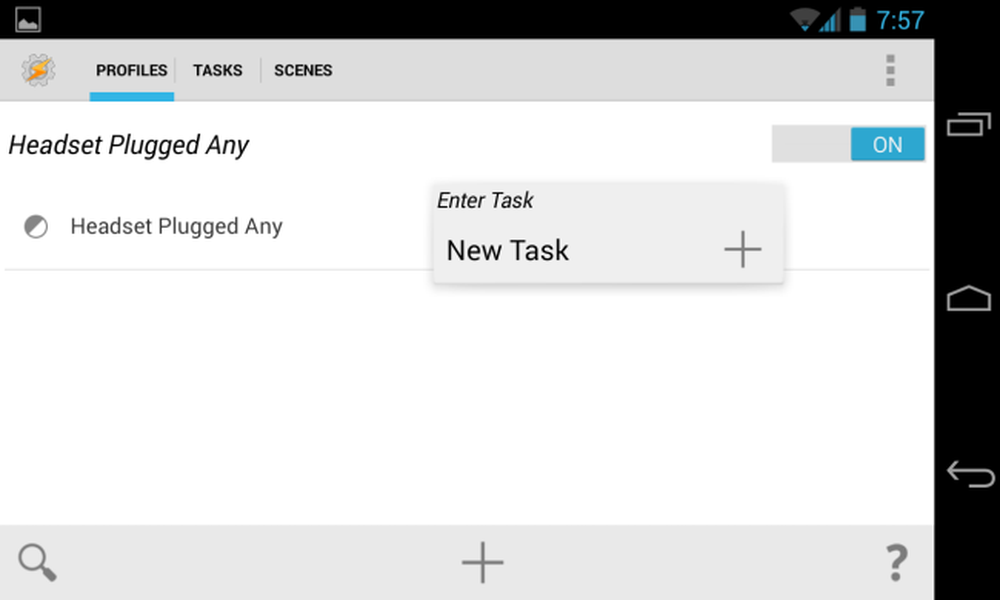
Toque no botão + na próxima tela para adicionar ações. Uma tarefa simples pode envolver uma única ação, enquanto uma tarefa mais complexa pode envolver várias ações.
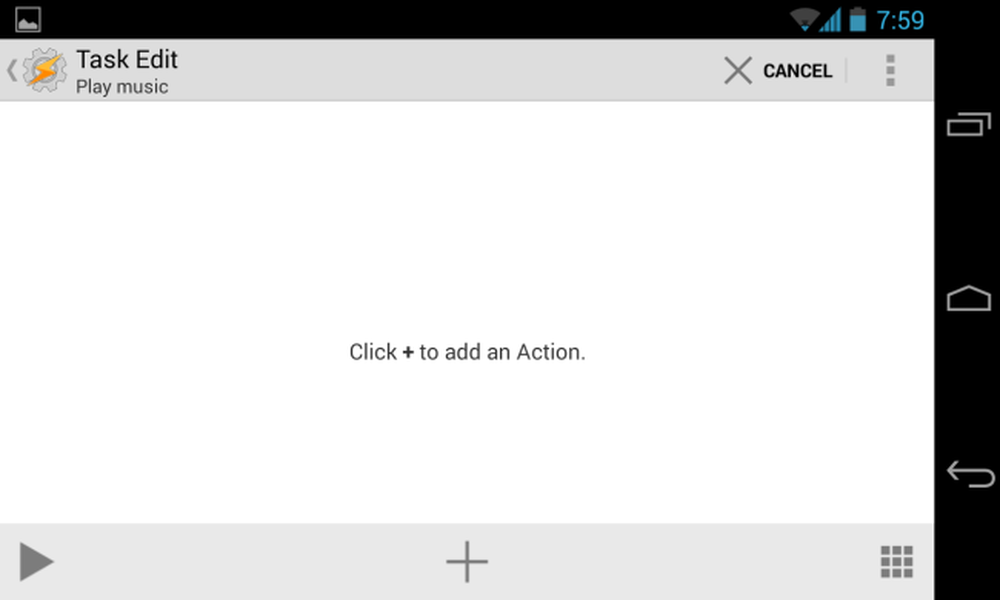
Queremos abrir um aplicativo aqui. Por isso, selecionamos App -> Load App e, em seguida, selecionamos nosso aplicativo preferido de música ou podcast..
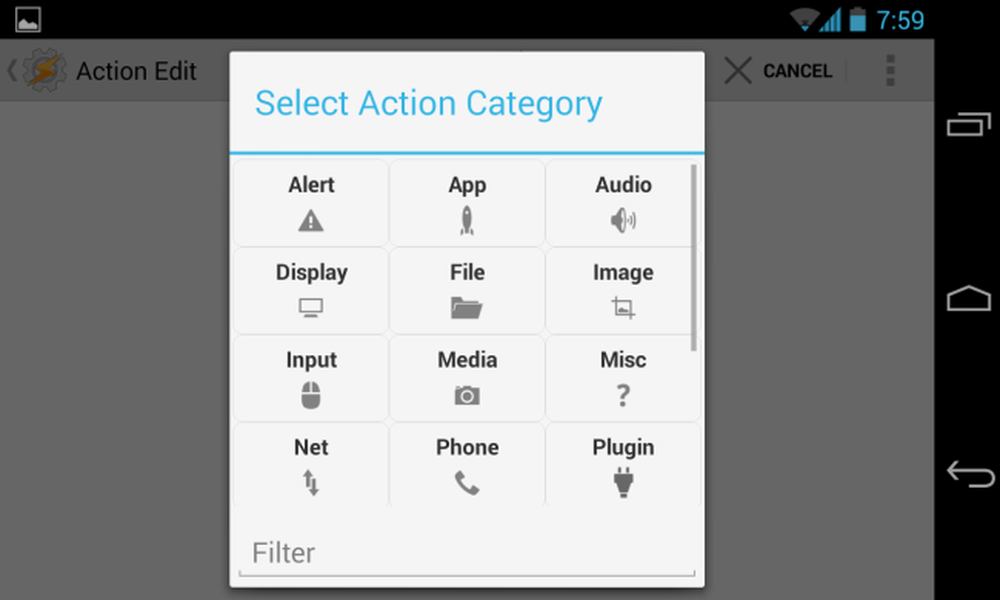
Dependendo da ação escolhida, você verá mais opções para personalizar. Não precisamos personalizar nenhuma configuração aqui, por isso, basta tocar no botão Voltar no canto superior esquerdo da tela para continuar.

Agora temos uma tarefa simples que executa uma única ação. Você poderia adicionar ações adicionais e o Tasker as executaria em ordem - você pode até adicionar uma ação Wait para forçar o Tasker a esperar antes de executar a próxima ação na lista..
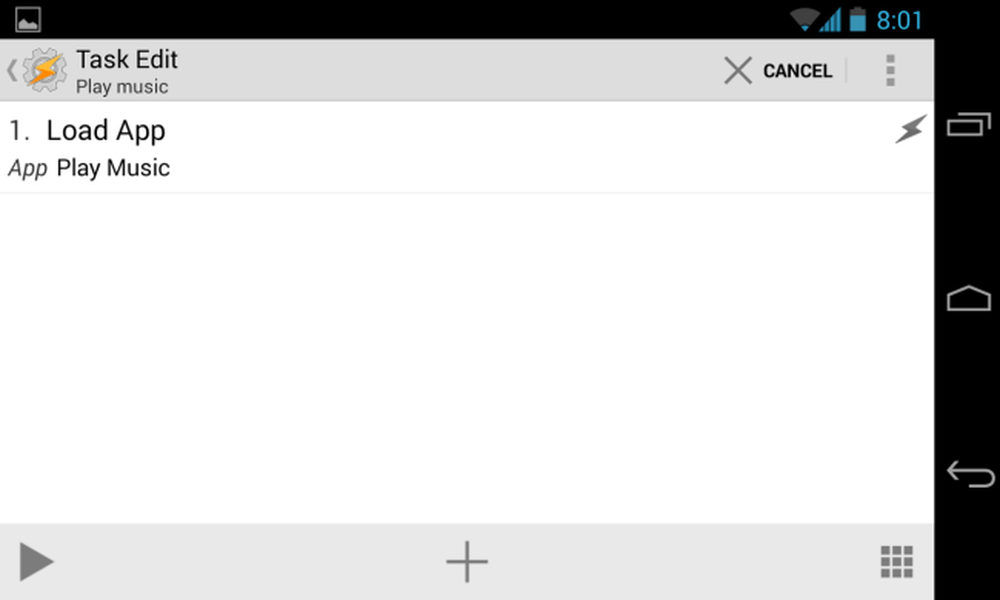
Por exemplo, digamos que queremos garantir que nosso volume esteja definido em um nível adequado sempre que conectarmos nossos fones de ouvido. Podemos tocar no botão + novamente e selecionar Áudio -> Volume de mídia.

Selecionamos o nível de volume desejado e, em seguida, pressionamos novamente o botão Voltar no canto superior esquerdo da tela..

A nossa tarefa agora abre o nosso leitor de música e define o volume de mídia do telefone para o nosso nível preferido.
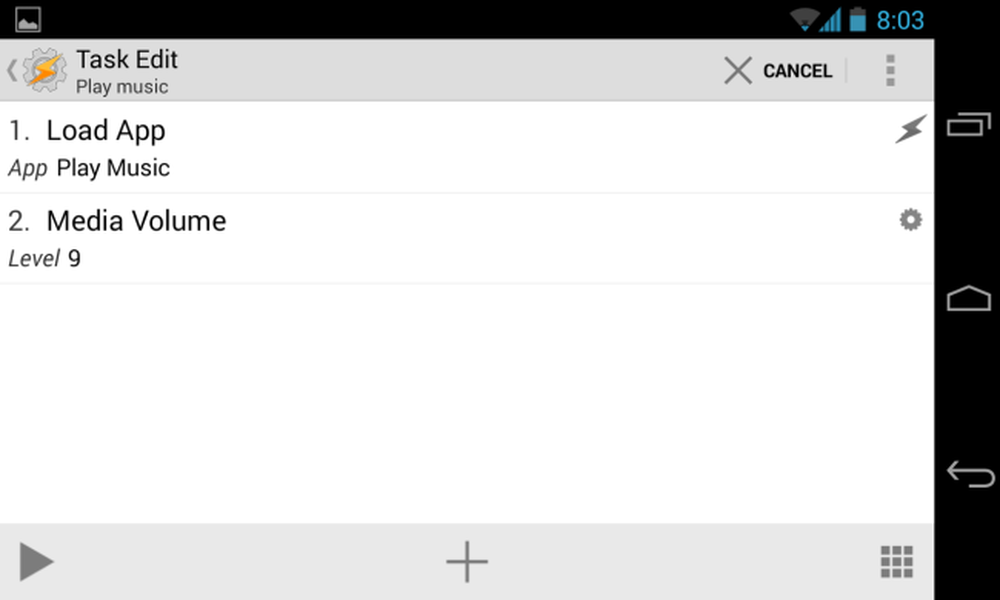
Isso é ótimo, mas a música não começa a tocar automaticamente quando fazemos isso - o aplicativo é aberto. Para que a tarefa inicie automaticamente a reprodução de música, adicionamos uma nova tarefa e selecionamos Media -> Media Control -> Play.
(Observe que o evento do botão Play parece não funcionar em alguns telefones. Se você realmente quisesse fazer isso e isso não funcionasse no seu telefone, talvez você queira instalar o plug-in Media Utilities Tasker e usar os Utilitários de mídia - > Ação Reproduzir / Pausar.
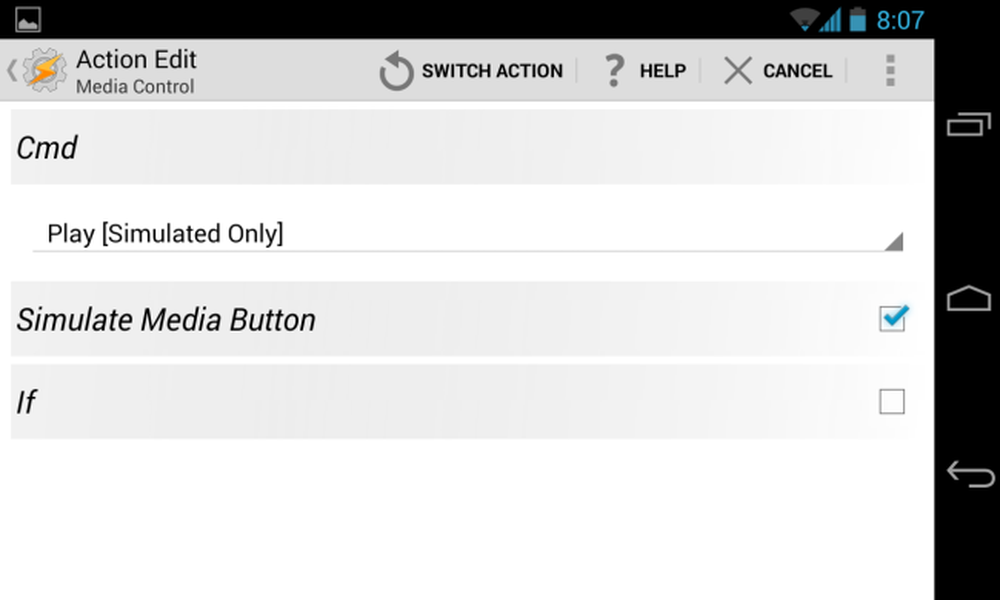
Quando terminamos de adicionar ações, tocamos no botão Voltar no canto superior esquerdo da tela Editar tarefa para continuar.
Agora temos um novo perfil que executa as ações que criamos quando conectamos fones de ouvido. Você pode desabilitar esse perfil, alternando a opção Ligar para Desativado na guia Perfis.

Quando sairmos do Tasker, nossos perfis entrarão em vigor e veremos uma notificação informando se algum perfil que configuramos está ativo no momento.
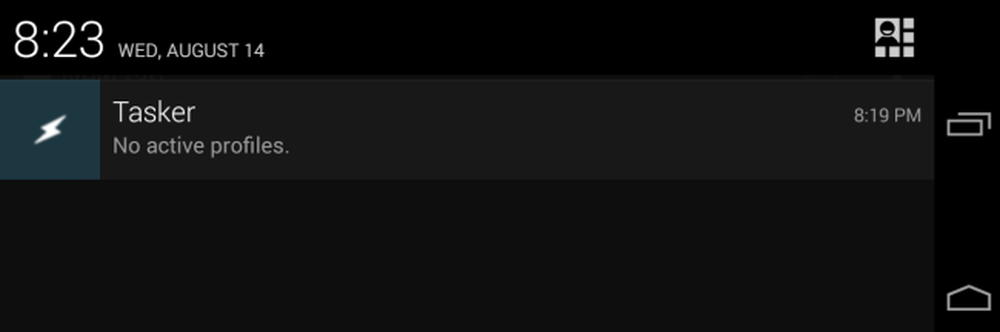
Este é apenas o começo
Há muito mais que você pode fazer com o Tasker, incluindo:
- Instale os plug-ins do Tasker, que podem adicionar seus próprios perfis e ações, permitindo que o Tasker faça mais coisas e integre-se a outros aplicativos.
- Crie cenas usando a guia Cenas na interface. Cenas permitem que você crie interfaces personalizadas que podem solicitar informações do usuário e exibir outras informações.
- Configure tarefas mais complicadas envolvendo variáveis, condições e loops.
- Use o Tasker App Factory para transformar suas ações do Tasker em aplicativos Android independentes que você pode distribuir.
Claro, há também muitos outros perfis e ações embutidos no Tasker que nós não cobrimos.
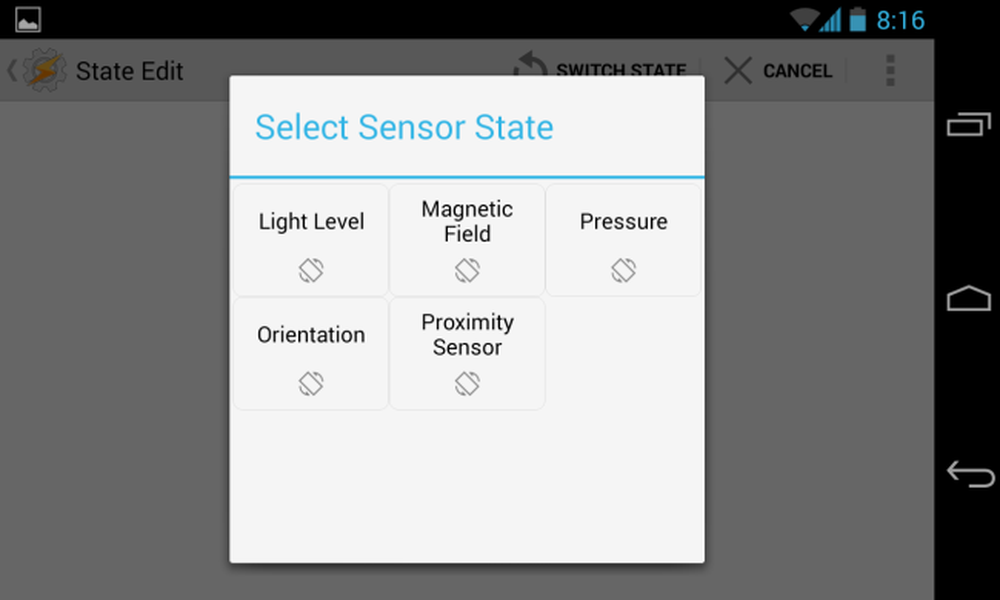
Agora você deve se sentir confortável o suficiente para começar a explorar e criar seus próprios perfis. Sinta-se à vontade para explorar as listas de perfis e ações disponíveis ao criar novos perfis. Você sempre pode tocar no botão Voltar do Android para voltar a um nível ou usar o recurso de pesquisa integrado para encontrar a opção que está procurando.




