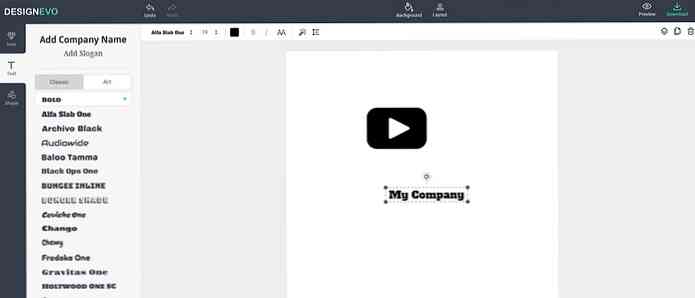Tornar o Evernote mais acessível com a integração personalizada do Windows 7

O Evernote é uma ótima plataforma para fazer anotações, mas o aplicativo do Windows deixa muito a desejar. Um real, muito real. Sério, é desajeitado. Doloroso mesmo. Aqui está como eu fiz um pouco mais tolerável com alguns ajustes.
Nota: se você for um bom programador, ou até mesmo um pouco tolerável, por favor trabalhe no Evernote, já que eles ainda não consigo consertar um bug de 6 meses com arquivos de texto simples. Quebras de linha em notas criadas no Windows acabam com espaçamento duplo no iPad ou iPhone, especialmente quando eu copiei e colei algo do bloco de notas. Sim, eu tentei de tudo, não vá.
Sério, Evernote… você está gastando todo esse tempo criando um Trunk, aplicativos, plug-ins e fazendo tudo o que não seja o mais básico dos arquivos de funções-texto - útil para aqueles de nós que o apoiam… e isso é apenas um dos meus problemas com a interface desajeitada, lenta e inchada. Se houvesse alguma competição com recursos de plataforma cruzada semelhantes, eu mudaria, mas não há. É como ser forçado a usar o Windows ME tudo de novo.
Crie os atalhos do Evernote de pesquisa rápida
Para acessar rapidamente minhas pesquisas, cadernos ou documentos recentes salvos no Evernote, o que fiz foi usar o utilitário StandaloneStack com uma pasta contendo atalhos especiais para o utilitário ENScript.exe incluído na pasta de instalação do Evernote. É um pouco trabalhoso configurá-lo, mas depois de fazer isso, você poderá acessar mais rapidamente suas anotações.
A primeira coisa que você vai querer fazer é criar uma pasta para guardar os atalhos.

Em seguida, você vai querer criar atalhos para o utilitário ENScript.exe na sua pasta de instalação do Evernote.

Você vai querer atribuir um ícone personalizado ao atalho, que você pode encontrar no arquivo Evernote.exe, e então configurá-lo para Executar como minimizado, porque senão ele mostrará uma janela de prompt de comando piscando na tela.
Usando os parâmetros de pesquisa
Depois de criar o atalho, você deverá modificá-lo para incluir o parâmetro showNotes / q junto com sua consulta de pesquisa. Por exemplo, isso procuraria no Evernote por “minha pesquisa aqui”:
ENScript.exe showNotes / q “minha pesquisa aqui”
Como um exemplo mais útil, se você quisesse mostrar todas as notas de um bloco de notas chamado “Article Ideas - PG”, você usaria essa consulta de pesquisa (observe que há aspas duplas em torno do nome do bloco de notas)
ENScript.exe showNotes / q “notebook:” ”Artigo Idéias - PG” ”
Ideias úteis de pesquisa
- Você pode criar pesquisas para cada um de seus blocos de anotações com o bloco de anotações: NotebookName.
- Você pode usar modificado: dia-2 para obter uma lista de todas as notas que foram atualizadas nos últimos dois dias.
- Você pode usar tag: tagname para obter uma lista de notas que foram marcadas com tagname.
- Você poderia criar um atalho para uma nota específica que você usa frequentemente, dando-lhe uma tag de uso único e procurando por essa tag.
- Você pode combinar esse critério para pesquisar da maneira que quiser.
Neste ponto, você deve ser capaz de testar seus atalhos e garantir que eles executem a pesquisa correta no Evernote. É definitivamente uma maneira muito mais simples de acessar suas pesquisas de qualquer aplicativo.
Crie as pilhas e o alfinete na barra de tarefas
Depois de criar todos esses atalhos, você precisará abrir o StandaloneStack e escolher a opção New Stack no lado inferior esquerdo.

Em seguida, do lado direito, você selecionará o caminho para a pasta na qual colocou todos os atalhos, atribuirá a ele um nome e clicará no botão Criar Pilha. Feito isso, clique no botão Criar atalho para criar o atalho que iniciará a pilha. Você pode ajustar as outras opções como achar melhor.

Depois de fazer isso, você terá um ícone de atalho, que deve ser salvo em um local seguro ... e, em seguida, altere o ícone para algo melhor. Novamente, o arquivo Evernote.exe contém vários ícones úteis. Aqui está o feio padrão:

Agora você vai querer clicar com o botão direito do mouse sobre ele para Fixar na Barra de Tarefas. Nota: Se você não tiver essa opção, mantenha pressionada a tecla Shift e clique novamente com o botão direito do mouse.

Neste ponto, você deve ter um belo ícone na barra de tarefas, e clicar nele deve exibir a visualização de pilhas com todos os atalhos de pesquisa salvos que você criou.

Criar um ícone de atalho para a pesquisa do Evernote
No painel Opções do Evernote, você pode atribuir qualquer tecla de atalho que deseje trazer para a pesquisa global, o que obviamente é uma escolha melhor no geral, mas, para completar, eu queria um ícone de Pesquisa no pop-up também. Então eu criei um script AutoHotkey de uma linha que simplesmente chama a tecla de atalho que eu atribuí (Ctrl + Shift + F)
Envie Ctrl para baixo Shift para baixo f Shift up Ctrl up
Então eu criei um atalho para esse script chamado Search e coloquei na pasta com todos os outros atalhos.
Agora, se eu pudesse corrigir o erro de texto simples com o AutoHotkey…
Por favor, Evernote, você poderia entrar nesse? Sério, é frustrante.