Pintar Com Seu Rosto! Como criar pincéis personalizados do Photoshop

Se você sempre quis reviver os seus dias de Mario Paint, espalhe estrelas por toda a foto, ou desenhe com gatos, hoje você está com sorte. Aqui está um simples tutorial e vídeo que mostrará como fazer pincéis personalizados do Photoshop.
Mesmo que este não seja o método mais útil para a maioria dos leitores, podemos definitivamente usá-lo de uma forma divertida. Continue lendo para ver como é fácil criar pincéis personalizados do Photoshop e decifrar o oneroso Brush Panel para criar efeitos divertidos..
O mais simples dos métodos simples

Essa técnica é apenas o Photoshop. Comece com qualquer imagem que você queira usar como pincel, bem como uma página em branco ou uma imagem que queira rabiscar..

Independentemente das cores da imagem, o Photoshop a tratará como se fosse uma imagem em tons de cinza. Suas cores claras serão mais claras, enquanto suas cores mais escuras serão as mais opacas. (Isso fará mais sentido momentaneamente.)

Com a imagem escolhida aberta, navegue até Edit> Define Brush Preset. Se você quiser usar apenas parte da imagem, pode usar a ferramenta Lasso ou Marquee retangular para selecionar as partes mais importantes.

O Photoshop transforma a imagem em um pincel em uma única etapa.

pressione  para pegar o pincel também. Clicando com o botão direito no seu documento em branco, você pode abrir o menu de pincel contextual e encontrar seu novo pincel.
para pegar o pincel também. Clicando com o botão direito no seu documento em branco, você pode abrir o menu de pincel contextual e encontrar seu novo pincel.

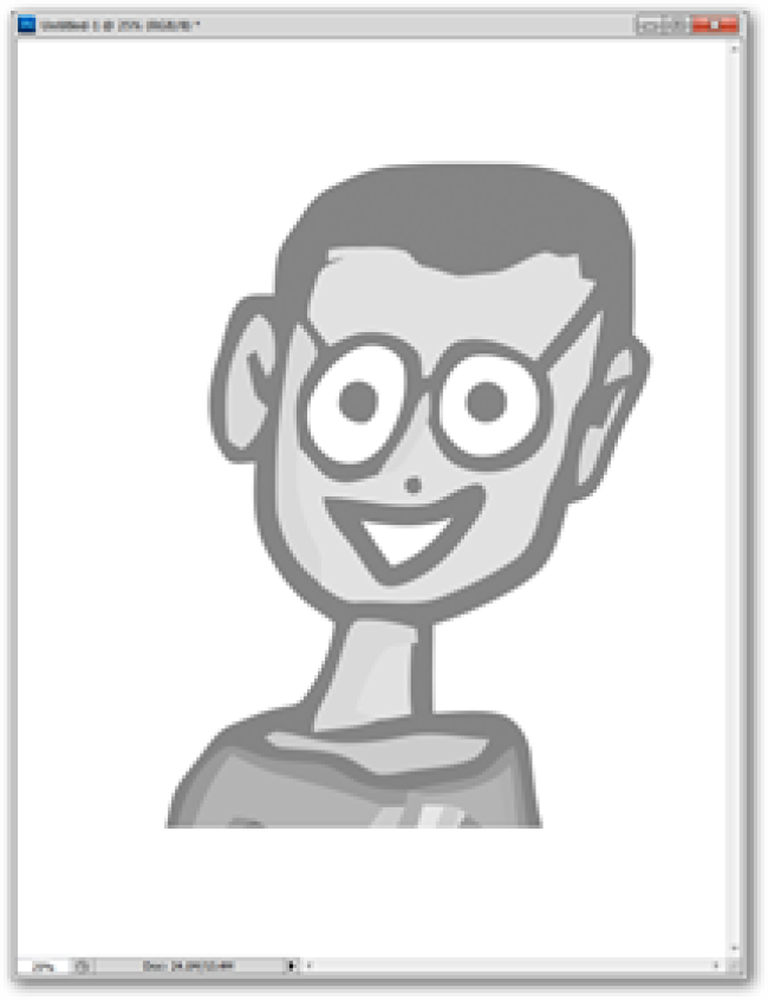

Agora você pode desenhar com seu pincel. O cursor agora tem a forma da sua imagem, como mostrado à direita, e como mostrado no meio e à esquerda, assume a cor de qualquer coisa que você tenha colocado na cor do primeiro plano.
Tudo bem, isso é legal ... agora o que posso fazer com isso?

Não termina simplesmente transformando uma imagem em um pincel quase inútil. Com algum pensamento inteligente, você pode transformar qualquer imagem ou símbolo em um scatterbrush que você pode gostar de usar.
Nota do autor: Se você não está acompanhando, ou não usou muito a ferramenta pincel, essa parte pode ser um pouco confusa. Se preferir, pode ir direto para o final e assistir ao vídeo, o que eliminará muitas coisas para você.

Use a ferramenta letreiro e navegue até Editar> Definir predefinição de pincel para criar um pincel a partir de um segmento da sua imagem. Vamos ver se podemos fazer este coração escovar mais emocionante.

Por si só, o pincel não é muito bom. Mas vamos dar uma olhada no monstruoso painel Brush e ver como podemos melhorar nossa nova ferramenta.
Descobrir o poderoso painel de escovas

Dinâmica de Forma permite ajustar o tamanho dos corações individuais (Tamanho Jitter), mude o seu ângulo (Angulo Jitter), e torná-los mais irregulares (Roundness Jitter).

Forma de ponta de escova permite-lhe alterar o Espaçamento e criar um pincel que não é tão confuso.

E finalmente, Espalhamento permitirá que você faça os corações se moverem mais erraticamente nos eixos verticais e horizontais.

O resultado é uma ferramenta muito mais útil; esses corações, completos com a inclinação, foram criados com uma única pincelada. Assista ao vídeo abaixo para entender melhor o processo.
Vídeo Tutorial: Make A Brush, See It In Action

Este vídeo deve tornar mais óbvio para o que são essas escovas complicadas. Percorremos as mesmas opções que discutimos acima e pintamos com elas, para ilustrar como elas funcionam. Como bônus, assista até o final para ver como as imagens são facilmente transformadas em pincéis.
Bônus: Baixar e instalar (mais úteis) pincéis compartilhados


Além dos pincéis que você cria, uma simples pesquisa no Google para Photoshop Brushes trará dezenas de sites, todos implorando para que você baixe seus pincéis personalizados. O Nagel Series, em particular, é um antigo favorito do Photoshop, e há dezenas deles disponíveis para download, compatíveis desde a versão original do Creative Suite do Photoshop. Apreciar!
Tem perguntas ou comentários sobre gráficos, fotos, tipos de arquivos ou Photoshop? Envie suas perguntas para [email protected], e elas podem ser apresentadas em um futuro artigo How-To Geek Graphics.




