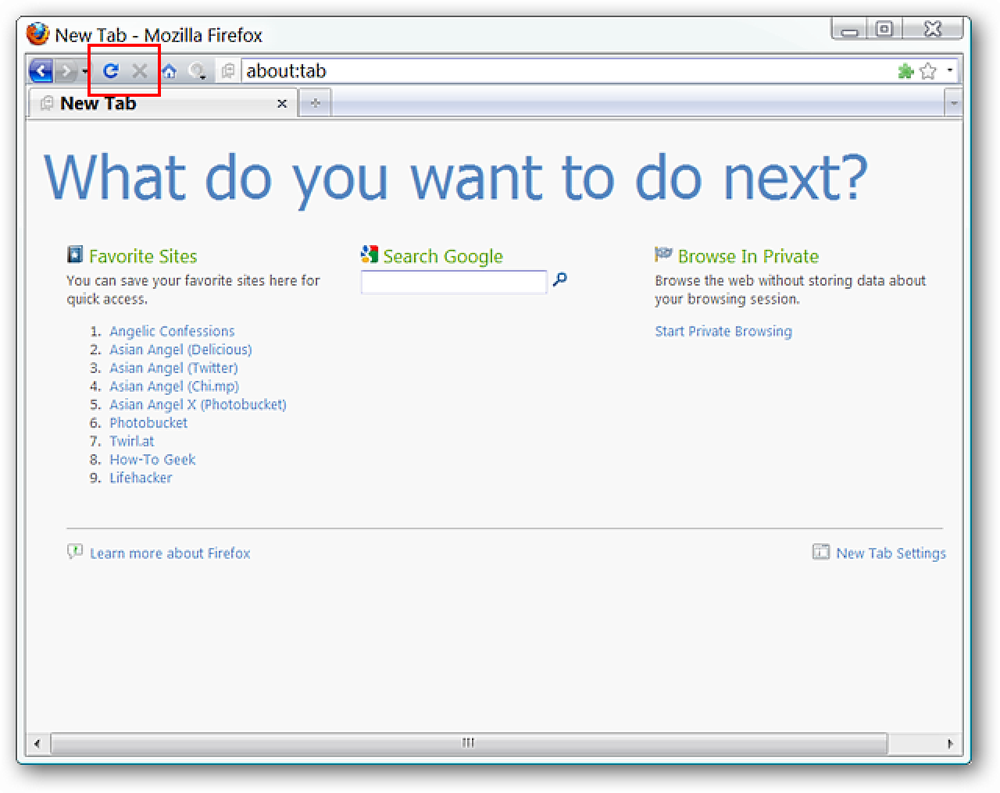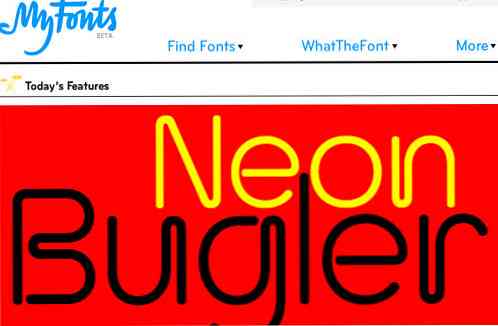Dicas de maquiagem rápida digital para fazer você mesmo parecer dez anos mais jovem

Pode não ser uma fonte da juventude, mas o Photoshop é o segredo de especialistas em beleza em todos os lugares. Veja algumas dicas sobre como reduzir as rugas e fazer com que as pessoas em suas fotos pareçam mais jovens em praticamente nenhum momento.
O que quer que você pense sobre o uso de editores de fotos para criar um padrão irreal de beleza, a verdade é que isso é feito todos os dias por editores profissionais de imagens. E hoje vamos mostrar alguns truques que até os profissionais usam para manter os modelos mais jovens. Então abra o Photoshop ou o GIMP e prepare-se para tirar alguns anos de folga. Continue lendo!
Como tirar anos de um rosto

Nós estaremos cobrindo três dicas fáceis para fazer rostos parecerem mais jovens, mantendo uma imagem realista. Comece com uma imagem apropriada, de preferência de alta resolução, e abra seu editor de imagem favorito. Hoje, estamos usando o Photoshop, mas os usuários do GIMP podem acompanhar e usar esse mesmo método, já que o GIMP tem todas as ferramentas e modos de mesclagem que estamos usando hoje. Vamos começar!
Dica Um: Reduzir Rugas

O denominador comum da maioria das rugas é que elas são mais escuras do que o resto dos tons de pele. Para fazer uma pessoa parecer mais jovem, o primeiro passo é clarear as sombras nas rugas.

Métodos óbvios, como usar a ferramenta de esquiva  (Tecla de atalho
(Tecla de atalho  ) às vezes pode ser eficaz, mas irá dessaturar sua imagem. Observe como a área onde as rugas estão sendo removidas está ficando cinza.
) às vezes pode ser eficaz, mas irá dessaturar sua imagem. Observe como a área onde as rugas estão sendo removidas está ficando cinza.

Se esta dessaturação estiver bem com você, você pode usar a esquiva com a configuração em "Sombras", como mostrado acima, para afetar mais as áreas mais escuras. Existem métodos melhores, embora.

Tente isso em vez disso: Como o desmatamento não é bom, esse método é mais elegante e mais profissional. Crie uma nova camada e defina o Blending Mode para “Lighten” como mostrado.

Em sua nova camada, use o conta-gotas para capturar cores mais claras que as sombras nas áreas de rugas.

Com a ferramenta pincel (tecla de atalho  ) use as cores que você escolher na imagem e pinte na camada “Clarear”. Reduza as rugas e a textura acendendo-as, mas não exagere. Comece com cores mais escuras e mude para cores mais claras à medida que avança. Recomenda-se alterar a cor que você está pintando várias vezes para combinar com os tons de pele e manter a aparência natural da imagem.
) use as cores que você escolher na imagem e pinte na camada “Clarear”. Reduza as rugas e a textura acendendo-as, mas não exagere. Comece com cores mais escuras e mude para cores mais claras à medida que avança. Recomenda-se alterar a cor que você está pintando várias vezes para combinar com os tons de pele e manter a aparência natural da imagem.

Use qualquer pincel de tamanho que combine com você, mas seria melhor usar um pincel bem macio ao pintar. Com a ferramenta pincel selecionada, clique com o botão direito para definir seu pincel como 0% de dureza.

Feita com cuidado, essa técnica (ou outras que aliviam esses tipos de sombras) pode reduzir o impacto de rugas pesadas e fazer com que o assunto pareça consideravelmente mais jovem. Tenha cuidado para não ir longe demais, ou parecerá excessivamente com Photoshop.
Dica Dois: Reduzindo os Destaques da Pele Brilhante

Novamente, uma tentativa de usar a ferramenta de gravação na imagem para remover os realces brilhantes da pele é uma falha. O tom da pele instantaneamente fica cinza e precisa ser desfeito.

Até mesmo uma configuração em “destaques” cria problemas sérios. Essa técnica pode às vezes ser eficaz, mas, novamente, existem métodos melhores.

Tente isso em vez disso: Crie uma nova camada com o modo de mesclagem definido como “Escurecer” como mostrado acima. Isso pode ficar em cima de suas outras camadas sem nenhum problema.
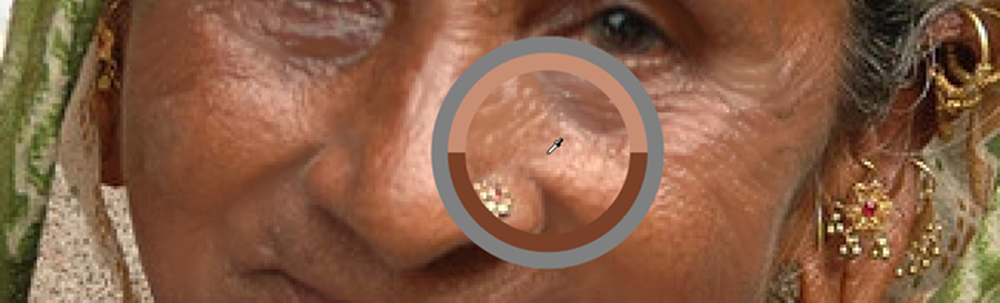
Pegue um tom intermediário que seja ligeiramente mais escuro que suas áreas de destaque e use a ferramenta pincel para pintar em sua camada “Escurecer”.

Subtamente escurecer seus destaques. Sua intenção é reduzir os detalhes nos realces, suavizando as imperfeições da pele. Tenha cuidado para manter sua imagem tão natural quanto possível.

Mais uma vez, a ferramenta pincel deve ser definida com uma dureza de 0%. Configure clicando com o botão direito do mouse com a ferramenta pincel ativa.

Os destaques reduzidos também podem fazer uma pessoa parecer mais saudável, o que aumenta a ilusão da juventude.
Dica Três: Detalhes suavizantes e rugas fortes

Com as rugas reduzidas nas áreas de destaque e sombra, podemos levar nossa imagem um passo adiante, reduzindo e suavizando os detalhes em todas as áreas selecionadas. Veja como.

pressione 


 para copiar sua imagem como aparece e colocá-la em cima de todas as suas camadas de ajuste. Ele deve fazer isso automaticamente - esse é um dos chamados atalhos "ocultos" no Photoshop.
para copiar sua imagem como aparece e colocá-la em cima de todas as suas camadas de ajuste. Ele deve fazer isso automaticamente - esse é um dos chamados atalhos "ocultos" no Photoshop.
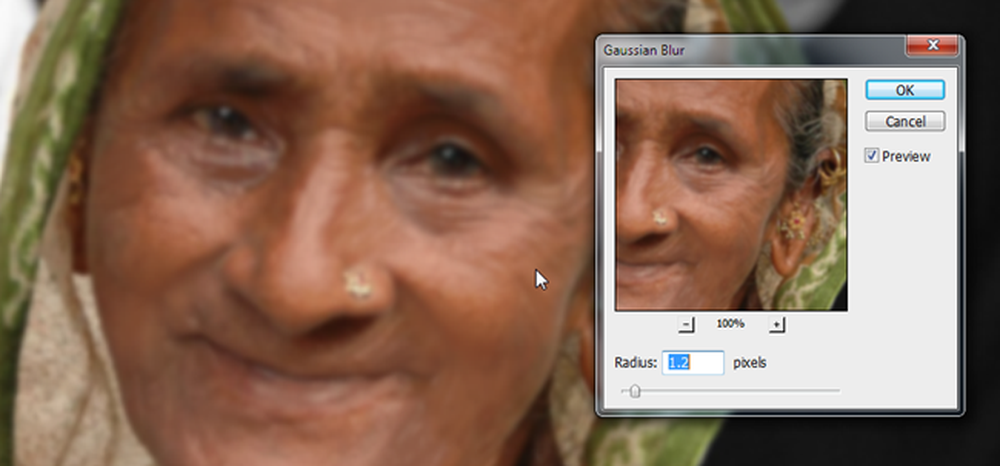
Navegue para Filter> Blur> Gaussian Blur para criar um desfoque nessa camada. Ajuste-a até que a imagem perca detalhes nas piores áreas, mas não completamente. Pressione OK quando estiver satisfeito.

Encontre o  no painel de camadas, depois Alt + Clique no ícone para criar uma nova máscara de camada configurada para mascarar tudo. A cópia borrada da sua imagem deve desaparecer. Neste ponto, vamos trazer seletivamente partes para suavizar as partes mais texturizadas da nossa imagem.
no painel de camadas, depois Alt + Clique no ícone para criar uma nova máscara de camada configurada para mascarar tudo. A cópia borrada da sua imagem deve desaparecer. Neste ponto, vamos trazer seletivamente partes para suavizar as partes mais texturizadas da nossa imagem.


Pegue sua ferramenta pincel novamente e pinte de branco na sua máscara de camada. Use-o em áreas onde os detalhes e as texturas da pele estão fazendo o rosto parecer mais antigo e mais desgastado. Não exagere ou você fará a imagem parecer falsa.

Somente pinte em suas áreas amplas e mantenha-as longe das bordas para mantê-las nítidas, sem manchas e limpas.
Comparando nossa imagem finalizada e ajustada


Nossa imagem final é uma transformação bastante impressionante e convincente. Nós não a transformamos em uma de vinte anos, mas esses truques simples definitivamente levaram anos. Tem algum truque seu? Vamos ouvir sobre eles nos comentários abaixo.
Crédito de imagem: Mulher de François Bester, Creative Commons.