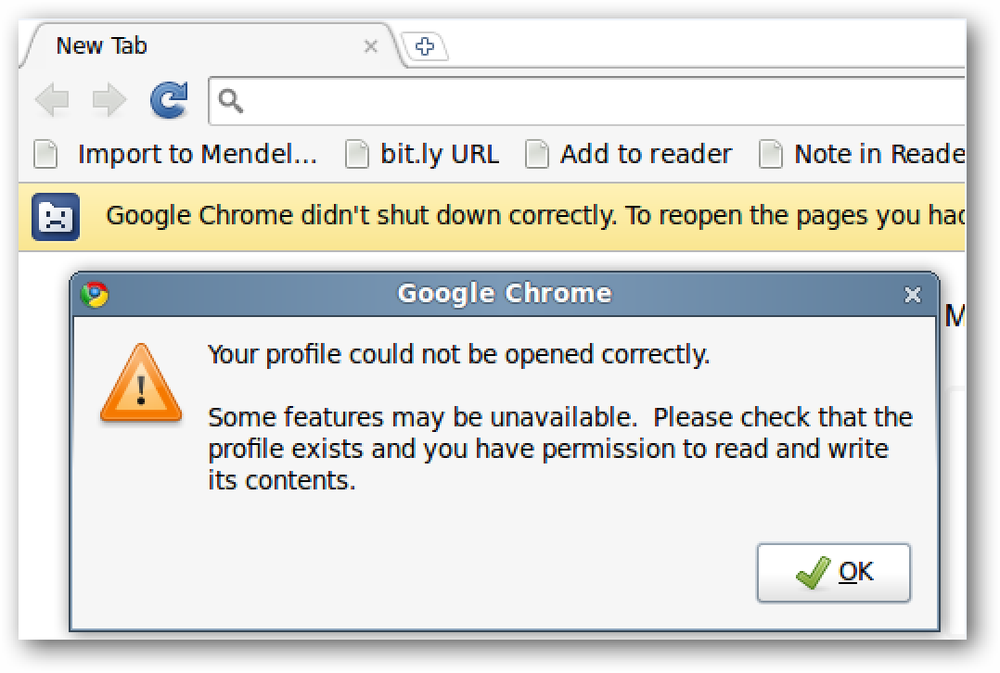Recuperar arquivos apagados em um disco rígido NTFS de um Live CD do Ubuntu
A exclusão acidental de um arquivo é uma sensação terrível. Não conseguir inicializar no Windows e restaurar esse arquivo torna isso ainda pior. Felizmente, você pode recuperar arquivos apagados em discos rígidos NTFS de um Live CD do Ubuntu.
Para mostrar esse processo, criamos quatro arquivos na área de trabalho de uma máquina com Windows XP e os excluímos. Nós então inicializamos a mesma máquina com o Ubuntu 9.10 USB Flash Drive inicializável que criamos na semana passada..
Depois que o Ubuntu 9.10 for inicializado, abra um terminal clicando em Aplicativos na parte superior esquerda da tela e selecionando Acessórios> Terminal..

Para recuperar nossos arquivos, primeiro precisamos identificar o disco rígido do qual desejamos desfazer a exclusão. Na janela do terminal, digite:
sudo fdisk -l
e pressione enter.

O que você está procurando é uma linha que termina com HPSF / NTFS (sob o título System). No nosso caso, o dispositivo é “/ dev / sda1”. Isso pode ser um pouco diferente para você, mas ainda começará com / dev /. Anote esse nome de dispositivo.
Se você tiver mais de uma partição de disco rígido formatada como NTFS, poderá identificar a partição correta pelo tamanho. Se você olhar para a segunda linha do texto na imagem acima, ele diz “Disk / dev / sda: 136.4 GB,…” Isso significa que o disco rígido que o Ubuntu chamou de / dev / sda é de 136.4 GB. Se os seus discos rígidos forem de tamanho diferente, essas informações podem ajudá-lo a rastrear o nome correto do dispositivo a ser usado. Como alternativa, você pode tentar todas, embora isso possa ser demorado para grandes discos rígidos.
Agora que você sabe o nome que o Ubuntu atribuiu ao seu disco rígido, nós o verificamos para ver quais arquivos podemos descobrir.
Na janela do terminal, digite:
sudo ntfsundelete
e aperte enter. No nosso caso, o comando é:
sudo ntfsundelete / dev / sda1

Os nomes dos arquivos que podem ser recuperados aparecem na coluna da extrema direita. A porcentagem na terceira coluna nos diz quanto desse arquivo pode ser recuperado. Três dos quatro arquivos que excluímos originalmente estão aparecendo nessa lista, embora tenhamos desligado o computador logo após a exclusão dos quatro arquivos - portanto, mesmo em casos ideais, seus arquivos podem não ser recuperáveis.
No entanto, temos três arquivos que podemos recuperar - dois JPGs e um MPG.
Nota: o ntfsundelete está imediatamente disponível no Live CD do Ubuntu 9.10. Se você está em uma versão diferente do Ubuntu, ou por algum outro motivo, obter um erro ao tentar usar o ntfsundelete, você pode instalá-lo, digitando "sudo apt-get instalar ntfsprogs" em uma janela de terminal.
Para recuperar rapidamente os dois JPGs, usaremos o curinga * para recuperar todos os arquivos que terminam com .jpg.
Na janela do terminal, digite
sudo ntfsundelete -u -m * .jpg
que é, no nosso caso,
sudo ntfsundelete / dev / sda1 -u -m * .jpg

Os dois arquivos são recuperados do disco rígido NTFS e salvos no diretório de trabalho atual do terminal. Por padrão, esse é o diretório inicial do usuário atual, embora estejamos trabalhando na pasta Desktop.
Observe que o programa ntfsundelete não faz alterações no disco rígido NTFS original. Se você quiser pegar esses arquivos e colocá-los de volta no disco rígido NTFS, você terá que movê-los para lá depois que eles não forem deletados com o ntfsundelete. Claro, você também pode colocá-los em seu pen drive ou abrir o Firefox e enviá-los para si mesmo - o céu é o limite!
Temos mais um arquivo para desfazer a exclusão - nosso MPG.

Observe a primeira coluna à esquerda. Ele contém um número, seu Inode. Pense nisso como o identificador exclusivo do arquivo. Anote esse número.
Para desfazer a exclusão de um arquivo por seu Inode, digite o seguinte no terminal:
sudo ntfsundelete -u -i
No nosso caso, isso é:
sudo ntfsundelete / dev / sda1 -u -i 14159

Isso recupera o arquivo, junto com um identificador com o qual não nos importamos. Todos os nossos três arquivos recuperáveis estão agora recuperados.

No entanto, o Ubuntu nos permite saber visualmente que não podemos usar esses arquivos ainda. Isso porque o programa ntfsundelete salva os arquivos como o usuário “root”, não o usuário “ubuntu”.
Podemos verificar isso digitando o seguinte em nossa janela de terminal:
ls -l

Queremos que esses três arquivos sejam de propriedade do Ubuntu, não de root. Para fazer isso, digite o seguinte na janela do terminal:
sudo chown do ubuntu
Se a pasta atual tiver outros arquivos, você pode não querer mudar seu dono para o Ubuntu. No entanto, no nosso caso, só temos esses três arquivos nesta pasta, portanto, usaremos o curinga * para alterar o proprietário de todos os três arquivos.
sudo chown ubuntu *

Os arquivos agora parecem normais, e podemos fazer o que quisermos com eles.

Espero que você não precise usar essa dica, mas se fizer isso, o ntfsundelete é um ótimo utilitário de linha de comando. Ele não tem uma GUI chique como muitos dos programas similares do Windows, mas é uma ferramenta poderosa que pode recuperar seus arquivos rapidamente.
Veja a página de manual do ntfsundelete para informações de uso mais detalhadas