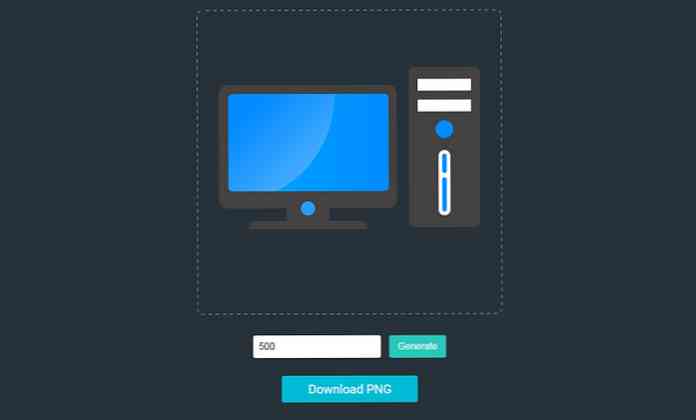Redefinir sua senha esquecida do Ubuntu em 2 minutos ou menos
Se você já esqueceu sua senha, você não está sozinho ... é provavelmente um dos problemas mais comuns de suporte técnico que eu encontrei ao longo dos anos. Felizmente, se você estiver usando o Ubuntu, é incrivelmente fácil redefinir sua senha.

Só é preciso ajustar os parâmetros de inicialização um pouco e digitar um comando ou dois, mas vamos orientá-lo.
Redefinir sua senha do Ubuntu
Reinicie o seu computador, e assim que você vir a tela de carregamento do GRUB, aperte a tecla ESC para que você possa acessar o menu.

Em seguida, escolha "Drop to root shell prompt" neste menu.

Isso deve fornecer um prompt do shell de root.
Método alternativo de shell raiz
Se você não tiver a opção de modo de recuperação, esta é a maneira alternativa de editar manualmente as opções do grub para permitir um shell raiz.
Primeiro você vai querer ter certeza de escolher o kernel de boot regular que você usa (normalmente apenas o padrão), e então usar a tecla “e” para escolher editar essa opção de boot.

Agora é só apertar a tecla de seta para baixo na opção “kernel”, e então usar a tecla “e” para mudar para o modo de edição para a opção do kernel.

Você primeiro será apresentado a uma tela que se parece muito com esta:

Você vai querer remover a parte "ro quiet splash" com a tecla backspace, e então adicionar isso no final:
rw init = / bin / bash

Uma vez que você aperte enter depois de ajustar a linha do kernel, você precisará usar a tecla B para escolher inicializar com essa opção..

Neste ponto, o sistema deve inicializar muito rapidamente para um prompt de comando.
Alterando a senha real
Você pode usar o seguinte comando para redefinir sua senha:
passwd
Por exemplo, meu nome de usuário nerd Eu usei este comando:
geek da passwd

Depois de alterar sua senha, use os seguintes comandos para reinicializar seu sistema. (O comando sync garante que os dados sejam gravados no disco antes da reinicialização)
sincronizar
reinicializar -f
Descobri que o parâmetro -f era necessário para que o comando reboot funcionasse por algum motivo. Você pode sempre reiniciar o hardware, mas certifique-se de usar o comando de sincronização primeiro.
E agora você deve poder fazer o login sem problemas.