Configurar o CCleaner para executar automaticamente todas as noites no Windows 7, Vista ou XP
Depois de escrever o artigo ontem sobre como executar o CCleaner silenciosamente através de um atalho ou uma tecla de atalho, muitas pessoas expressaram para mim que gostariam de saber como executá-lo todas as noites em um horário, então estou escrevendo para todos benefício.
Configure suas opções
Você precisará decidir quais configurações deseja executar quando o CCleaner for executado automaticamente… por exemplo, eu verificaria se você deseja ou não limpar seus cookies ou documentos recentes (que é um recurso que eu uso com frequência, portanto, não os querem limpos)
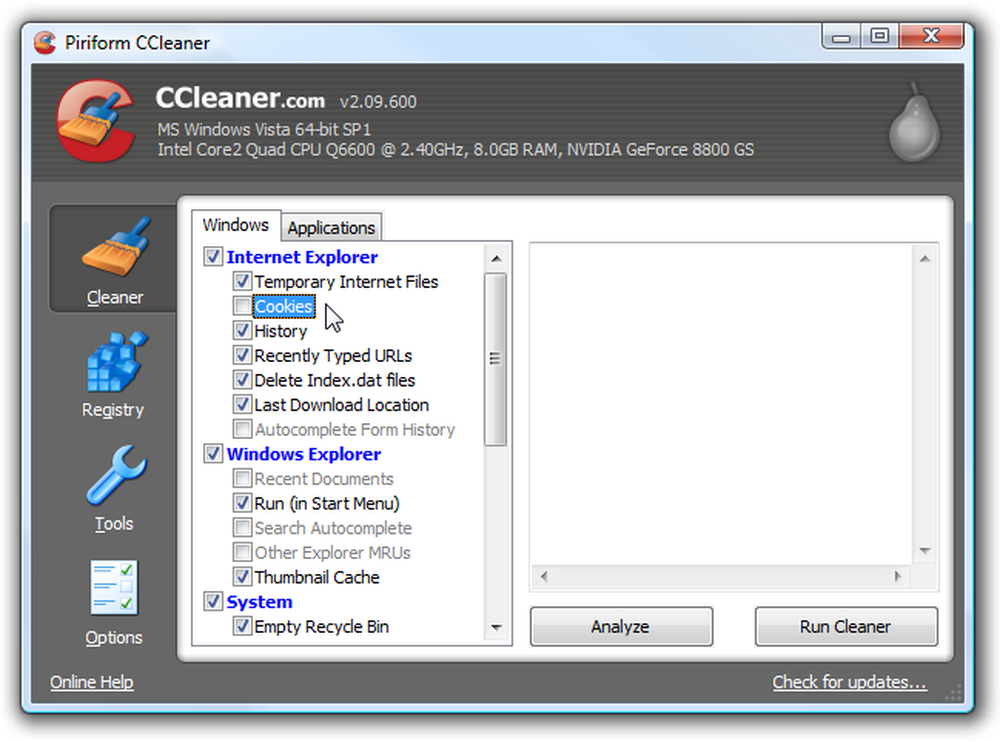
Em seguida, faça uma viagem até Options \ Advanced e certifique-se de que a opção “Save all settings to INI file” esteja marcada (deve ser marcada por padrão). Isso garante que as configurações escolhidas sejam salvas em um arquivo INI no mesmo diretório.
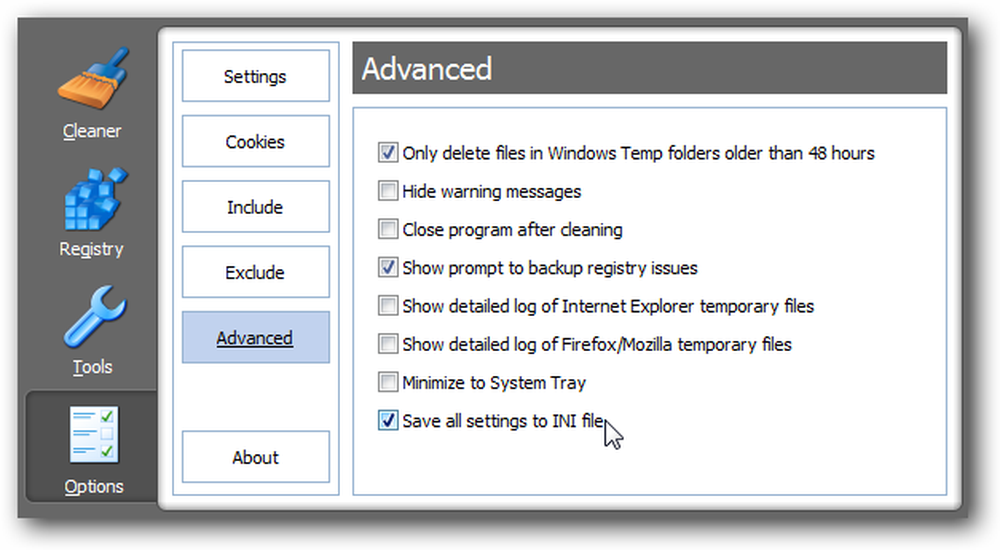
Crie a tarefa agendada no Windows 7 ou Vista
Abra o Agendador de Tarefas digitando-o na caixa de pesquisa do menu Iniciar ou navegando até Acessórios \ Ferramentas do Sistema.
Quando estiver lá, clique no link para "Criar tarefa básica" no lado direito.
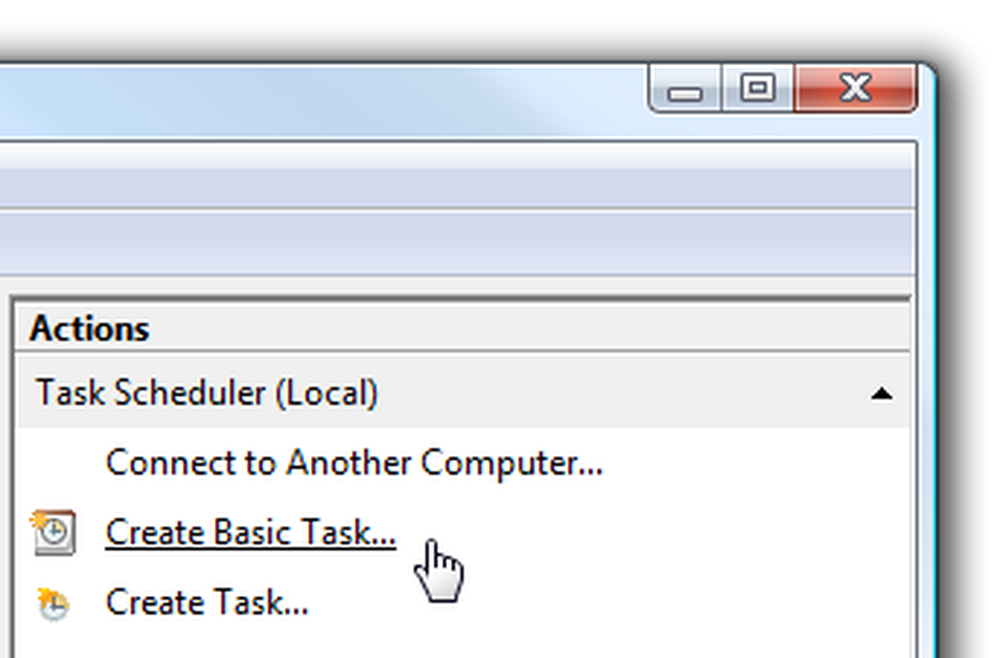
Dê à tarefa um nome memorável como "Executar o CCleaner"
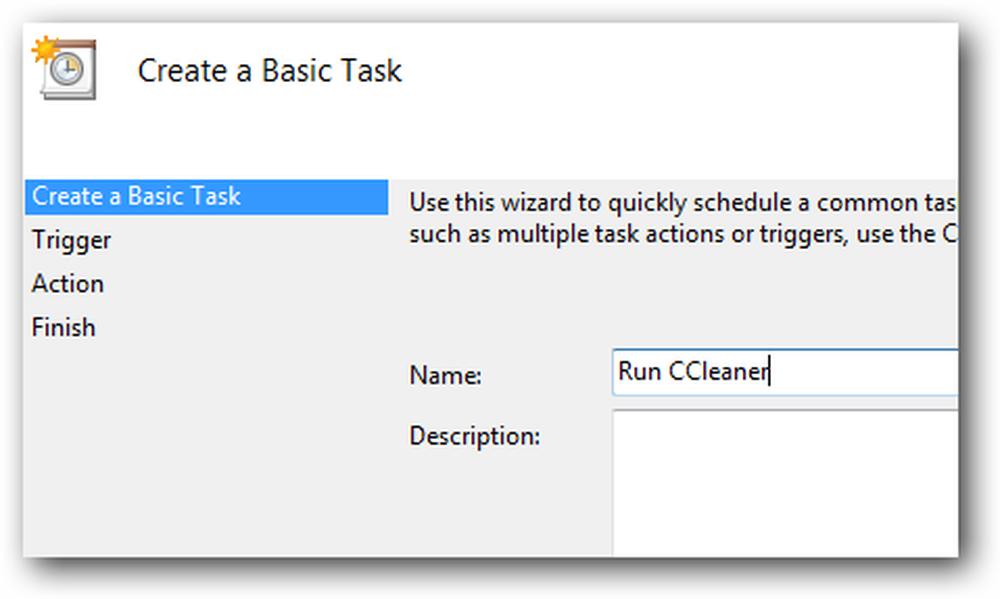
Escolha "Diariamente" ou "Semanalmente", dependendo de quantas vezes você deseja que a tarefa seja executada.
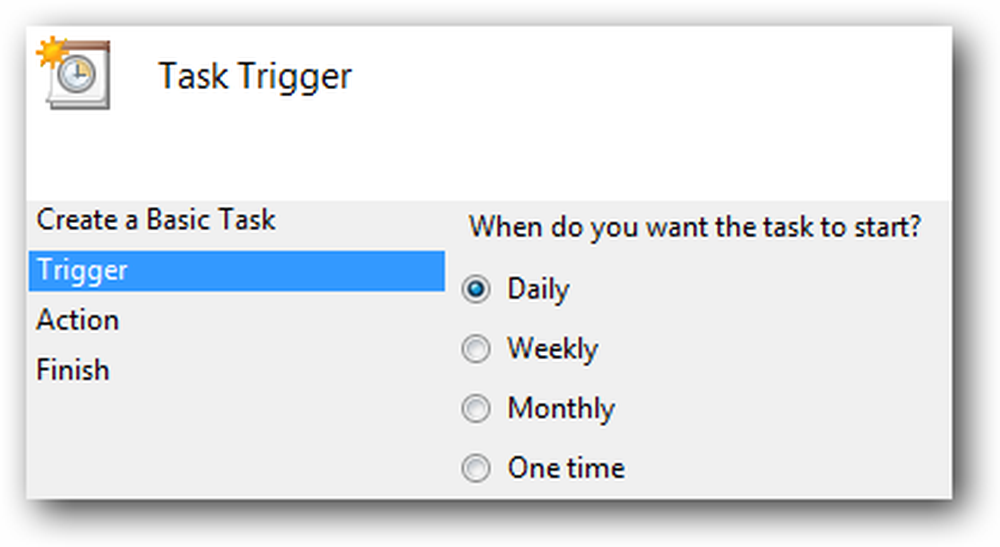
Agora escolha uma hora do dia em que seu computador está normalmente ligado, mas você não está usando.
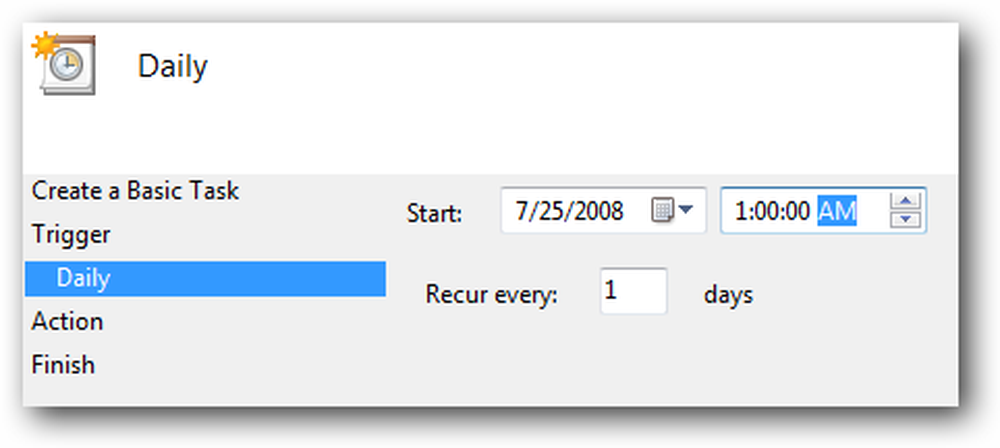
Na próxima tela, escolha “Iniciar um programa” e vá para a próxima tela.
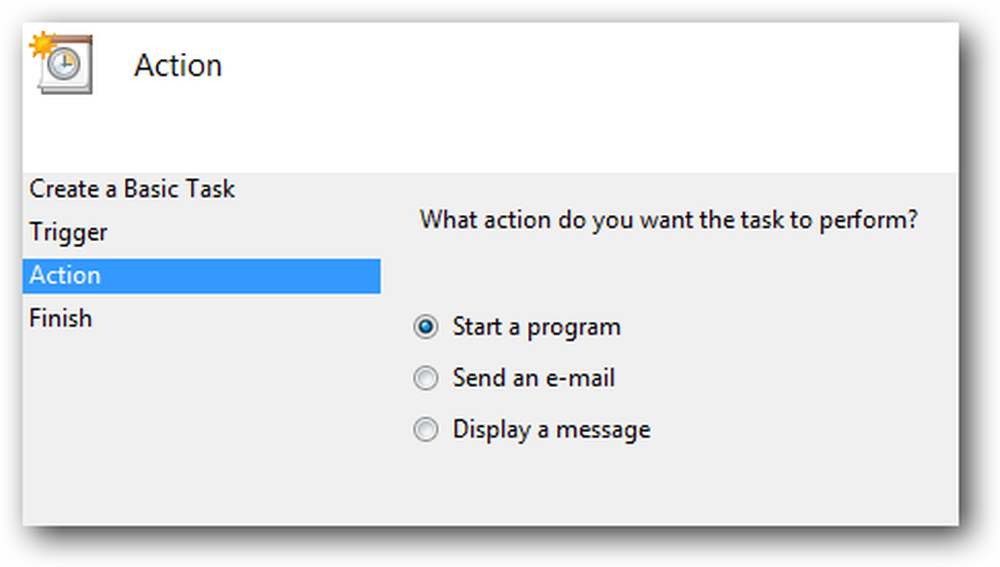
Agora você precisará navegar até o arquivo executável do CCleaner, que normalmente é encontrado no seguinte local, mas pode estar em outro lugar:
C: \ Arquivos de programas \ CCleaner \ CCleaner.exe
Certifique-se de adicionar a opção / AUTO na caixa “Adicionar argumentos”.
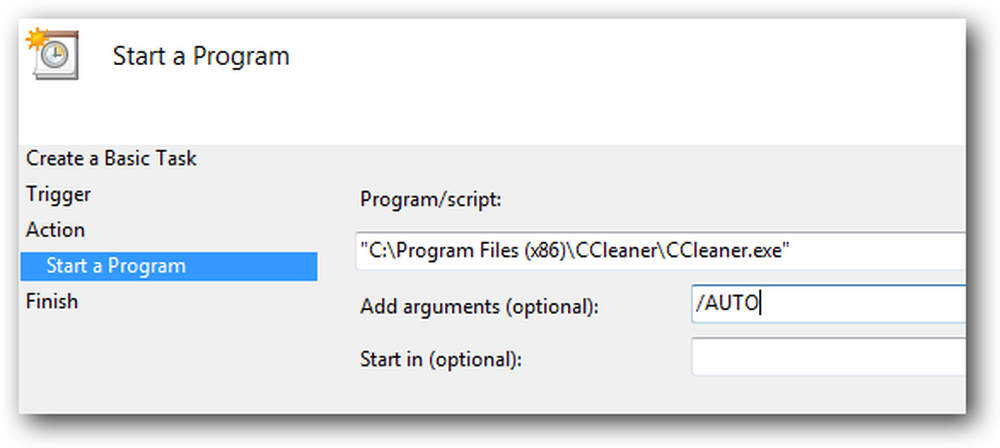
Na tela Resumo, certifique-se de clicar na caixa “Abrir a caixa de diálogo Propriedades” antes de clicar no botão Concluir.
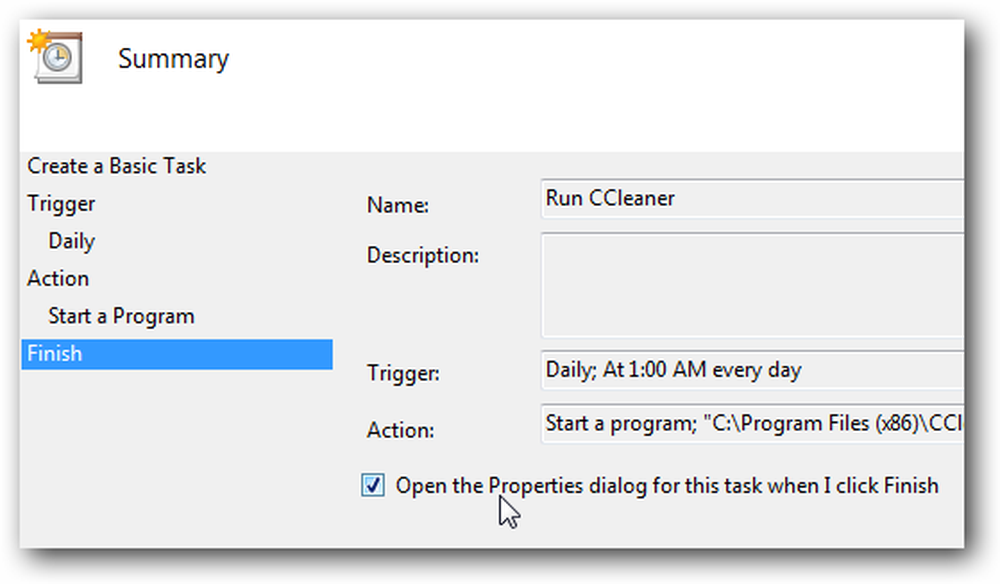
Agora você vai querer escolher a opção "Executar com os maiores privilégios", para que a tarefa seja executada automaticamente com privilégios de administrador.
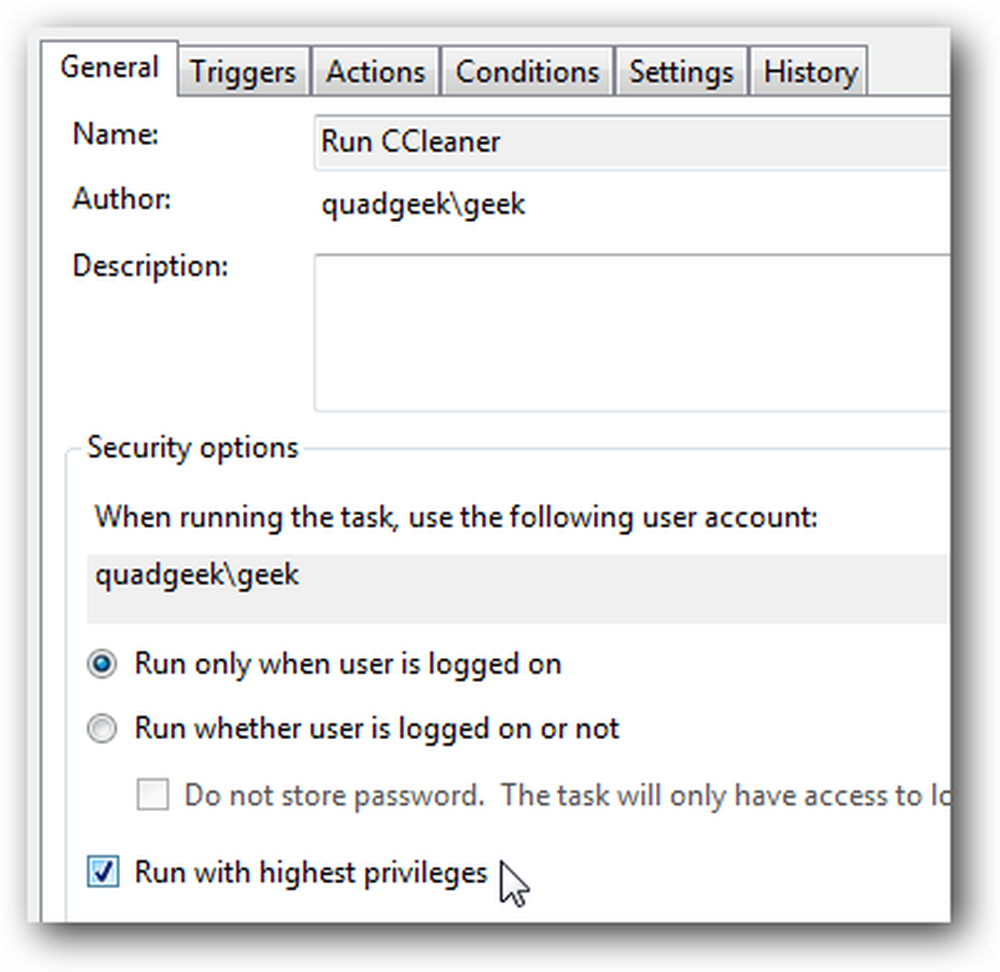
Opcional: você também pode dar uma olhada na guia Condições e escolher a opção para iniciar a tarefa somente quando o computador estiver ocioso por um determinado período de minutos.
Você também deve observar a opção "Acordar o computador para executar esta tarefa" ... se você normalmente colocar seu computador no modo de suspensão, poderá marcar essa caixa para que o computador acorde para executar o CCleaner.
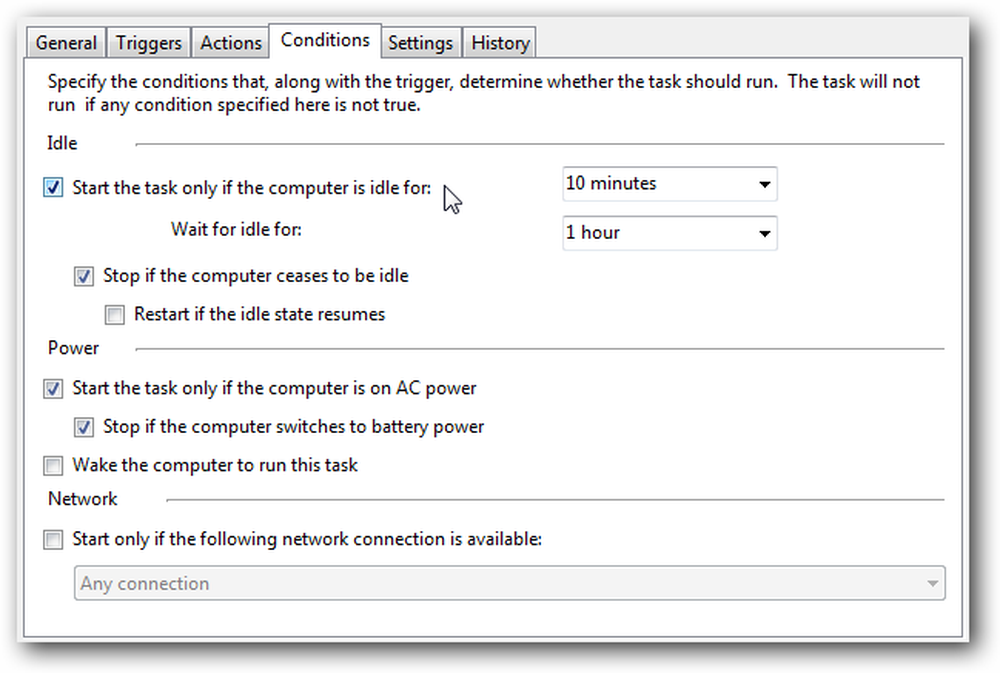
Você pode testar a tarefa clicando com o botão direito do mouse no item da lista e escolhendo Executar. O CCleaner deve funcionar silenciosamente em segundo plano.
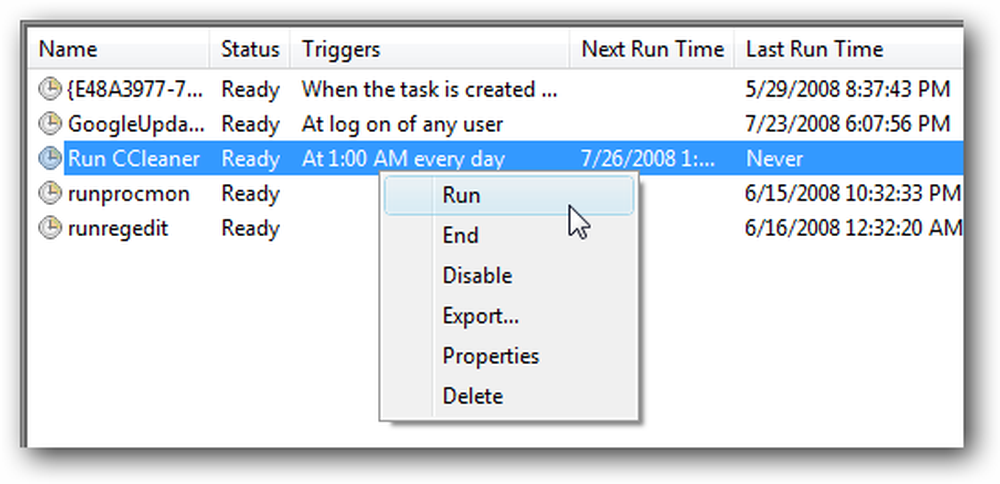
Você pode dar uma olhada em algumas das outras opções… por exemplo, algumas pessoas executam o CCleaner algumas vezes por dia (embora isso pareça um pouco excessivo para mim… uma vez por semana provavelmente seria bom o suficiente)
Criar a tarefa agendada no Windows XP
Se você estiver usando o Windows XP, há um assistente totalmente diferente que você terá que percorrer… abra Tarefas Agendadas no Painel de Controle ou na seção Acessórios \ Ferramentas do Sistema Iniciar e clique em “Adicionar Tarefa Agendada”.
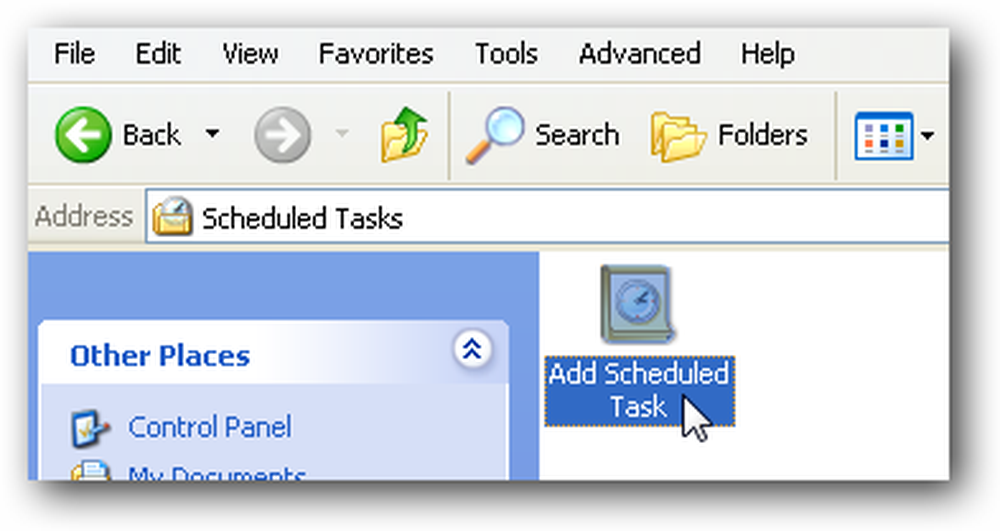
Se você instalou o CCleaner usando o instalador regular, deverá vê-lo na lista. Se não, então você terá que navegar até o local do arquivo.
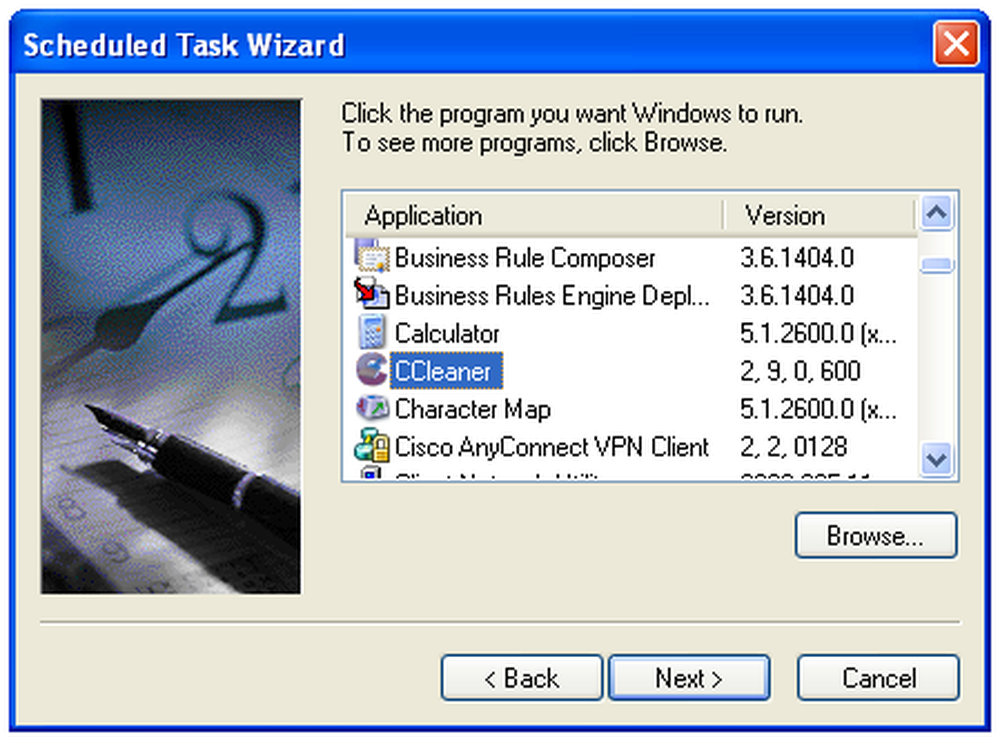
Então você vai querer dar um nome útil à tarefa e escolher "Diariamente" ou "Semanalmente", dependendo da frequência com que você deseja executá-la.
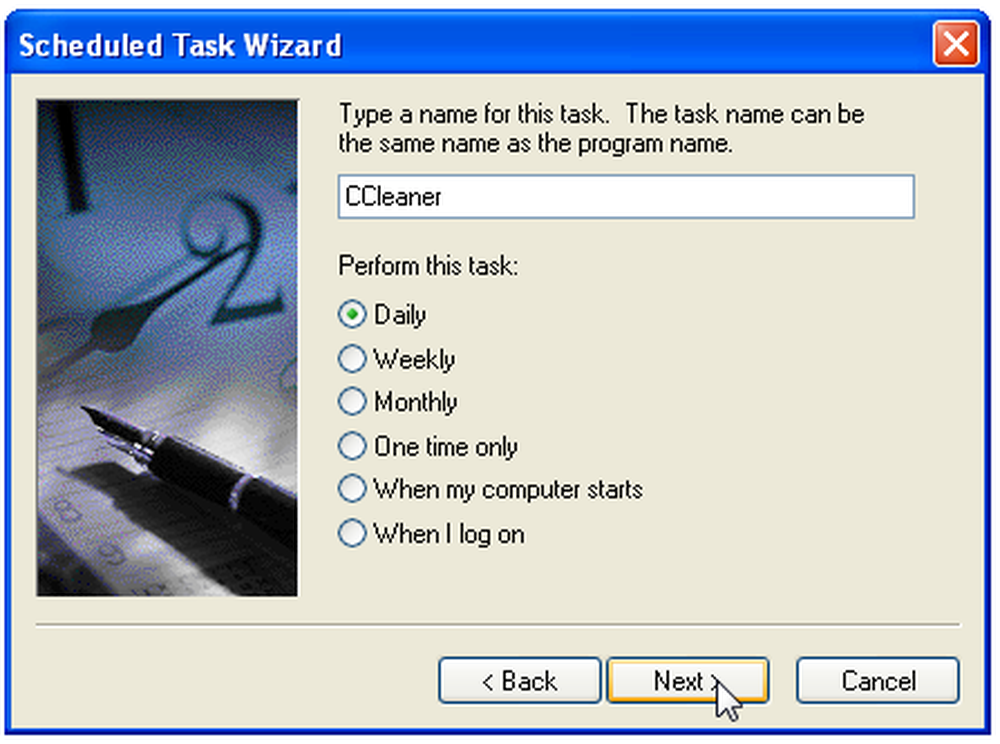
Agora escolha uma hora do dia em que seu computador estará ligado, mas você não estará usando, como 01:00 (ou se você é como eu, 08:00)
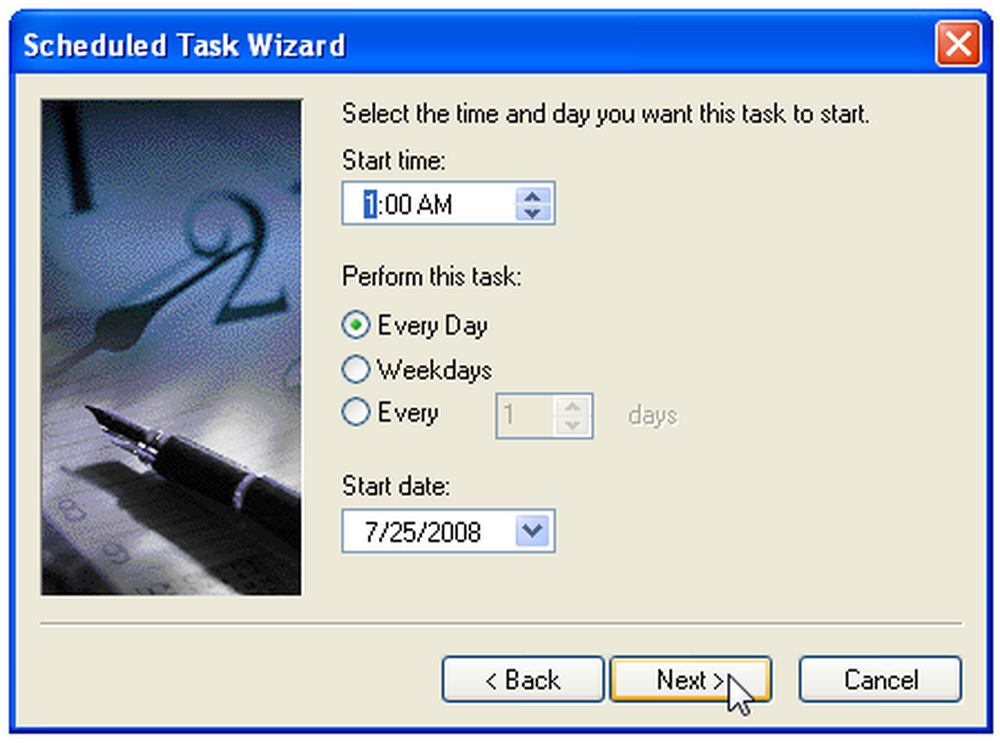
Você será solicitado a digitar a senha da sua conta de usuário.
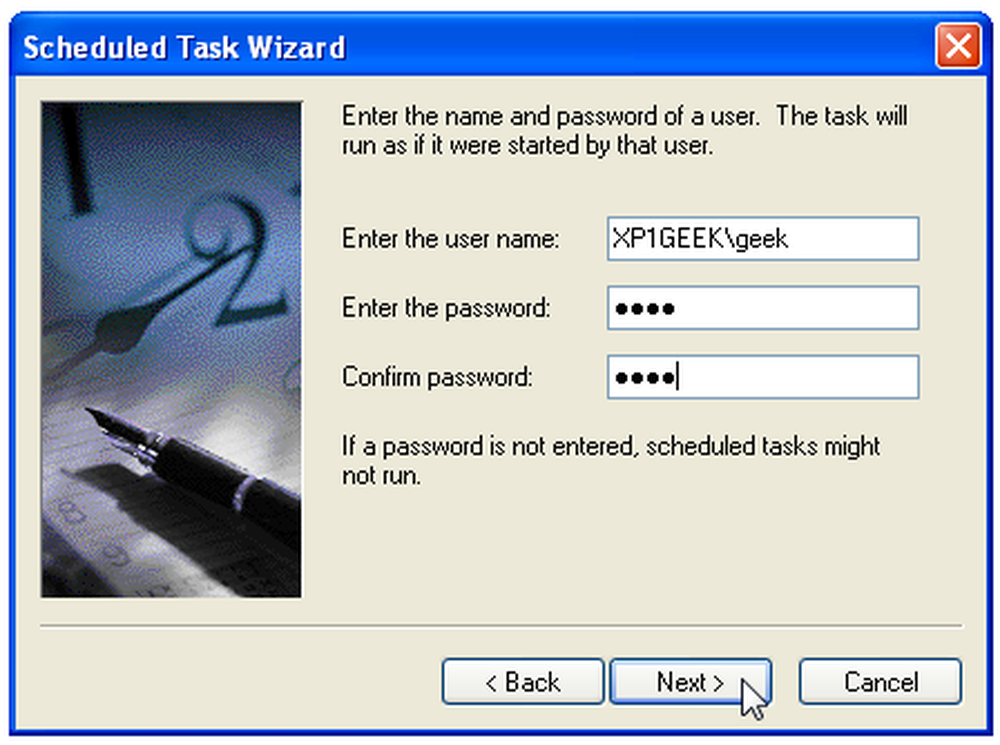
Certifique-se de marcar a caixa "Abrir propriedades avançadas" e, em seguida, clique no botão Concluir.
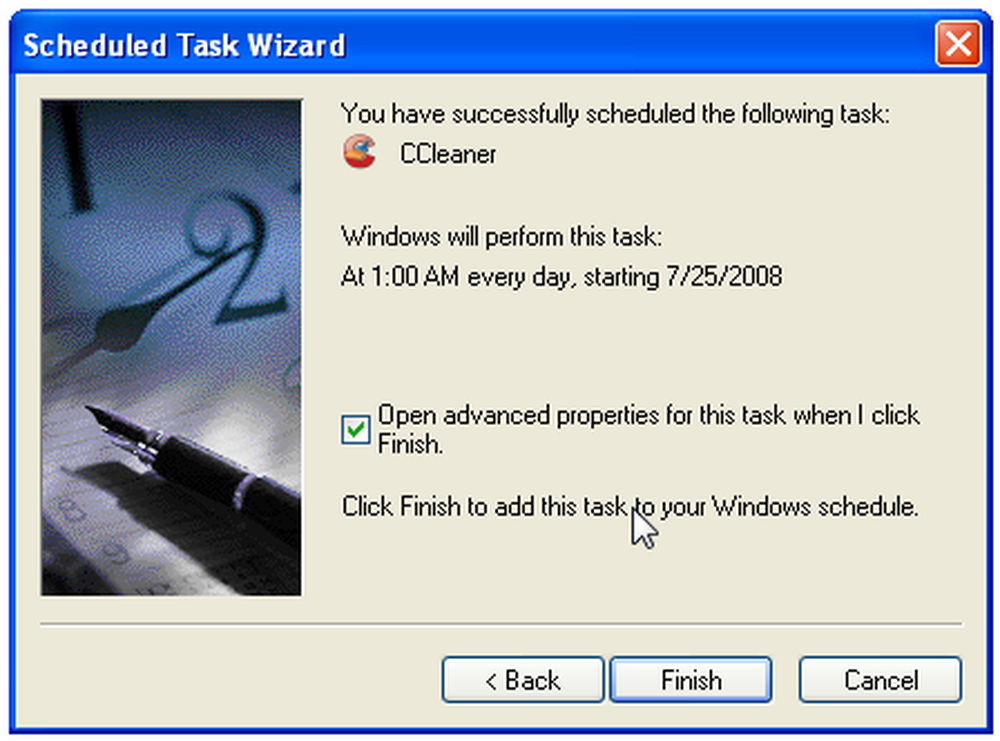
Agora você desejará modificar o comando Executar para incluir a opção / AUTO no final. Certifique-se de colocar um espaço entre.
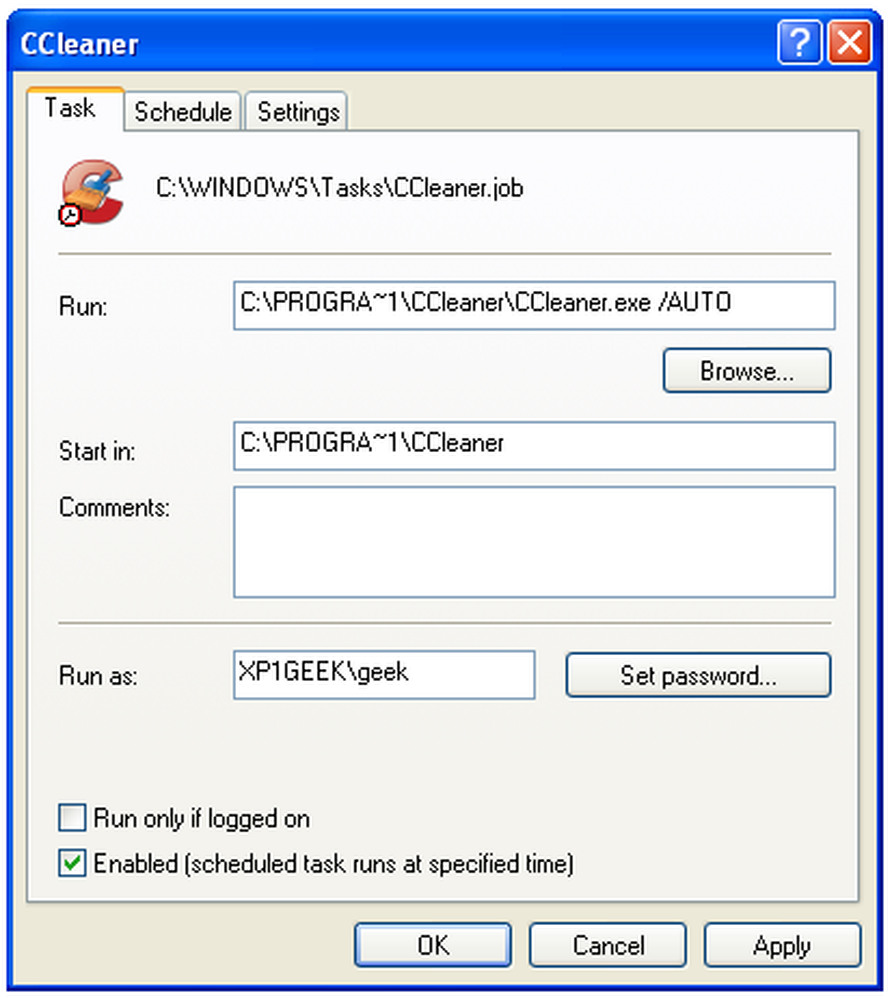
Se você olhar na guia Configurações, verá as opções para iniciar a tarefa apenas se o computador estiver ocioso e também a mesma opção para “Acordar o computador para executar essa tarefa”, o que é útil se você costuma colocar seu computador em modo de espera quando você não está usando.
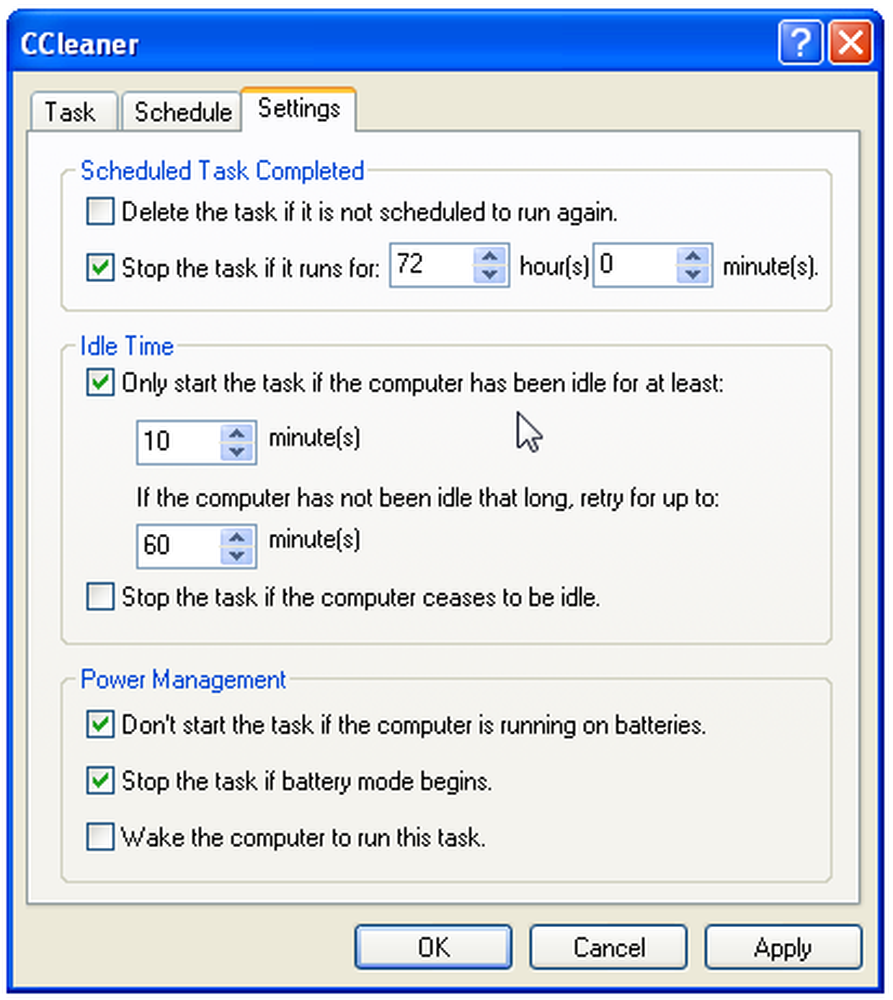
Você pode testar sua tarefa agendada clicando com o botão direito nela e escolhendo Executar. O CCleaner deve abrir e executar em segundo plano.
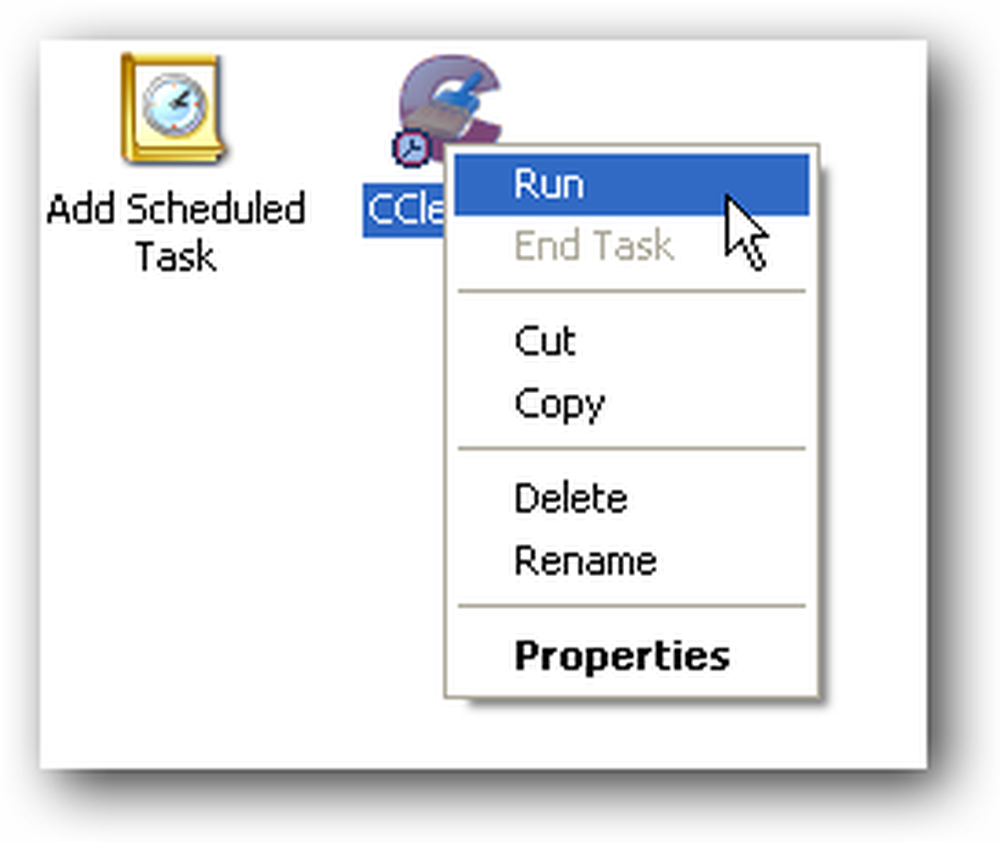
Faça o download do CCleaner em ccleaner.com (Faça o download da versão Slim que não inclui a barra de ferramentas do Yahoo!




