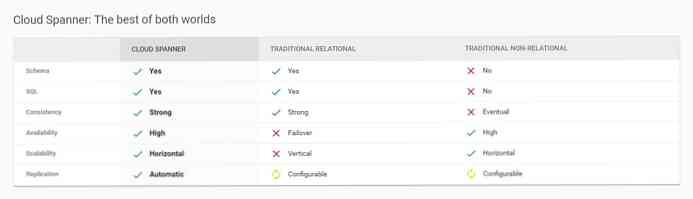Classifique seus emails por conversação no Outlook
Você prefere a maneira como o Gmail classifica seus e-mails por conversa? Veja como você pode usar esse recurso útil no Outlook também.
Um recurso interessante no Outlook é a capacidade de classificar e vincular seus e-mails por conversa. Isso facilita saber o que foi discutido nos e-mails e ajuda a manter sua caixa de entrada mais organizada. Alguns usuários não gostam de seus e-mails vinculados a conversas e, na versão final do Outlook, ele é desativado por padrão. Como esse é um novo recurso, os novos usuários podem ignorá-lo e nunca saber que está disponível. Veja como você pode ativar a visualização de conversas e manter suas conversas de e-mail acessíveis e simplificadas.
Ativar a visualização de conversas
Por padrão, a sua caixa de entrada no Outlook será muito parecida com a sempre no Outlook ... uma lista de e-mails individuais.

Para ver seus e-mails por conversa, selecione o Visão guia e verifique o Mostrar como conversas caixa no canto superior esquerdo.

Alternativamente, clique no Organize por guia acima dos seus e-mails e selecione Mostrar como conversas.

O Outlook perguntará se você deseja ativar a exibição de conversas somente nessa pasta ou em todas as pastas. Escolher Todas as pastas ver todos os emails no Outlook em conversas.

O Outlook agora recorrerá à sua caixa de entrada, vinculando e-mails na mesma conversa. Os e-mails individuais que não pertencem a uma conversa terão a mesma aparência de antes, enquanto as conversas terão uma estratégia de triângulo branco no canto superior esquerdo do título da mensagem. Selecione a mensagem para ler o último e-mail na conversa.

Ou clique no triângulo para ver todas as mensagens na conversa. Agora você pode selecionar e ler qualquer um deles.

A maioria dos programas e serviços de e-mail inclui o e-mail anterior no corpo de um e-mail quando você responde. O Outlook também pode reconhecer essas mensagens anteriores. Você pode navegar entre as mensagens mais antigas e mais recentes do pop-up Próximo e Anterior botões que aparecem quando você passa o mouse sobre o cabeçalho do e-mail mais antigo. Isso funciona no painel de visualização padrão do Outlook e quando você abre um email em sua própria janela.

Editar configurações da visualização da conversa
De volta ao Outlook Visão tab, você pode ajustar a sua visão de conversação para trabalhar do jeito que você quiser. Você pode escolher ter o Outlook Sempre expandir conversas, Mostrar remetentes acima do assunto, e para Use a exibição recuada clássica. Por padrão, o Outlook mostrará mensagens de outras pastas na conversa, o que geralmente é útil; No entanto, se você não gostar disso, poderá desmarcá-lo aqui. Todas essas configurações permanecerão as mesmas em todas as suas contas do Outlook.

Se você escolher Vista recuada, ele mostrará o título no topo e, em seguida, uma entrada de mensagem recuada abaixo, mostrando o nome do remetente.

o Mostrar remetentes acima do assunto A visualização torna mais óbvio de quem é o e-mail e quem mais está ativo na conversa. Isso é especialmente útil se você costuma enviar apenas algumas pessoas por e-mail sobre determinados tópicos, tornando as linhas de assunto menos relevantes.

Ou, se decidir que não se importa com a visualização de conversa, você poderá desativá-la desmarcando a caixa no Visão aba como acima.
Conclusão
Embora os novos usuários possam levar algum tempo para se acostumar, a visualização de conversas pode ser muito útil para manter sua caixa de entrada organizada e permitir que emails importantes permaneçam juntos. Se você é um usuário do Gmail que está sincronizando sua conta de e-mail com o Outlook, pode achar isso útil, pois faz com que o Outlook funcione mais como o Gmail, mesmo quando estiver off-line.
Se você quiser sincronizar sua conta do Gmail com o Outlook, confira nosso artigo sobre como sincronizá-lo com o IMAP.