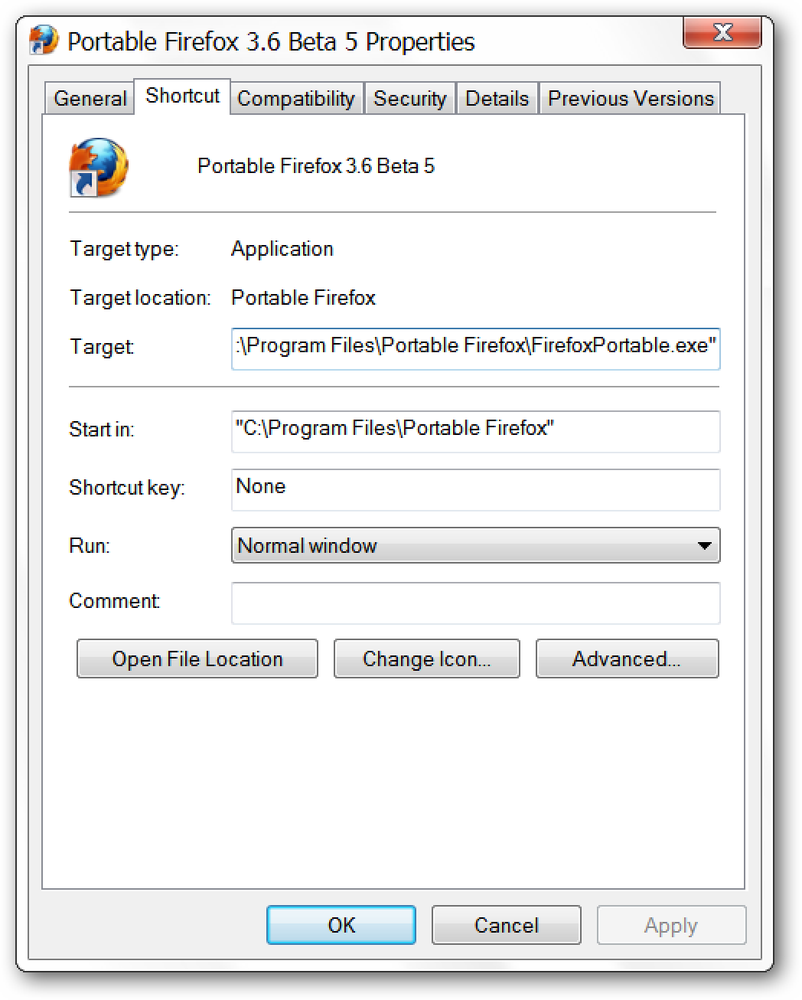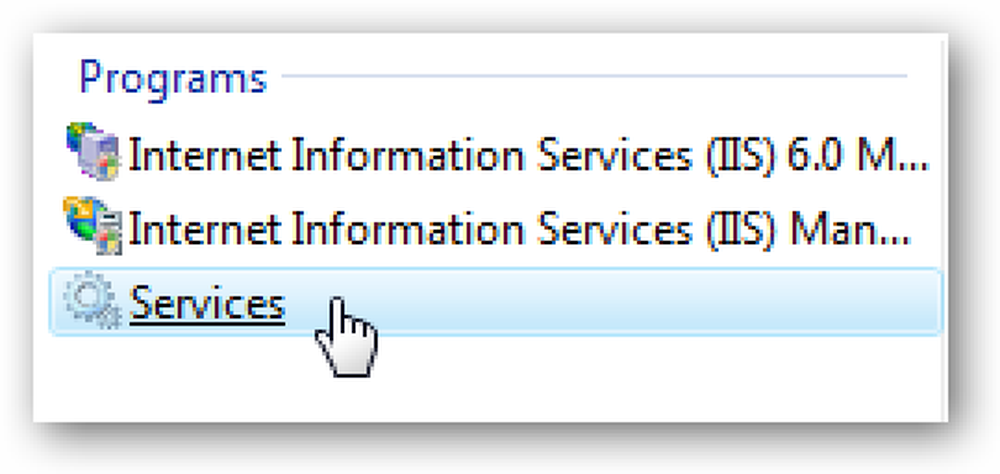Personalizações de inicialização para o Media Center no Windows 7
Você gostaria de poder ir direto para a música ao abrir o Media Center? Ou talvez pule essa animação inicial? Hoje vamos mostrar uma variedade de opções de inicialização que permitem personalizar a maneira como o Media Center é aberto no Windows 7.
Personalizações de inicialização
Nós estaremos adicionando todas essas opções ao final do Alvo, na guia Atalho nas propriedades do Windows Media Center. Se você iniciar o Media Center a partir do menu Iniciar, vá para Começar > Todos os programas, clique com o botão direito do mouse no Windows Media Center e selecione "Propriedades". Se você iniciar o Media Center a partir de um atalho na área de trabalho, clique com o botão direito do mouse no ícone e escolha "Propriedades". Na guia "Atalho", você verá Alvo caixa com a string de texto: % windir% \ ehome \ ehshell.exe.
Para adicionar cada um desses switches ao Target, basta deixe um espaço depois de % windir% \ ehome \ ehshell.exe, digite o interruptor e clique em "Salvar". Quando terminar, ele deve ler assim:
% windir% \ ehome \ ehshell.exe / nostartupanimation

Desativar a animação e música de inicialização
Essa opção abre o Media Center sem animação e música. Ele não parece abrir o Media Center mais rápido, mas se você estiver incomodado com a animação e a música, isso livrará você de.
/ no startupanimation

Modo Apenas Mídia
O modo Somente Mídia mantém o Windows Media Center exibido em tela cheia com os botões minimizar e fechar ocultos. Um pequeno cadeado aparecerá no canto superior direito ao lado do tempo.
/ mediamode
Você pode desativar o modo Somente Mídia no Media Center, acessando Tarefas> Sair somente de mídia.

Modo RTL
Se você preferir ver as coisas da direita para a esquerda, pode aproveitar o modo RTL.
/ rtl
Essa opção essencialmente inverte a direção de tudo no Media Center. Você notará que no modo de janela, até os botões de fechamento, maximização e minimização são virados para o lado esquerdo.

Remover Desligar das Tarefas
Essa opção desativa o bloco Desligar em Tarefas no menu Iniciar do Windows Media Center.
/noshutdownui
Isso pode ser especialmente útil para impedir que os membros da família cliquem em desligar e desligar o PC quando ele precisar ficar ligado para gravar seus programas favoritos..

Sem cromo
Essa opção abre o Media Center sem o quadro da janela e não exibe um ícone na barra de tarefas.
/monocromático
Ele tem uma aparência legal se você não se importar em não poder mover a janela com o mouse ou sair do Media Center com facilidade. Para escapar deste modo uma vez que você entrou nele, clique duas vezes no logotipo verde do Media Center no canto superior esquerdo para colocá-lo no modo de tela cheia e, em seguida, clique no "X" no canto superior direito para sair.

Abrir na biblioteca de vídeos
Comece diretamente na biblioteca de vídeos no modo de tela inteira com este switch.
/ directmedia: video
Comece na TV gravada
Se você quiser mergulhar diretamente em seus programas de TV gravados, essa opção abrirá o Media Center em sua biblioteca de TV gravada no modo de tela inteira.
/ directmedia: tv

Abrir na biblioteca de imagens
Se as fotos são mais sua coisa, tente abrir o Media Center na biblioteca de imagens no modo de tela inteira.
/ directmedia: fotos
Abra na biblioteca de música
Se você usa o Windows Media Center mais para músicas do que para Vídeo ou TV, convém tentar essa opção por tamanho. Ele abre o Media Center na biblioteca de músicas no modo de tela inteira.
/ directmedia: music

Jogue sua música na inicialização
Comece sua coleção de músicas tocando na inicialização com este interruptor.
/ playallmusic
Se você preferir iniciar apenas suas músicas favoritas, tente este interruptor.
/ playfavmusic

Tocar música com um show de slides
Inicie o Media Center com uma apresentação de slides acompanhada por sua música.
/ playslideshowwithmusic
Ou reproduza o slideshow apenas com a sua música favorita.
/ playfavslideshowwithmusic

Comece com apenas um show de slides
Se você preferir apenas uma apresentação de slides na inicialização, tente essa opção.
/Reproduzir apresentação de slides
Ou um slideshow de seus favoritos.
/ playfavslideshow

Conclusão
Algumas dessas opções ajudarão você a personalizar sua experiência no Windows 7 Media Center de acordo com o seu gosto. Outros podem simplesmente ser mais interessantes do que úteis. Se você gosta dessas opções e usa o Media Center principalmente para assistir à TV ao vivo, consulte nosso artigo anterior sobre Como iniciar o Windows 7 Media Center no modo Live TV.