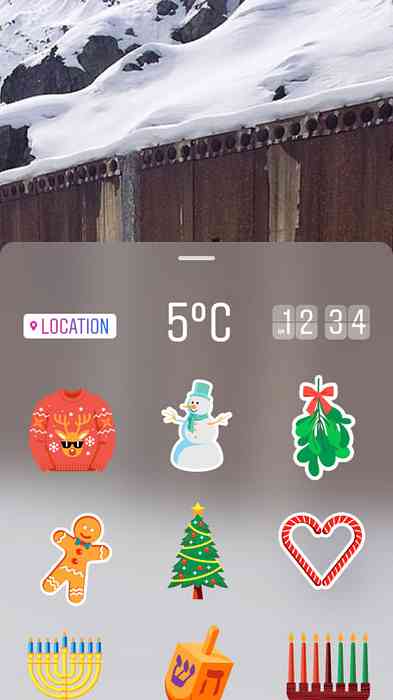Guia passo a passo para instalar o iTunes sem Extra Bloatware
Na semana passada, nosso amigo Ed Bott escreveu um excelente artigo sobre como instalar o iTunes 10 no Windows sem inchaço extra. Hoje vamos dar uma olhada em fazer uma instalação mínima com um tutorial passo a passo.
A Apple lançou o iTunes 10 há algumas semanas e, infelizmente, não é uma grande melhoria. Na semana passada, Ed Bott escreveu o guia não oficial para instalar o iTunes 10 sem o bloatware. Hoje vamos dar uma olhada no processo de fazer uma instalação mínima no Windows 7 para evitar o lixo extra.
Começando
Em vez de apenas passar por uma atualização típica do iTunes 9 para o iTunes 10, você pode querer olhar para o nosso guia sobre como desinstalar o iTunes e tudo o que vem com ele. Então baixe o instalador do iTunes 10 e nós podemos começar limpo e fresco.
Para este artigo, estamos usando o Windows 7 Ultimate de 32 bits. O processo é o mesmo em uma versão de 64 bits também, os nomes de arquivo incluem apenas 64 neles.
Depois de baixar o instalador do iTunes 10, extraia-o com qualquer utilitário de extração de arquivos. Aqui estamos usando 7zip para abrir o arquivo.

Agora você verá tudo no instalador do iTunes 10 que, como você sabe, tem vários componentes. O legal é que você não precisa de todos.

Instalação Mínima
Aqui vamos usar a instalação mínima que podemos usar com as instruções do Ed Bott. Isso nos permitirá rodar o iTunes e usar um iPod Mini, Nano, Classic ou Shuffle. Esse método não permite usar um iPhone, iPod Touch, iPad, Apple TV ou outros recursos de compartilhamento.
Extraia os seguintes arquivos para uma pasta no disco rígido (mantenha pressionada a tecla Ctrl enquanto você realça cada um deles):
- iTunes.msi
- QuickTime.msi
- AppleApplicationSupport.msi

Provavelmente é mais fácil criar uma nova pasta para extraí-los. Aqui nós fizemos uma pasta chamada iTunes Mínimo.

Agora abra a pasta para a qual você extraiu os arquivos e você verá os três arquivos.

Agora podemos usar um pouco de mágica de linha de comando e executar as instalações com o /passiva switch que instala cada item no modo autônomo. Para abrir o prompt de comando no Windows 7 digite cmd na caixa de pesquisa e pressione Enter.

Digite o caminho de onde o arquivo reside e, em seguida, use a opção / passive com o comando no final.

Nós rodamos cada um individualmente, você verá as seguintes telas depois de executar cada comando, começando com o Suporte de Aplicação da Apple.

Tempo rápido.

E finalmente o iTunes.

Quando terminar, você deverá ver algo semelhante a isso no Prompt de Comando. Claro que o seu será diferente com base no nome do seu computador e no local onde você extraiu os arquivos.

Agora você verá os ícones do QuickTime e do iTunes na sua Área de Trabalho e poderá iniciar o iTunes e passar pelo Assistente de Configuração.

Uma tela que você verá é que o serviço Bonjour não foi instalado. Isso é bom! Nós não precisamos disso de qualquer maneira. Se você quiser instalá-lo para reproduzir suas músicas através dos alto-falantes AirPlay ou se conectar ao Apple TV, você sempre poderá voltar e instalá-lo. Mas para esta instalação mínima, não precisamos ou queremos em nossa máquina.

E ai você vai! Você pode começar a usar o iTunes sem todo o lixo extra que não quiser e ainda conseguir usar os dispositivos da Apple listados acima. Mesmo com essa instalação mínima, o iTunes ainda pode ser executado como um porco, por isso, para acelerar ainda mais, confira nossas 10 dicas para tornar o iTunes mais rápido no Windows (a maioria das dicas funciona no OS X também).

Os arquivos que você instala dependerão de como você deseja usar o iTunes. Por exemplo, você pode querer o Bonjour para seus recursos ou suporte para um iPod Touch, iPhone ou iPad. Para mais informações sobre o que você precisa ou não, confira a página 3 do Guia de Ed Bott.
Se você quiser usar o seu iPod Touch para sincronizar sua música, dê uma olhada no uso do MediaMonkey para gerenciar o seu iPod ou outra alternativa é usar o Foobar2000. Talvez algum dia a Apple faça uma versão decente do iTunes que não inclua todo o inchaço para que não tenhamos que usar esses tipos de soluções ... só podemos esperar!
Estamos ansiosos para ouvir de você como essa abordagem funciona para você. Deixe um comentário e deixe-nos saber!
Faça o download do iTunes 10 Installer
Guia Não Oficial do Ed Bott para Instalar o iTunes 10 sem Bloatware