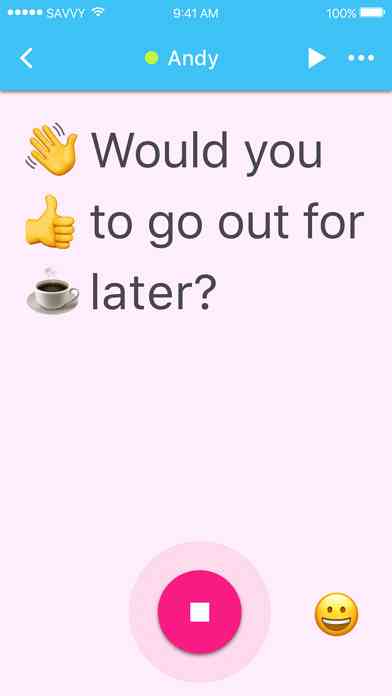Superpotência Seu Computador Touchpad com Scrybe
Você está procurando uma maneira de ajudar seu computador Touchpad a torná-lo mais produtivo? Aqui está uma rápida olhada no Scrybe, um novo aplicativo da Synaptics que permite superá-lo.
Os dispositivos touchpad tornaram-se cada vez mais interessantes, pois incluíram suporte para gestos multi-touch. O Scrybe leva-o ao próximo nível e permite-lhe utilizar o seu touchpad como iniciador de aplicações. Você pode iniciar qualquer aplicativo, site ou concluir muitos comandos comuns em seu computador com um simples gesto. O Scrybe funciona com os mais modernos touchpads Synaptics, que são padrão na maioria dos laptops e netbooks. Ele é otimizado para touchpads multitoque mais recentes, mas também pode funcionar com touchpads de toque único padrão. Funciona no Windows 7, Vista e XP, então é provável que funcione com seu laptop ou netbook.
Começar com Scrybe
Vá até o site da Scrybe e baixe a última versão (link abaixo). Você é solicitado a inserir seu endereço de e-mail, nome e informações sobre seu computador ... mas, na verdade, você só precisa inserir seu endereço de e-mail. Clique em Download quando terminar.

Execute o instalador quando ele for baixado. Ele irá baixar automaticamente o mais recente driver Synaptics para o seu touchpad e quaisquer outros componentes necessários para o Scrybe.

Note que o instalador do Scrybe irá pedir para instalar o Yahoo! barra de ferramentas, então desmarque isto para evitar adicionar esta barra de ferramentas inútil do navegador.

Usando Scrybe
Para abrir um aplicativo ou site com um gesto, pressione 3 dedos no touchpad de uma só vez ou, se o touchpad não suportar gestos de vários toques, pressione Ctrl + Alt e pressione 1 dedo no touchpad. Isso abrirá o painel de entrada Scrype; comece a desenhar um gesto e você o verá no quadrado cinza. O painel de entrada mostra alguns gestos padrão que você pode experimentar.

Aqui nós desenhamos um "M", que abre o nosso player de música padrão. Assim que terminar o gesto e levantar o dedo, o Scrybe abrirá o aplicativo ou site selecionado.

Um balão de notificação informará qual gesto foi pré-formado.

Quando você está inserindo seu gesto, o painel de entrada mostrará "tinta" branca. A tinta ficará azul se o comando for reconhecido, mas ficará vermelho se não for. Se o Scrybe não reconhecer o seu comando, pressione 3 dedos e tente novamente.

Painel de Controle Scrybe
Você pode abrir o painel de controle do Scrybe para inserir ou alterar comandos inserindo um gesto semelhante a uma caixa ou clicando com o botão direito do mouse no ícone do Scrybe na bandeja do sistema e selecionando “Scrybe Control Panel”.

Scrybe tem muitos gestos pré-configurados que você pode visualizar e até praticar.

Todos os gestos na guia Popular são predefinidos e não podem ser alterados. No entanto, os que estão na guia favoritos podem ser editados. Selecione o gesto que você deseja editar e clique no ícone de roda dentada para alterá-lo. Aqui nós mudamos o gesto de email para abrir o Hotmail em vez do Yahoo Mail padrão.

O Scrybe também pode ajudá-lo a executar muitos comandos comuns do Windows, como Copiar e Desfazer. Selecione a guia Ferramentas para ver todos esses comandos.

Scrybe tem muitas configurações que você pode querer mudar. Selecione o botão Preferências no Painel de Controle para alterá-las. Aqui estão algumas das configurações que mudamos.
- Desmarque a opção "Exibir uma mensagem" para desativar as notificações da dica de ferramenta quando você inserir um gesto
- Desmarque a opção "Mostrar sugestões de símbolo" para desativar a barra lateral no painel de entrada
- Selecione o mecanismo de pesquisa que você deseja abrir com o gesto de pesquisa. O padrão é o Yahoo, mas você pode escolher o seu favorito.

Adicionando um novo gesto de Scrybe
As opções padrão do Scrybe são úteis, mas a melhor parte é que você pode atribuir gestos a seus próprios programas ou sites. Abra o painel de controle do Scrybe e clique no sinal de mais no canto inferior esquerdo. Digite um nome para o seu gesto e, em seguida, escolha se é para um site ou aplicativo.

Se você quiser que o gesto abra um site, digite o endereço na caixa.

Como alternativa, se você quiser que seu gesto abra um aplicativo, selecione Iniciar aplicativo e, em seguida, insira o caminho para o aplicativo ou clique no botão ao lado do campo Iniciar e navegue até ele.

Agora clique na seta para baixo na caixa azul e escolha um dos gestos para seu aplicativo ou site.

Seu novo gesto aparecerá sob a guia Favoritos no painel de controle do Scrybe, e você poderá usá-lo sempre que quiser no Scrybe ou praticar o gesto selecionando o botão Praticar.

Conclusão
Se você gosta de gestos multi-touch, você pode encontrar Scrybe muito útil em seu laptop ou netbook. O Scrybe reconhece os gestos com bastante facilidade, mesmo que você não os insira perfeitamente corretamente. Assim como o scroll com dois dedos, o Scrybe pode rapidamente se tornar algo que você sente falta em outros laptops.
Baixar Scrybe (registro requerido)