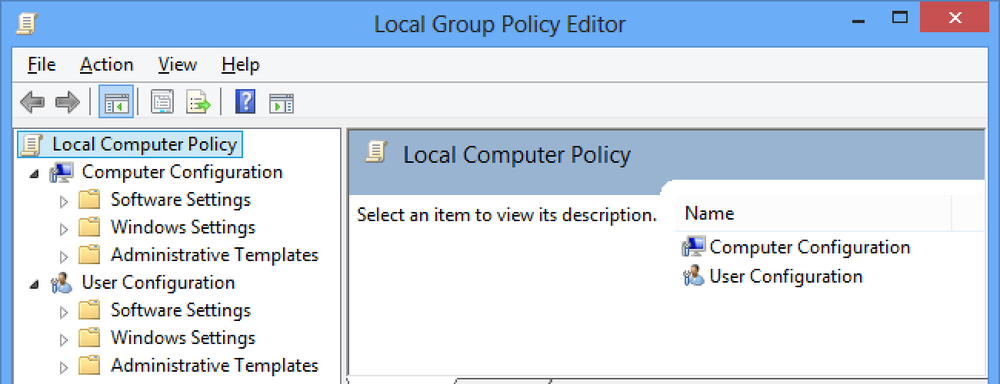As 10 melhores formas de usar o toque de força no seu Apple Watch

O recurso Force Touch no Apple Watch é semelhante a um clique com o botão direito do mouse no Windows. Ele permite que você acesse rapidamente opções contextualmente específicas no relógio. Mostraremos 10 maneiras úteis para você usar o Force Touch em diferentes apps no seu relógio.
Alterar e personalizar o mostrador do relógio
Este é provavelmente o uso mais comum do Force Touch. Pressione com firmeza o mostrador do relógio para acessar a interface que permite mudar para um mostrador diferente e personalizar os diferentes mostradores do relógio.
OBSERVAÇÃO: você também pode usar uma única foto ou álbum de fotos para criar um mostrador de relógio personalizado e tornar o mostrador do relógio modular multicolorido..

Alterar a exibição no aplicativo de clima
Quando você abre o aplicativo “Weather” no seu Apple Watch, ele exibe as condições do tempo por padrão. No entanto, você pode usar o Force Touch para alterar a exibição.

Pressione firmemente no mostrador do relógio para acessar as três opções para visualizar o tempo no aplicativo. Toque em uma das opções para mudar a vista.
OBSERVAÇÃO: você também pode tocar na visualização atual para percorrer as três visualizações diferentes.

Alterar a exibição no aplicativo de calendário
Por padrão, quando você abre o aplicativo Calendário no seu relógio pela primeira vez, a exibição "Dia" é exibida. Depois disso, a última vista usada é aquela que é exibida quando você abre o aplicativo. Use o Force Touch para alterar rapidamente a exibição do Calendário. Na visualização atual, pressione firmemente na tela do relógio.

Toque em "Lista" para ver os eventos de "Hoje" em forma de lista.
OBSERVAÇÃO: toque no link "Hoje" no canto superior esquerdo da tela do relógio para ver o mês inteiro de relance. Toque no calendário mensal para retornar à visualização "Hoje" ("Dia" ou "Lista", seja qual for o último formato exibido).

Pressionando com firmeza novamente, você pode voltar para a visualização "Dia".

Sinalizar e excluir e-mails, marcar e-mails como não lidos e responder a e-mails no aplicativo de e-mail
O aplicativo "Mail" no Apple Watch permite que você não apenas visualize suas mensagens de e-mail, mas também aja com elas usando o Force Touch. Quando você abrir o aplicativo de e-mail, toque no e-mail que você deseja sinalizar, excluir, marcar como não lido ou responder a.

Quando a mensagem de e-mail desejada estiver aberta, pressione firmemente na tela do relógio para acessar as opções para lidar com a mensagem de e-mail atual..

Limpar todas as notificações
Isso é útil se você receber muitas notificações de uma só vez. Em vez de dispensar cada notificação separada, você pode limpar rápida e facilmente todas as notificações. Quando você receber notificações, abra a lista principal de notificações e pressione firmemente na tela do relógio. Toque no botão "Limpar tudo" para ignorar ou limpar todas as notificações.

Crie uma nova mensagem de texto
Um bom recurso do Apple Watch é a capacidade de criar e enviar uma mensagem de texto usando o relógio. Ainda é entregue através do seu iPhone, mas você não precisa tirar o telefone para criá-lo. Basta usar o Force Touch no aplicativo "Mensagens" para criar uma nova mensagem.
Abra o aplicativo "Mensagens" e pressione firmemente na tela principal "Mensagens".

Toque no botão "Nova mensagem" que exibe e use a tela "Nova mensagem" para adicionar um contato e criar sua mensagem.

Ao criar sua mensagem, você pode escolher na lista de mensagens padrão, falar sua mensagem ou enviar um emoticon.
NOTA: Você pode criar mensagens personalizadas para uso ao enviar novas mensagens ou responder a mensagens recebidas.

Envie sua localização no aplicativo de mensagens
Se a sua reunião alguém, em vez de tentar descrever onde você está, envie-lhes a sua localização em uma mensagem de texto. Eles podem usar o local que recebem para obter rotas para onde você está. Isso é facilmente realizado usando o Force Touch no aplicativo "Messages".
Já cobrimos como compartilhar rapidamente sua localização usando "Mensagens" no seu Apple Watch.

Adicionar um novo alarme
Assim como os relógios multifuncionais, como o Casio, o Apple Watch também possui uma função de alarme. Quando você abre o aplicativo “Alarms”, todos os alarmes que você adicionou são exibidos em uma lista e os botões do controle deslizante indicam se estão acesos (verde) ou desligados (cinza). Os alarmes que estão desligados também são exibidos em texto cinza em vez de branco.
O recurso Force Touch é usado para criar novos alarmes no aplicativo. Pressione firmemente na tela principal "Alarms".

Toque no botão “Add Alarm” que exibe e defina as opções para o alarme.

Shuffle, Repetir e AirPlay Controls e Alterar Fonte no Aplicativo de Música
O seu Apple Watch permite-lhe controlar a música no seu iPhone, bem como a música diretamente no próprio relógio. O recurso Force Touch fornece acesso às diferentes opções nas diferentes telas do aplicativo.
Abra o aplicativo “Music” e pressione firmemente na tela principal “Music”.

Toque no botão "Fonte" para especificar se você deseja reproduzir músicas no seu iPhone ou no relógio.
OBSERVAÇÃO: Você pode transferir até 2 GB de música para o seu relógio e reproduzi-lo diretamente de lá usando fones de ouvido ou alto-falantes Bluetooth. Veja nosso artigo para descobrir como.
Opções adicionais estão disponíveis quando você vai para a tela “Now Playing” e usa o Force Touch. Pressione firmemente a tela “Now Playing”.

As opções “Shuffle”, “Repeat” e “AirPlay” são exibidas. Você também pode alterar a "Fonte" da música a partir desta tela.

Pesquise Locais no Apple Maps App
Você pode usar o Apple Watch para procurar locais no aplicativo "Mapas", em vez de usar seu telefone usando o recurso Force Touch. Quando você abre o aplicativo “Mapas”, sua localização atual é exibida. Pressione firmemente na tela do relógio.

Toque no botão "Pesquisar" para procurar um local específico. Você pode falar o endereço que deseja encontrar usando o botão "Ditado" ou pode selecionar um local na lista "Recentes".
OBSERVAÇÃO: Você também pode obter a localização de qualquer contato para o qual tenha um endereço, usando o botão "Contatos" e obter mapas e direções para os sistemas de transporte público usando o botão "Trânsito"..

Há outras maneiras de usar o recurso Force Touch no Apple Watch, como alterar os modos de cronômetro e cronômetro, alterar a meta de movimento no aplicativo “Atividade” e até mesmo alterar a cor dos emojis no aplicativo “Mensagens”. Você também pode experimentar o Force Touch em aplicativos de terceiros para descobrir opções adicionais, se houver alguma disponível.