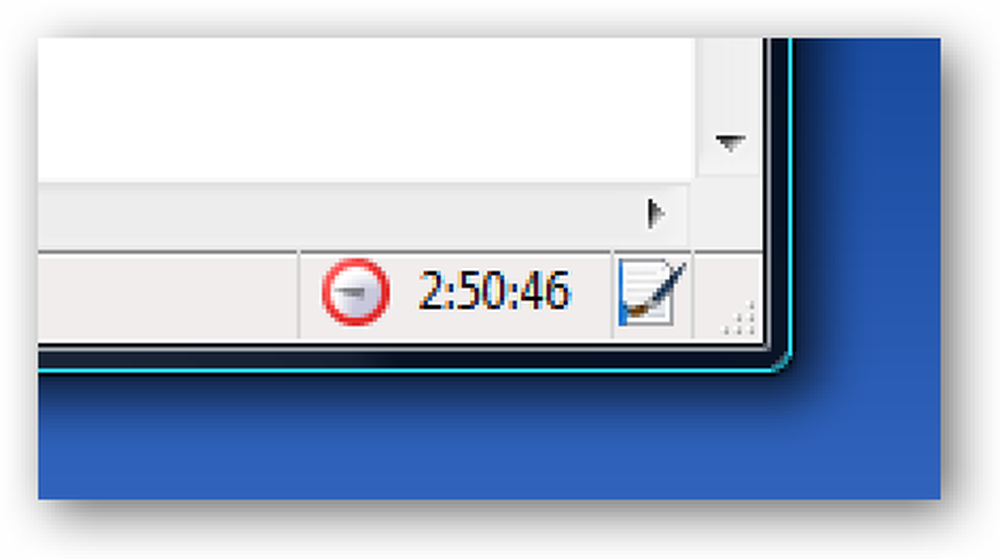Transferir uma imagem de unidade através de uma rede usando um Live CD do Ubuntu
As imagens da unidade são excelentes, mas difíceis de armazenar se você não tiver um disco rígido externo grande. Mostraremos como criar e transferir uma imagem da unidade para outro computador em uma única etapa.
O Ubuntu Live CD inclui os dois utilitários que precisamos para os computadores de origem e de destino prontos para uso - dd e ssh.

Somos fãs de dd, tendo usado para clonar discos rígidos e fazer imagens de unidade localmente no passado. No entanto, colocar uma imagem em uma unidade externa e depois transferi-la para um computador diferente é uma dor. Usando uma combinação de dd e ssh nos permite transferir uma imagem de unidade de um computador para outro em uma etapa, não exigindo armazenamento local entre.
Para configurá-lo, você precisará de dois computadores, ambos executando o Linux. É claro que você pode inicializar ambos os computadores com um Live CD do Ubuntu e este método funcionará muito bem - você precisará de dois Live CDs ou drives USB separados. Idealmente, ambos os computadores estariam na mesma rede local, já que as velocidades de transferência seriam muito mais rápidas, mas você pode fazer isso para a maioria dos computadores que possui. ssh acesso a.
O primeiro passo é inicializar o computador no qual você deseja armazenar a imagem da unidade - o computador de destino - e encontrar seu endereço IP. Nós descrevemos vários métodos anteriormente, mas a maneira mais direta é abrir um terminal e digitar o comando ifconfig.
Anote o endereço IP do computador - se ele estiver em sua rede local, ele deve começar com 192.168.
Enquanto estiver nesse computador, verifique também se você tem um local para armazenar a imagem da unidade. Certifique-se de que o local esteja montado e anote seu caminho completo (por exemplo, um disco rígido recém-montado pode ter o caminho / mídia / HD-LABEL /).
Inicialize o computador que tem a unidade que você deseja imagem usando um Live CD do Ubuntu.
Primeiro, certifique-se de que você pode ssh no computador de destino abrindo uma janela de terminal (Aplicativos> Acessórios> Terminal) e digitando o comando:
ssh @
Se você está fazendo isso na rede local, e o computador de destino também está rodando de um Live CD do Ubuntu, então o comando deve parecer algo como
No nosso caso, estamos acessando uma máquina Linux remota.

Se você pode ssh sem problemas, digite "exit" para retornar à janela de terminal normal no seu computador de origem..
Agora, precisamos encontrar o disco rígido ou a partição do disco rígido que você deseja criar uma imagem. Na janela do terminal, insira o comando
sudo fdisk -l

No nosso caso, queremos fazer uma imagem de uma pequena partição do Linux, / dev / sda1. Vamos anotar o nome deste dispositivo.
Agora a parte complicada: o dd invocação. Aqui está uma versão genérica ...
sudo dd if = | ssh @ “dd of =”
Parece complicado, mas se você olhar peça por peça, isso deve fazer sentido. O que pode ser novo para você é o caractere “|”, que em termos de Linux é chamado de “pipe”. Leva a saída da primeira metade da linha (o dd if = parte) e envia para a segunda metade da linha (o ssh parte) - ou, “canaliza” o resultado da parte esquerda para a parte direita.
Em nosso exemplo, armazenaremos a imagem da unidade em uma máquina Linux remota, portanto, nosso comando de terminal é:
sudo dd if = / dev / sda1 | ssh [email protected] “dd de = / home / tbekolay / LinuxPart.image”
Se você estiver fazendo isso através da rede local, e seu computador de destino estiver executando um Live CD do Ubuntu, o comando será algo como:
sudo dd if = / dev / sda1 | ssh [email protected] “dd de = / media / HD-LABEL / LinuxPart.image”

Como fizemos isso pela Internet, e não pela rede local, a velocidade é bem lenta, mas acabou acabando. Fazer isso através de uma rede local será muito mais rápido.
Só para ter certeza, acessamos o computador de destino novamente usando ssh para ter certeza de que a imagem da unidade foi de fato criada e transferida com sucesso.

Sucesso!
Com apenas uma linha digitada em uma janela de terminal, conseguimos criar uma imagem de uma partição em nosso computador local e armazenar essa imagem em um computador a quilômetros de distância. Claro, isso foi uma pequena partição; uma partição muito maior ou um disco rígido inteiro seria difícil de enviar pela Internet, mas esse método funcionará muito bem em uma rede local também!