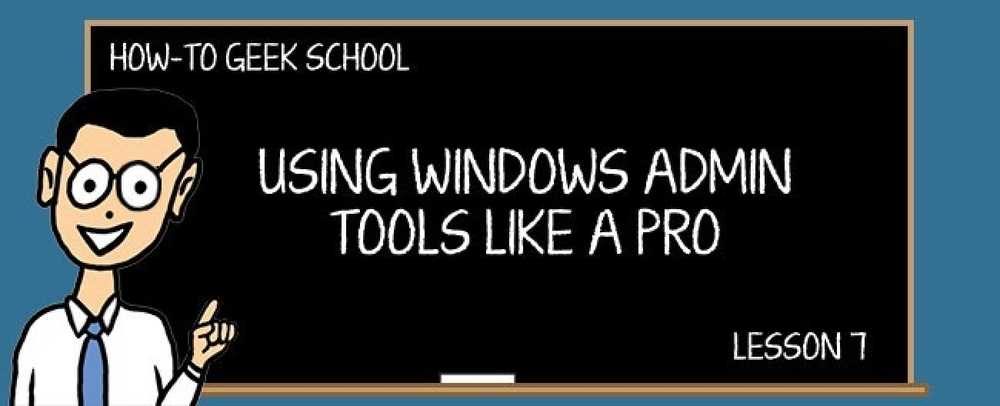Entendendo o recurso Bibliotecas no Windows 7
O novo recurso de bibliotecas do Windows 7 facilita o gerenciamento de seus arquivos e pastas. Hoje, vamos dar uma olhada em como acessar bibliotecas, como usá-las e como incluir locais de rede nas bibliotecas também.
O recurso de bibliotecas do Windows 7 fornece um local central para gerenciar arquivos localizados em vários locais em todo o computador. Em vez de clicar em vários diretórios para encontrar os arquivos que você precisa, incluí-los em uma biblioteca facilita o acesso.
Acesse Bibliotecas
Para acessar as bibliotecas no Windows 7, digite bibliotecas na caixa de pesquisa no menu Iniciar e pressione Enter.

As bibliotecas padrão do Windows 7 serão abertas no Explorer, que são Documentos, Música, Imagens e Vídeos..

Sempre que estiver no Windows Explorer, você poderá acessar bibliotecas no Painel de Navegação.

Usando Bibliotecas
Nesses exemplos, veremos a Biblioteca de documentos, mas os procedimentos funcionarão para qualquer biblioteca na qual você deseja adicionar locais. Se você já trabalha no Windows 7 há algum tempo e armazena documentos na pasta Meus documentos, quando abre a Biblioteca de documentos, você verá esses documentos. Alguns aplicativos instalam pastas na pasta Meus Documentos por padrão e você também os verá.

E se você tiver documentos armazenados em uma pasta diferente de Meus documentos? Você precisa adicioná-lo à Biblioteca de documentos. Há algumas maneiras de fazer isso. Clique com o botão direito em uma pasta e selecione Incluir na biblioteca no menu de contexto e escolha a Biblioteca de documentos. Lembre-se de que quando você adiciona uma pasta a uma biblioteca, essa pasta ainda está em seu local original.

Ou quando você tiver a pasta contendo seus documentos abertos, selecione Incluir na biblioteca e escolha a biblioteca para colocá-los na lista suspensa.

Aqui vamos dar uma olhada na biblioteca de documentos que contém arquivos que estão localizados em diferentes lugares em todo o disco rígido, incluindo alguns em outra partição.

Você também pode remover itens das bibliotecas também. Quando você está em uma biblioteca, clique no link de locais.

A janela Localizações da Biblioteca de Documentos abre e, a partir daqui, você pode adicionar ou remover locais.

Crie novas bibliotecas
As bibliotecas padrão são todas boas, mas se você realmente quiser aproveitar esse recurso, você vai querer criar o seu próprio. Enquanto no diretório de bibliotecas, clique no Nova biblioteca botão e dar um nome.

Neste exemplo, fizemos uma nova biblioteca chamada Projetos de trabalho. Na primeira vez que você abrir, você será solicitado a incluir uma pasta.

Navegue até o local com os arquivos que você deseja adicionar e clique em Incluir pasta.

Agora os arquivos incluídos nessa pasta aparecerão na nova biblioteca.

Depois de criar algumas bibliotecas, elas serão adicionadas à lista para selecionar.

Adicionar locais de rede
Embora as bibliotecas sejam um novo recurso útil, elas não são perfeitas. Nem todas as pastas podem ser adicionadas às bibliotecas, pois a Microsoft colocou algumas regras nelas. Você pode muito bem adicionar qualquer coisa de uma unidade local, incluindo outros volumes ou partições. Unidades USB externas formatadas como NTFS ou Fat32 também podem ser adicionadas. As coisas ficam meio estranhas quando você está tentando adicionar locais de rede e não indexados.

Felizmente há um prático utilitário gratuito que você pode usar para facilitar a adição de locais de rede. Win7 Library Tool é pequeno e direto para usar. Basta clicar no Crie uma nova biblioteca botão.

Em seguida, adicione o local de rede que você deseja incluir na biblioteca. Observe que essa ferramenta também permitirá que você altere facilmente o ícone da biblioteca, que é um recurso adicional.

Neste exemplo, adicionamos um compartilhamento de rede doméstica que contém arquivos de música em uma biblioteca denominada MP3..

Conclusão
Isso deve ajudá-lo a começar a usar Bibliotecas no Windows 7, que no início pode levar algum tempo para se acostumar. Depois de entender como eles funcionam e começar a criar os seus, você descobrirá que eles são muito úteis. Assim que você começar, verá que a Ferramenta de Biblioteca do Win7 facilita a adição de locais de rede. E quanto a você? Você usa bibliotecas no Windows 7? Deixe um comentário e deixe-nos saber o que você gosta ou não gosta sobre o recurso.
Baixe a Ferramenta da Biblioteca Win7