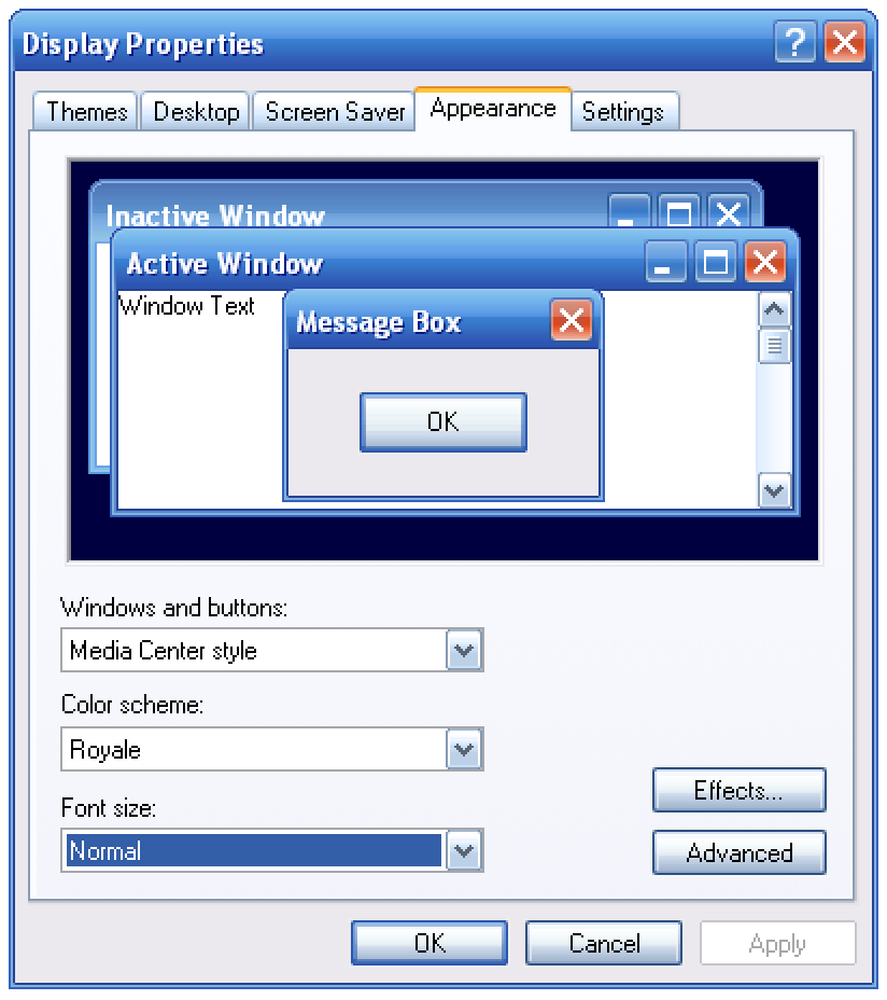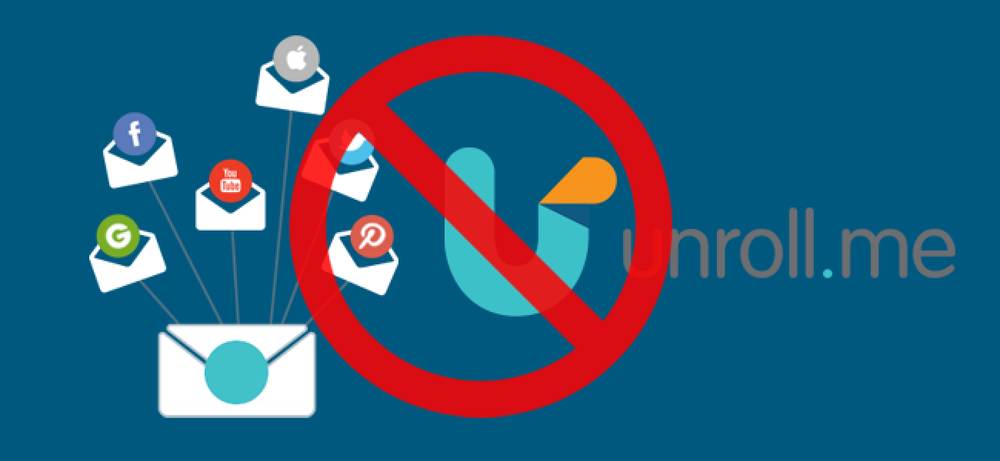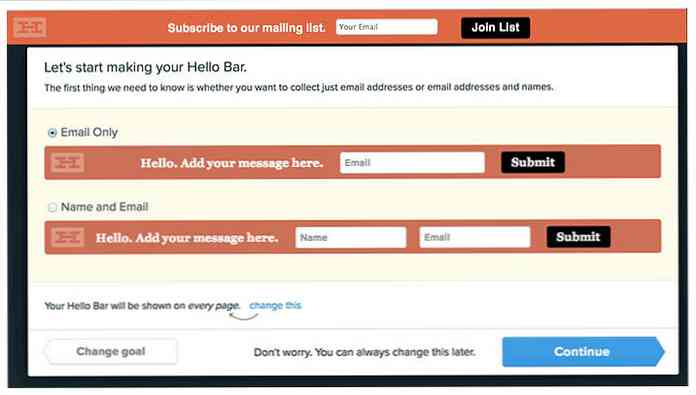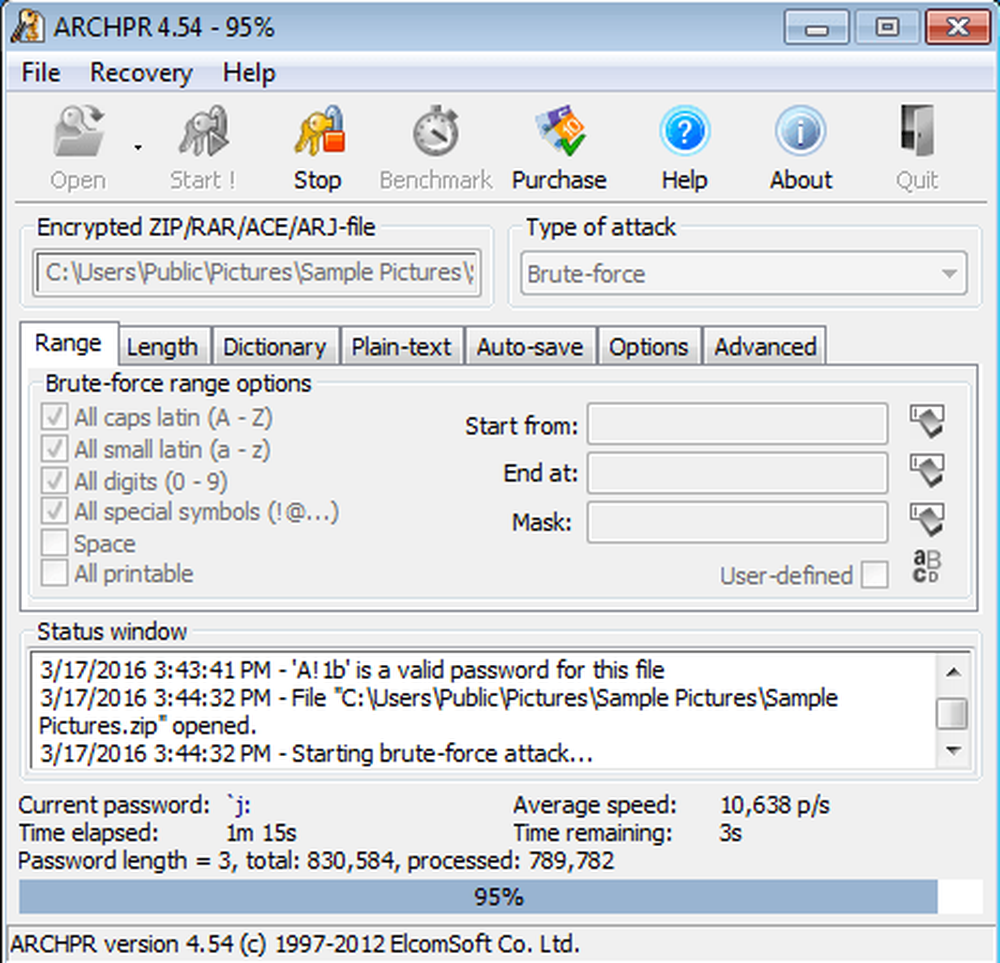Desbloquear desktops virtuais no Windows 7 ou 8 com esta ferramenta Microsoft

O Windows 9 parece que finalmente incluirá desktops virtuais, um recurso que os usuários de Linux e Mac vêm aproveitando há anos. Mas o Windows 7 e o 8 já possuem alguns recursos de área de trabalho virtual - eles estão escondidos sob o capô.
O Windows tem, na verdade, suporte a API para desktops virtuais desde o Windows NT 4, mas não há interface de usuário em torno dele. Você precisa de uma ferramenta para ativá-lo, como o PowerToy de Desktops Virtuais da Microsoft para o Windows XP.
Obtenha desktops virtuais
Embora o PowerToy de Desktops Virtuais da Microsoft não funcione desde o Windows XP, eles fornecem outra ferramenta que permite usar desktops virtuais em versões modernas do Windows. A ferramenta é pequena, leve e gratuita. Você não precisa pagar, lidar com telas de propaganda ou lidar com um aplicativo desordenado para usá-las.
Baixe Desktops v2.0 do site Windows Sysinternals do MIcrosoft. A Sysinternals já foi uma coleção de ferramentas de terceiros, mas as ferramentas da Sysinternals são tão úteis e poderosas que a Microsoft as comprou há alguns anos. Se você é um usuário avançado do Windows, deve se familiarizar com as ferramentas do SysInternals. A maioria deles são poderosos utilitários de sistema, cheios de informações úteis - não ferramentas pequenas como esta..
Abra o arquivo baixado Desktops.zip, extraia o arquivo Desktops.exe e clique duas vezes nele. Você verá a janela de configuração mínima do Desktops. Se você deseja executar a ferramenta automaticamente no login, clique na caixa de seleção Executar automaticamente no logon.

Alternando entre desktops
Você pode personalizar as teclas para alternar entre os desktops virtuais, mas, por padrão, você usará Alt + 1/2/3/4 para alternar entre os quatro desktops virtuais. Você também pode clicar no ícone da bandeja do sistema para ver uma visão geral dos seus desktops e alternar entre eles.
Para alterar suas teclas de atalho, clique com o botão direito do mouse no ícone da bandeja do sistema e selecione Opções..

A primeira vez que você muda para uma área de trabalho virtual, o Windows irá “criá-la” - ela está carregando uma nova cópia do Explorer.exe para essa área de trabalho. As janelas que você abre em outras áreas de trabalho não parecem estar abertas em outras áreas de trabalho, portanto, não é possível alternar para elas com a barra de tarefas ou com a tecla Alt + Tab. Você terá que voltar para a área de trabalho associada primeiro.
Cada área de trabalho também tem sua própria bandeja de sistema separada - portanto, os ícones da bandeja do sistema da sua primeira área de trabalho não serão exibidos em outras áreas de trabalho. Se você abrir um aplicativo na segunda área de trabalho e carregar um ícone na bandeja do sistema, esse ícone da bandeja do sistema será exibido apenas na bandeja do sistema na segunda área de trabalho, e não na primeira, terceira ou quarta área de trabalho..

Atribuindo o Windows a desktops
Para iniciar na janela do aplicativo em uma área de trabalho específica, primeiro mude para a área de trabalho e inicie o aplicativo na barra de tarefas, no menu Iniciar ou em qualquer outro lugar.
Infelizmente, você não pode mover as janelas entre os desktops virtuais assim que eles estiverem abertos. Para mover uma janela para uma área de trabalho diferente, você precisa fechá-la e reabri-la nessa outra área de trabalho. Tente configurar espaços de trabalho para tarefas específicas para que você não tenha que manipular constantemente as janelas entre os desktops.
Fechando Desktops v2.0
A maneira recomendada de fechar o Desktops v2.0 é fazer logoff e logon novamente. Claro, se você quiser parar de usá-lo, você deve desativar a opção "Executar automaticamente no logon" primeiro.

Por que as limitações?
A página de downloads do Sysinternals Desktops v2.0 explica bem as limitações da ferramenta. Existem outras ferramentas de área de trabalho virtual que parecem mais poderosas. Por exemplo, achamos que o Dexpot funcionou muito bem e há outros gerenciadores de desktop virtuais que você pode baixar. Essas ferramentas geralmente têm mais recursos e podem parecer um pouco mais “simples” - você pode mover janelas entre desktops virtuais e ver todas as suas janelas abertas na barra de tarefas de cada desktop, se quiser.
No entanto, a maioria das ferramentas de área de trabalho virtual apenas funciona minimizando e maximizando as janelas. Eles não criam desktops virtuais reais - eles “fingem” lembrando quais janelas devem ser minimizadas e quais devem ser maximizadas. Se você já usou uma ferramenta como essa no passado, pode ter visto suas janelas minimizarem e maximizarem ao alternar entre as áreas de trabalho.
Os desktops v2.0 usam os recursos internos do Windows, por isso é muito mais leve e, possivelmente, menos problemático do que essas outras ferramentas. Se você pode viver com as limitações, pode ser uma opção de desktop virtual sólida e mais poderosa do que outras ferramentas de desktop de terceiros.
Espero que a Microsoft estenda esse recurso. O Windows 9 deve ter uma maneira de mover janelas entre desktops virtuais e uma interface agradável.
Por enquanto, esta é a maneira mais oficial de desbloquear o suporte de desktop virtual nativo que faz parte do Windows desde o Windows NT 4, lançado em 1996.