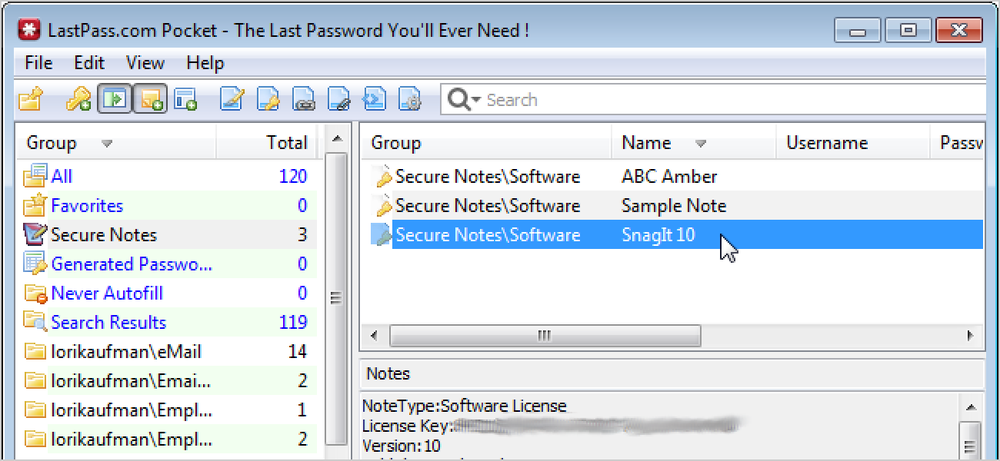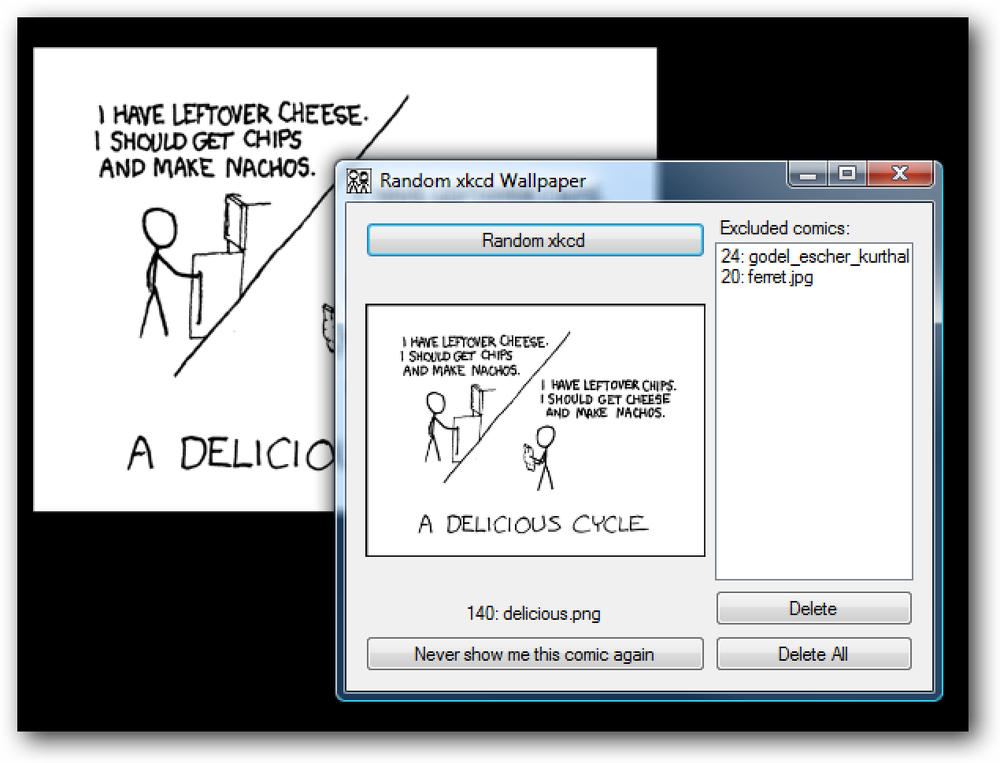Use um utilitário gratuito para criar várias áreas de trabalho virtuais no Windows
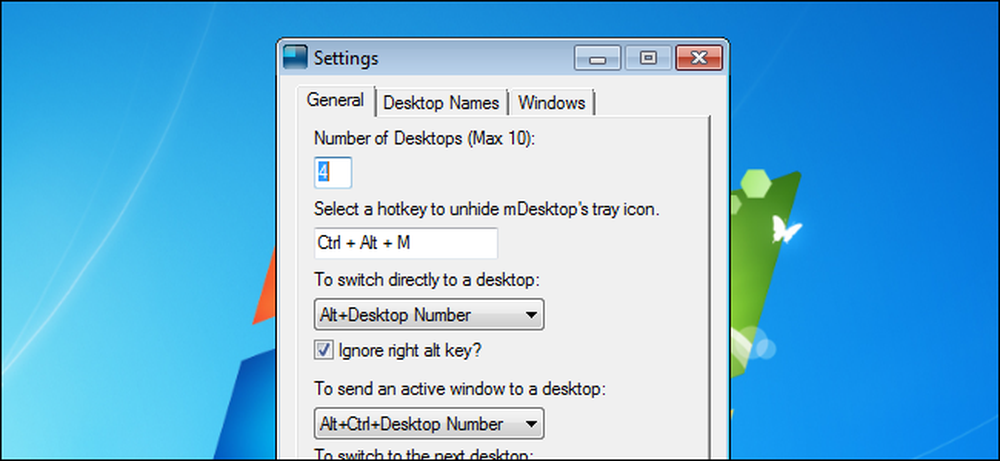
Se você já usou o Linux, provavelmente está familiarizado com o recurso de área de trabalho virtual. Ele fornece uma maneira conveniente de organizar programas e pastas abertas em sua área de trabalho. Você pode alternar entre vários desktops e ter programas e pastas diferentes abertos em cada um.
No entanto, os desktops virtuais são um recurso ausente no Windows. Há muitas opções de terceiros para adicionar desktops virtuais ao Windows, incluindo um chamado Dexpot, que abordamos anteriormente. O Dexpot é gratuito, mas apenas para uso privado. Empresas, instituições públicas, organizações sem fins lucrativos e até freelancers e autônomos devem comprar o programa.
Encontramos outra ferramenta de área de trabalho virtual totalmente gratuita para todos, chamada mDesktop. É um programa leve e de código aberto que permite alternar entre vários desktops usando teclas de atalho e especificar que programas ou pastas abertas estejam ativos em todos os desktops. Você pode usar o mDesktop para agrupar programas relacionados ou para trabalhar em projetos diferentes em desktops separados.
O mDesktop é portátil e não precisa ser instalado. Simplesmente extraia o arquivo .zip que você baixou (veja o link no final deste artigo) e clique duas vezes no arquivo mDesktop.exe.
NOTA: Existe uma versão de lançamento disponível (1.5) e uma versão beta do 1.6 disponível, que tem mais recursos disponíveis. Nós baixamos a versão beta e mostramos essa versão neste artigo.
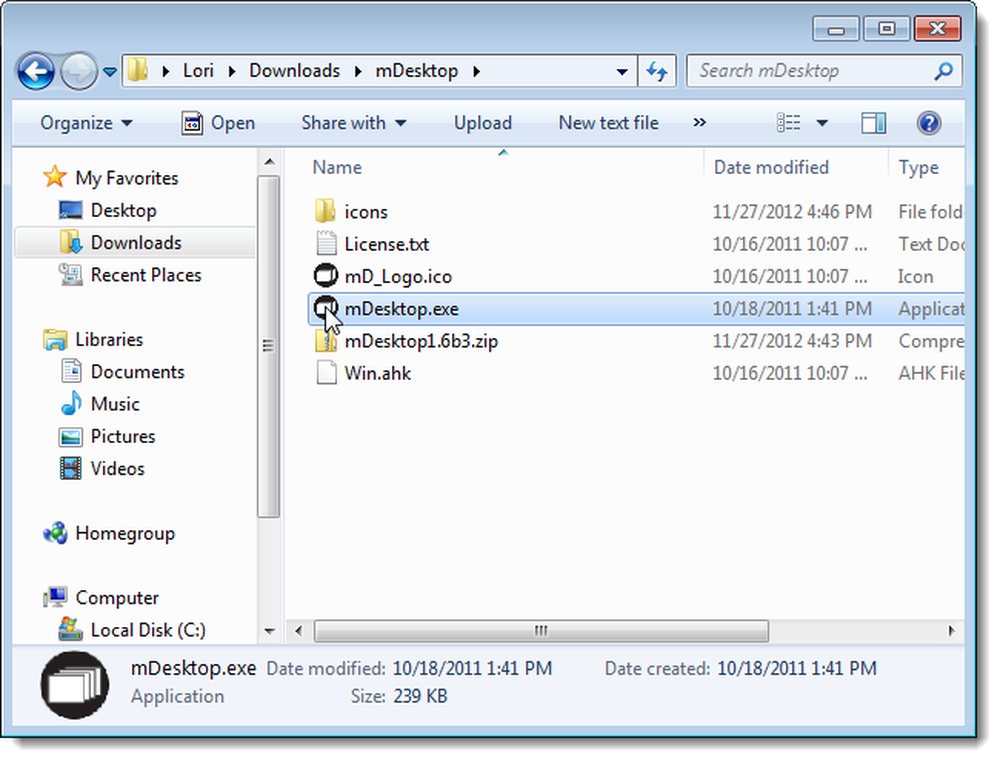
O mDesktop é executado na bandeja do sistema. Clicar com o botão direito do mouse no ícone da bandeja exibe um menu pop-up que permite alternar áreas de trabalho, acessar as configurações e ocultar o ícone da bandeja do sistema. O método padrão de alternar entre os desktops é manter pressionada a tecla Alt e pressionar o número da área de trabalho desejada. Por padrão, existem quatro desktops disponíveis.
Para especificar o número de áreas de trabalho e alterar as teclas de atalho para alternar áreas de trabalho e enviar programas abertos para outras áreas de trabalho, selecione Configurações no menu pop-up.
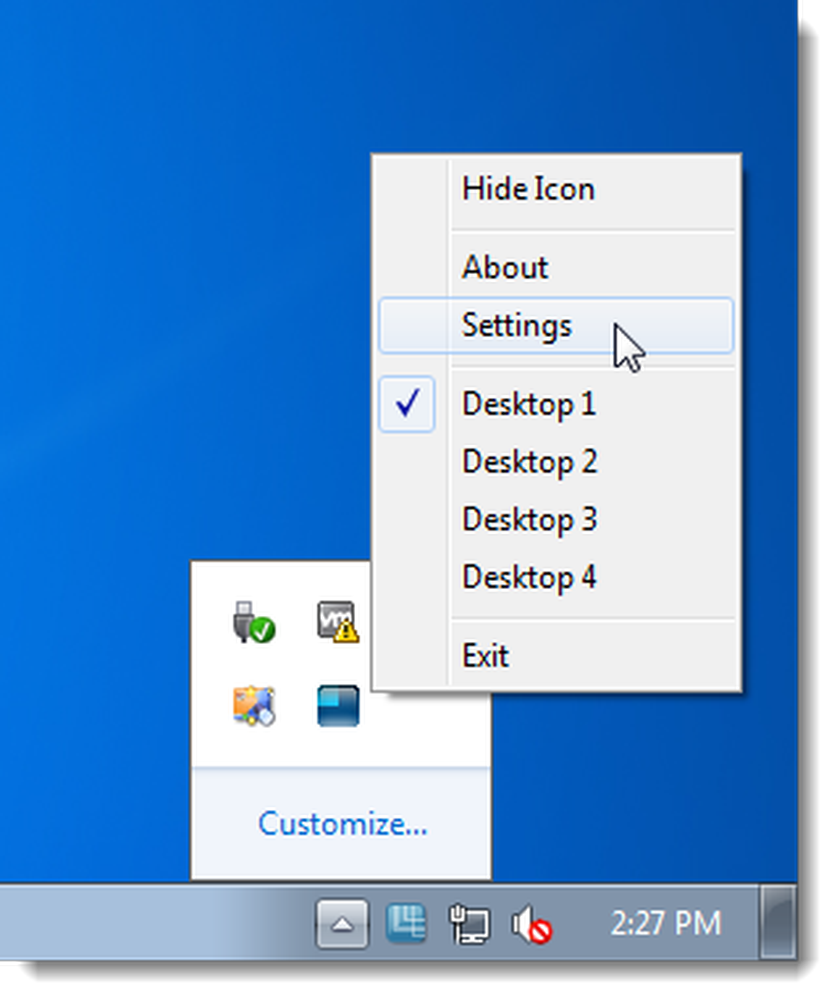
A guia Geral na caixa de diálogo Configurações permite que você altere o número de áreas de trabalho disponíveis, até um máximo de 10. Há também uma tecla de atalho personalizável para exibir o ícone da bandeja do sistema mDesktop, caso você tenha optado por ocultá-lo usando os ícones menu popup.
A opção Para alternar diretamente para uma lista suspensa da área de trabalho permite que você especifique se deseja usar a tecla Alt, Ctrl ou Shift com o número da área de trabalho para alternar diretamente para essa área de trabalho..
Use a guia Para mudar para a próxima área de trabalho e Para alternar para as listas suspensas anteriores da área de trabalho para especificar se deve usar as teclas Ctrl, Shift ou Alt com as teclas de seta para a direita e para a esquerda para alternar para as áreas de trabalho seguinte e anterior.
Se você quiser que um programa específico esteja disponível em todas as áreas de trabalho, especifique uma combinação de teclas de atalho que permita fazer isso, usando a lista Para enviar uma janela ativa para uma lista suspensa na área de trabalho..
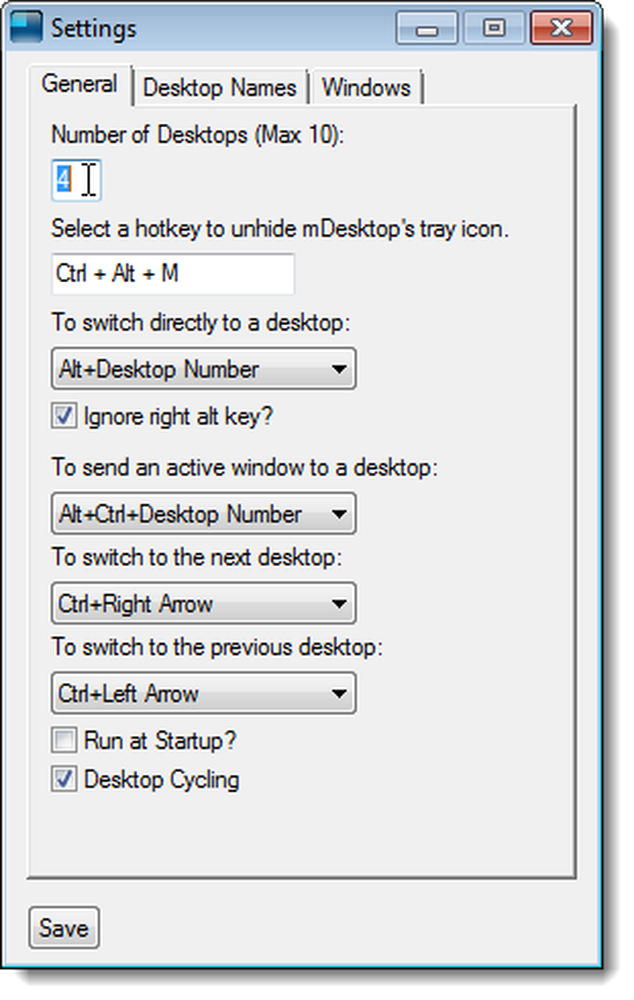
A guia Nomes da área de trabalho permite atribuir nomes a cada uma das áreas de trabalho disponíveis. Esses nomes são exibidos no menu pop-up acessado a partir do ícone da bandeja do sistema mDesktop.
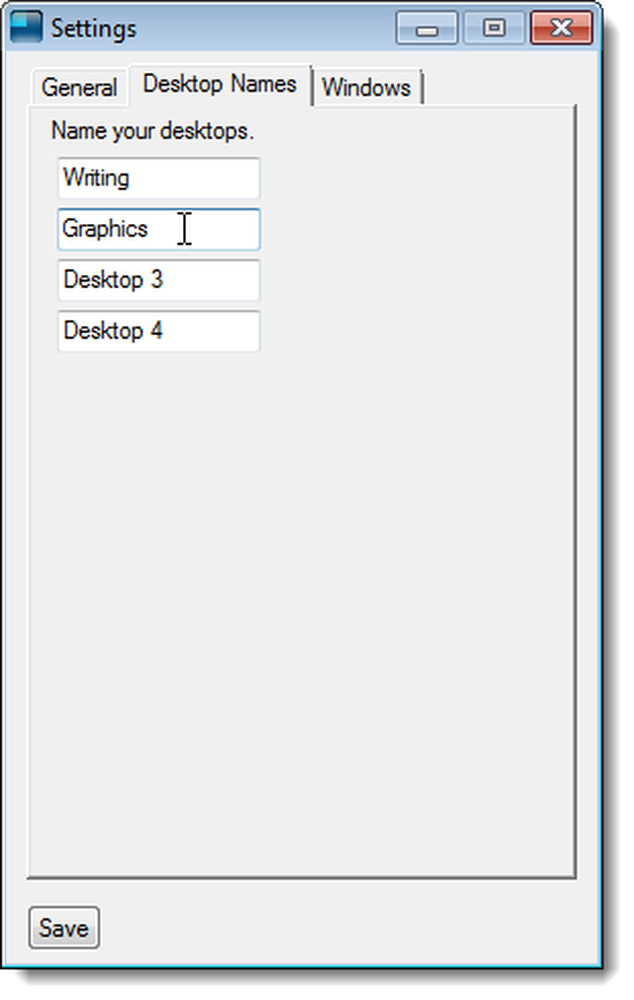
A guia Windows permite especificar programas abertos ou pastas que você deseja disponibilizar em todos os desktops. Para adicionar um programa ou pasta a esta lista, clique em Adicionar.
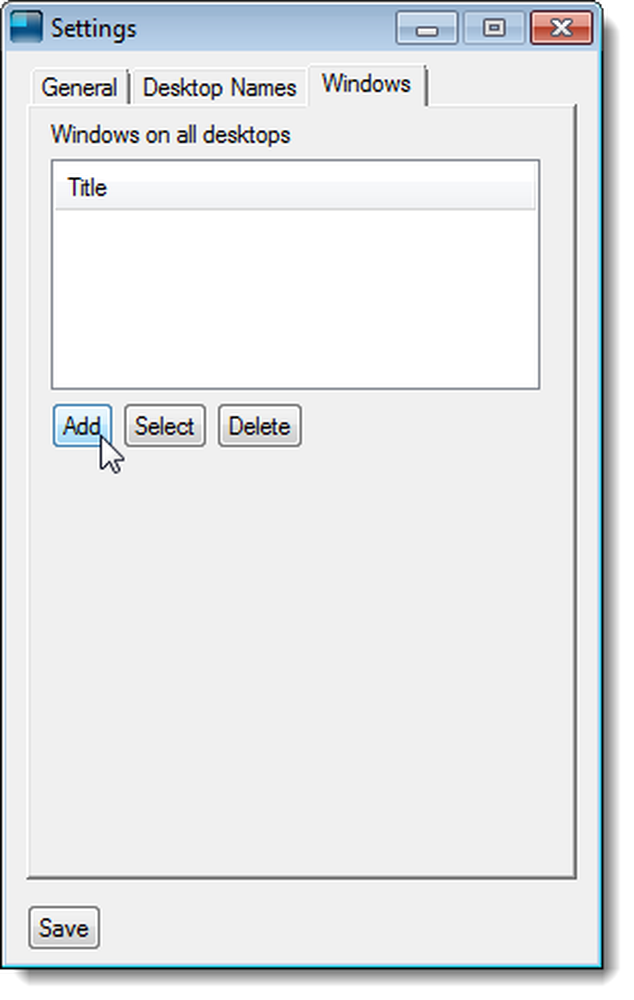
Insira parte do título da janela para o programa ou pasta que você deseja mostrar em todos os desktops na caixa de edição e clique em OK.
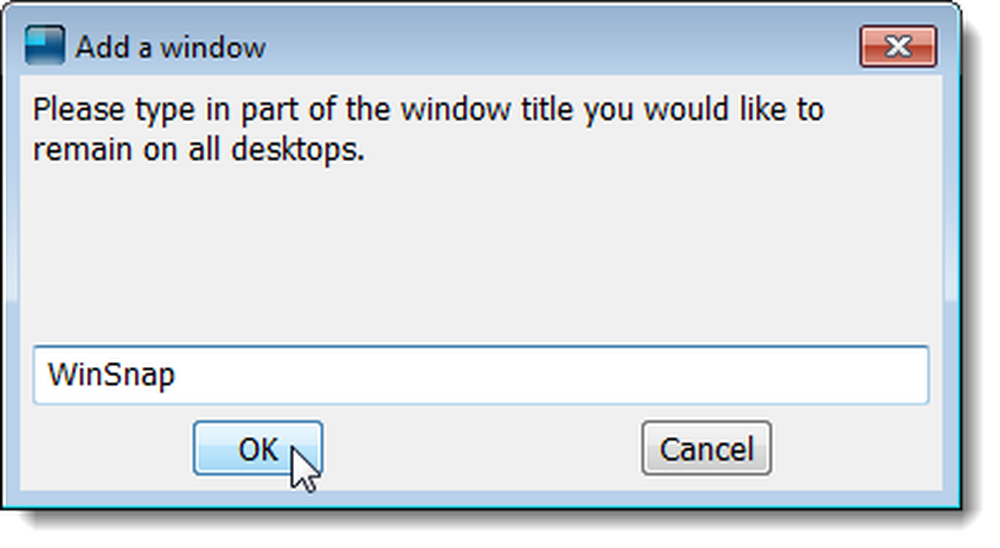
O nome da janela é exibido na lista.
NOTA: O botão Selecionar permite que você clique em uma janela para adicioná-lo à lista, mas, na redação deste artigo, isso não parece funcionar na versão beta.
Para remover uma janela dessa lista, selecione o nome da janela e clique em Excluir.
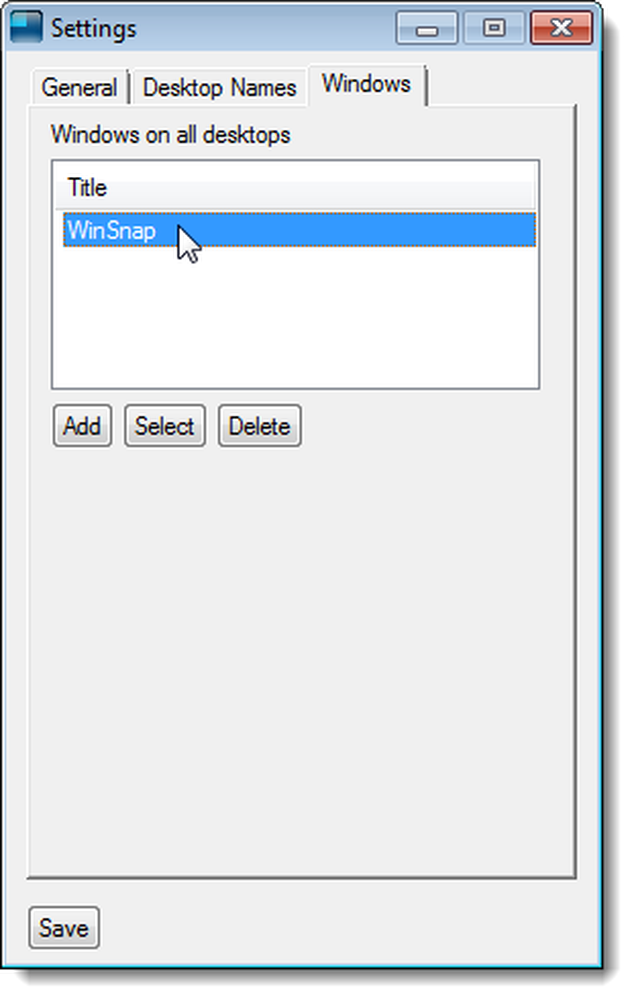
Para parar de usar áreas de trabalho virtuais, clique com o botão direito do mouse no ícone da bandeja do sistema e selecione Sair. Todos os programas ou pastas que você abriu em áreas de trabalho diferentes da primeira foram movidos para a primeira área de trabalho.
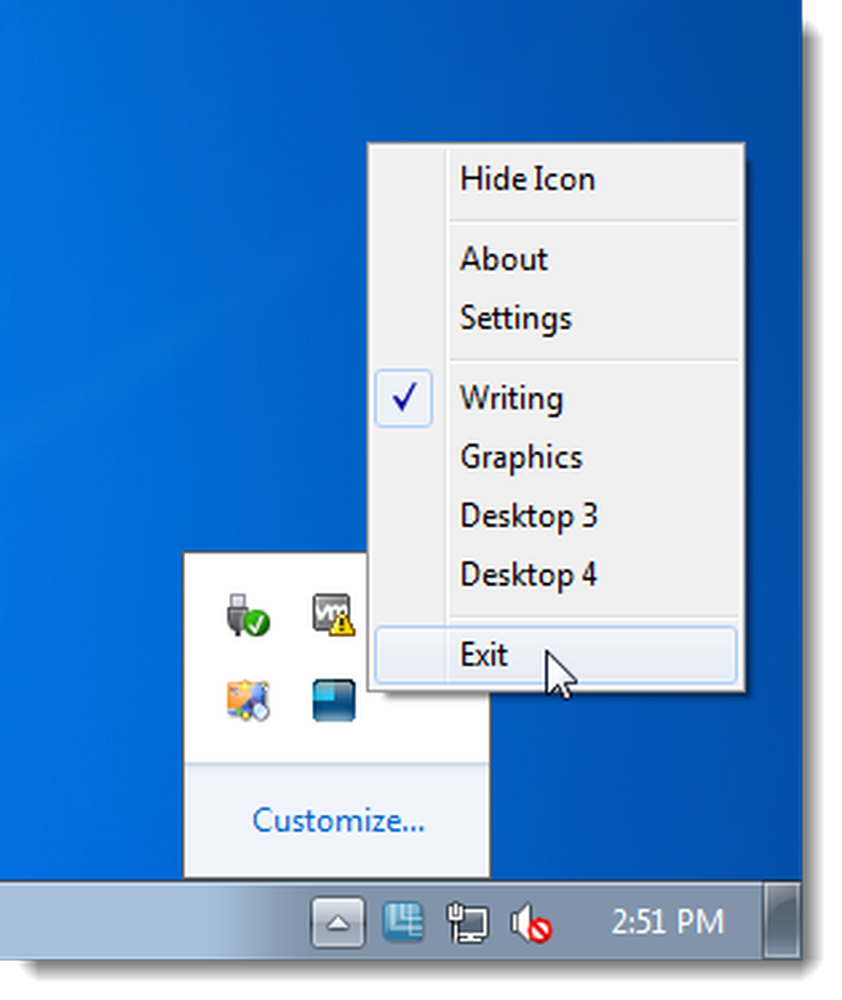
O mDesktop funciona nas versões de 32 e 64 bits do Windows 7, Vista e XP.
Faça o download do mDesktop em http://code.google.com/p/mdesktop/.