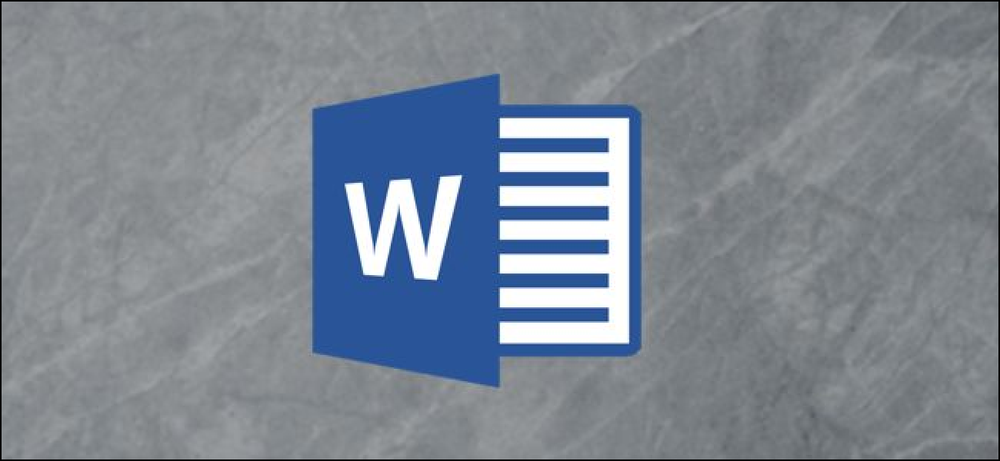O que suas teclas de função fazem no Microsoft Excel

As teclas de função nos teclados não recebem o amor que costumavam usar, mas dependendo do aplicativo que você está usando, elas ainda podem ser úteis. O Microsoft Excel possui alguns recursos interessantes escondidos atrás de suas teclas de função. Veja o que eles fazem.
F1
- F1: Obter ajuda. Como isso funciona depende do que você está vendo na janela do Excel. Pressione F1 na janela normal, por exemplo, para abrir o painel Ajuda. Às vezes, porém, pressionar F1 leva você ao site de suporte da Microsoft e mostra mais artigos direcionados sobre o recurso que você está vendo. Este é o caso na maioria das vezes quando você pressiona F1 enquanto uma caixa de diálogo está aberta.
- Ctrl + F1: Ocultar e exibir a faixa do Excel.
- Ctrl + Shift + F1: Ocultar e exibir a faixa do Excel, a barra de título, e a barra de status na parte inferior da janela. Isso lhe dá algo como uma visualização de página inteira de sua planilha.
- Alt + F1: Criar um gráfico incorporado a partir dos dados no intervalo atualmente selecionado.
- Alt + Shift + F1: Crie uma nova planilha.
F2
- F2: Ative a edição na célula e coloque seu ponto de inserção no final dos dados da célula. Se a edição estiver desativada para uma célula, essa combinação moverá seu ponto de inserção para a barra de fórmulas..
- Ctrl + F2: Abra a janela Imprimir, onde você pode visualizar e imprimir seu documento.
- Shift + F2: Permitem inserir ou editar comentários em células selecionadas.
- Alt + Shift + F2: Salvar a pasta de trabalho atual.
F3
- F3: Abra a janela Colar Nome, se você tiver definido nomes na pasta de trabalho.
- Ctrl + F3: Abra a caixa de diálogo do gerenciador de nomes para poder criar e editar nomes definidos.
- Shift + F3: Caixa de diálogo de inserção de função aberta.
- Ctrl + Shift + F3: Abra a janela Criar nomes a partir da seleção, que permite criar novos nomes usando linhas e colunas selecionadas.
F4
- F4: Repita sua última ação. Se você tiver uma referência de célula ou um intervalo selecionado ao atingir F4, o Excel percorrerá as referências disponíveis.
- Shift + F4: Repita a última ação de busca. Este é útil porque você pode usá-lo para navegar pelos resultados da pesquisa sem abrir a janela Localizar e Substituir..
- Ctrl + Shift + F4: Funciona da mesma forma que Shift + F4, mas trabalha em direção ao início do documento.
- Ctrl + F4: Feche a pasta de trabalho atual. Você será solicitado a salvar o documento se tiver feito alguma alteração.
- Alt + F4: Saia do Microsoft Excel. Isso fecha todas as pastas de trabalho abertas (dando a você a chance de salvar as alterações primeiro) e sai do programa.
F5
- F5: Abra a janela Ir para onde você pode ir para um intervalo ou endereço nomeado.
- Shift + F5: Abra a janela Localizar e Substituir.
- Ctrl + F5: Restaurar o tamanho da janela da janela da pasta de trabalho ativa.
F6
- F6: Mova-se entre a faixa de opções, a planilha, as guias e a barra de status. Em uma planilha que foi dividida, essa combinação move você para o próximo painel.
- Shift + F6: Mova na ordem inversa entre a faixa de opções, a planilha, as guias e a barra de status. Em uma planilha que foi dividida, essa combinação move você para o painel anterior.
- Ctrl + F6: Alternar para a próxima janela de pasta de trabalho quando você tem mais de uma janela de pasta de trabalho aberta.
- Ctrl + Shift + F6: Alternar para a janela de pasta de trabalho anterior quando você tem mais de uma janela de pasta de trabalho aberta.
F7
- F7: Executar verificação ortográfica no intervalo selecionado.
- Shift + F7: Abra o dicionário de sinônimos. Se você tiver uma palavra selecionada quando pressionar esse combo, o Excel abrirá o dicionário de sinônimos e procurará a palavra selecionada..
F8
- F8: Ativar e desativar o modo de seleção de extensão. Enquanto neste modo, você pode usar as teclas de seta para estender ou reduzir a seleção atual de células.
- Shift + F8: Gire o "Add to Selection" modo ligado e desligado. Enquanto neste modo você pode usar as teclas de seta ou o mouse para adicionar células não adjacentes às células atualmente selecionadas.
- Alt + F8: Exibir a caixa de diálogo Macros.
F9
- F9: Atualize uma pasta de trabalho. Atualizar a pasta de trabalho executa novos cálculos em todas as fórmulas.
- Shift + F9: Executar cálculos na planilha ativa.
- Ctrl + Alt + F9: Calcular todas as fórmulas em todas as planilhas em todas as pastas de trabalho abertas, independentemente de terem sido alteradas desde o último cálculo.
- Ctrl + Alt + Shift + F9: Verifique novamente as fórmulas dependentes e, em seguida, calcule todas as células em todas as pastas de trabalho abertas.
F10
- F10: Ative ou desative as dicas principais. As principais dicas exibem cartas de atalho nos menus que você pode pressionar para navegar nos menus e ativar os comandos.
- Shift + F10: Exibe um menu de contexto. Isso funciona como clicar com o botão direito.
- Ctrl + F10: Maximizar ou restaurar a janela da pasta de trabalho selecionada.
- Alt + F10: Maximizar a janela do programa.
- Alt + Shift + F10: Exibe o menu ou mensagem para uma marca inteligente. Se mais de uma tag inteligente estiver presente, essa combinação muda para a próxima tag inteligente e exibe seu menu ou mensagem.
F11
- F11: Crie um gráfico de dados selecionados em uma folha de gráfico separada.
- Shift + F11: Crie uma nova planilha.
- Alt + F11: Alternar entre o Editor do Visual Basic e a pasta de trabalho ativa.
- Alt + Shift + F11: Abra o Editor de scripts da Microsoft.
F12
- F12: Abra a janela Salvar como.
- Shift + F12: Salvar a pasta de trabalho atual.
- Ctrl + F12: Abra a janela Abrir.
- Ctrl + Shift + F12: Abra a janela Imprimir.