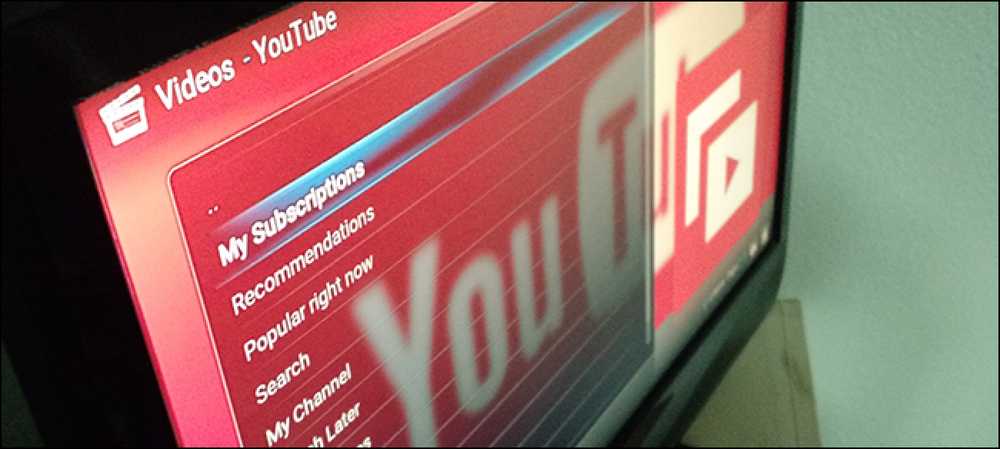Como corrigir o Internet Explorer encontrou um problema e precisa ser fechado
Você já esteve navegando na Internet usando o IE alegremente até que, de repente, você consegue esse horrível “O Internet Explorer encontrou um problema e precisa fechar” mensagem de erro, após o qual o IE é encerrado completamente e você perde todas as suas guias junto com os formulários que você poderia estar preenchendo? Agora que uso o Chrome religiosamente, isso não aconteceu comigo nem uma vez, mas aconteceu o tempo todo com o Internet Explorer.
Então, para aquelas pobres almas que ainda usam versões mais antigas do IE, aqui está uma lista rápida das etapas que você pode seguir para tentar corrigir o problema subjacente. A causa desse erro pode ser qualquer número de coisas, então você pode ter que tentar alguns métodos diferentes antes que o problema seja corrigido. Se você clicar no link para ver os dados contidos no relatório de erros, poderá ver algo assim:
Sinal de erro
AppName: iexplore.exe AppVer. 7.0.5730.11 ModName: desconhecido
ModVer: 0.0.0.0 Offset: 61eb77e0

Então, o que você pode fazer se você receber esse erro? Experimente cada um dos seguintes passos e veja se o problema desaparece.
Método 1
Abra o IE, vá para Ferramentas, opções de Internet ou clique no ícone de engrenagem de Configurações no canto superior direito e limpe os arquivos temporários da Internet. Em Histórico de Navegação, clique no Excluir botão e, em seguida, verifique Arquivos temporários da Internet e arquivos de sites. Caso você tenha baixado um arquivo executável que está causando o problema, isso o removerá.
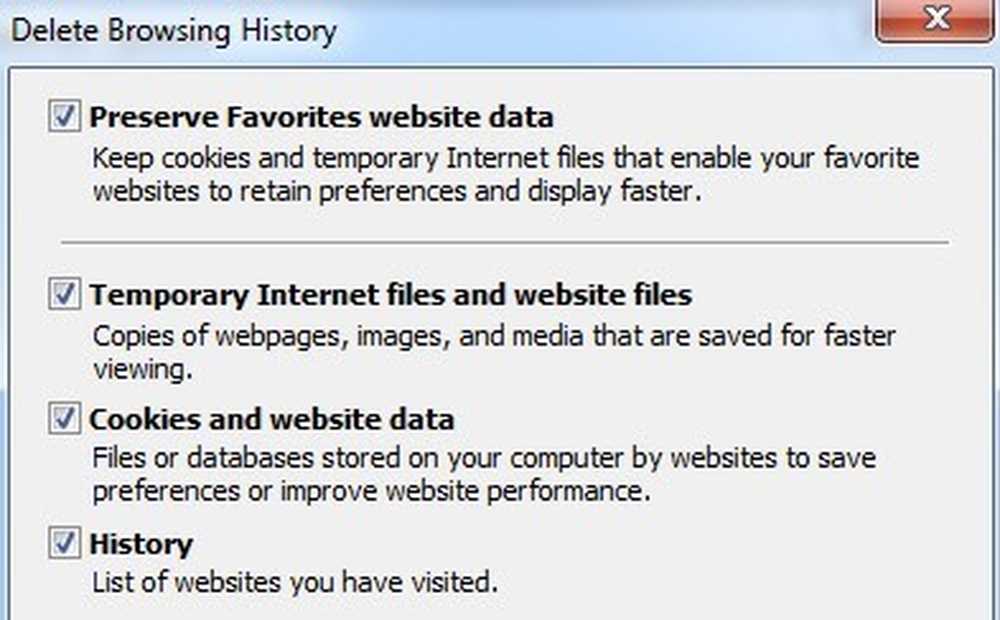
Método 2
Em algumas versões do IE, a depuração de scripts pode ser a causa desse problema. Você pode tentar desabilitar a depuração de scripts acessando novamente as Opções da Internet, clicando na guia Avançado e verificando Desativar depuração de scripts (Internet Explorer) e Desativar Depuração de Script (Outro) caixas.
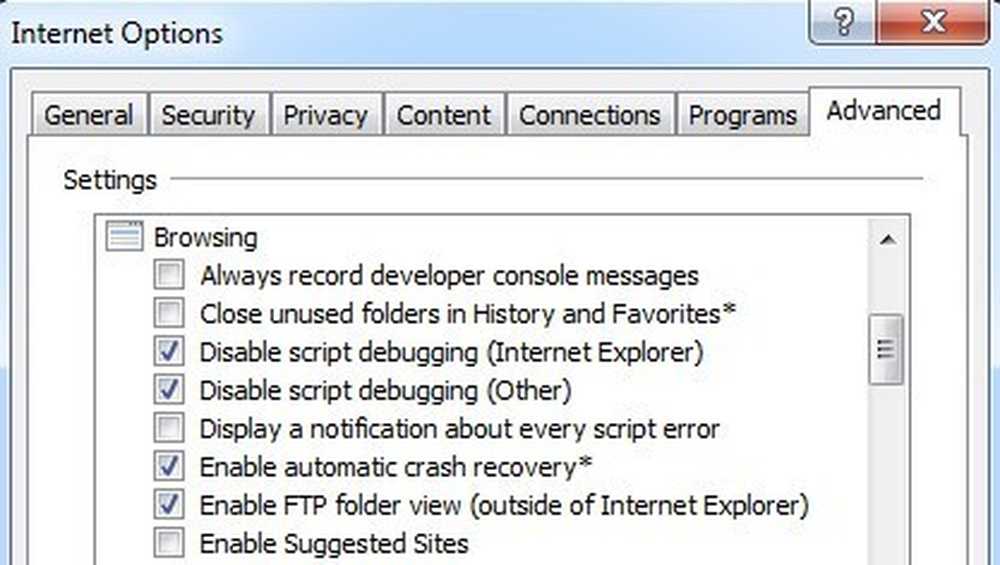
Método 3
Execute o software anti-spyware e antivírus no computador. Baixar Malwarebytes Anti-Malware e Spybot e execute cada um para remover qualquer malware. Ambos os programas têm versões gratuitas e isso é tudo que você precisa. Além disso, faça o download CCleaner e HiJackThis e execute os dois aplicativos. Remova entradas indesejadas que você vê quando você executa o HiJackThis (você terá que ler os documentos para saber o que remover).
Método 4
Vamos para Começar, Corre e depois digite MSCONFIG. Clique no Comece e desmarque todos os itens e, em seguida, reinicie o computador. Isso desativa todos os programas de inicialização em execução. Se você ainda receber o erro, vá em frente e ligue-os novamente um por um e veja em qual problema o problema volta. Isso é chamado de executar uma inicialização limpa.
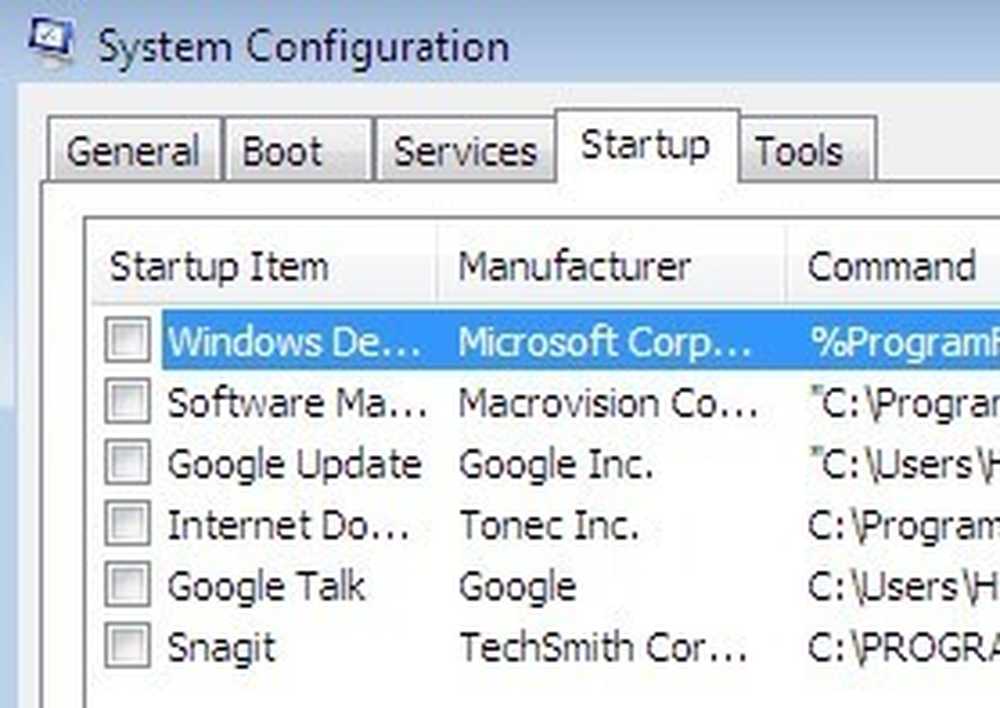
Método 5
Desativar as tags inteligentes no Internet Explorer indo para Ferramentas, opções de Internet, Avançado separador e, em seguida, Ativar tags inteligentes caixa de verificação.
Método 6
Instale as atualizações mais recentes do site do Microsoft Update. Se você começou a receber esse erro APÓS instalar as atualizações mais recentes, será necessário executar uma restauração do sistema antes de instalar as atualizações. Você pode acessar o recurso Restauração do sistema indo até Começar, Todos os programas, Acessórios, e depois Ferramentas do sistema.
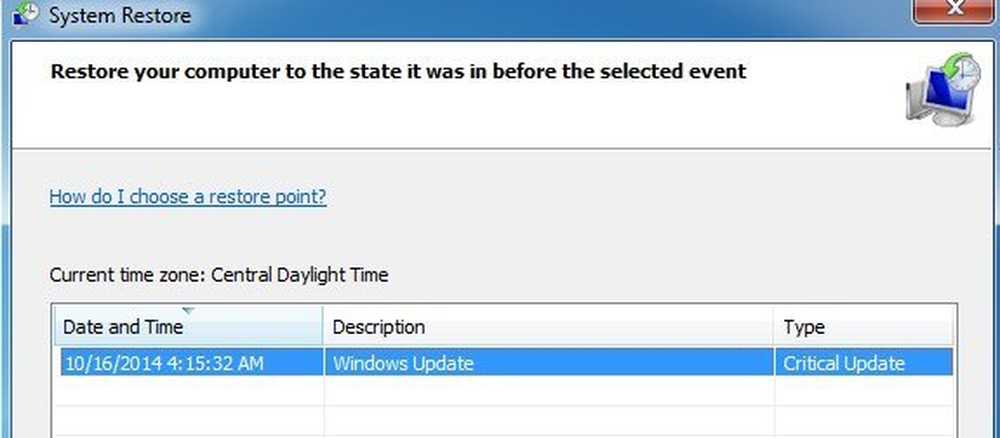
Método 7
Use o Verificador de arquivos do sistema para verificar alterações ou modificações em arquivos protegidos do Windows. Se algum arquivo for sobrescrito ou excluído, etc, o SFC recuperará automaticamente a versão correta do arquivo e a substituirá. Você pode executar o SFC indo para Começar, e depois Corre, digitando CMD e depois digitando sfc / scannow na janela de comando.
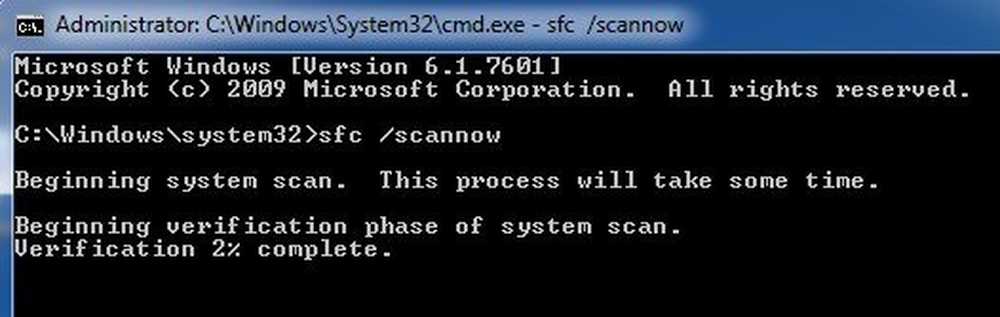
Método 8
Registre novamente os arquivos DLL do Internet Explorer. Clique em Começar, então Corre, digitar CMD e digite as seguintes linhas e pressione Entrar depois de cada um:
regsvr32 softpub.dll
regsvr32 wintrust.dll
regsvr32 initpki.dll
regsvr32 dssenh.dll
regsvr32 rsaenh.dll
regsvr32 gpkcsp.dll
regsvr32 sccbase.dll
regsvr32 slbcsp.dll
regsvr32 cryptdlg.dll
Método 9
Desabilite todos os complementos de terceiros para o Internet Explorer indo até Começar, Painel de controle, opções de Internet, Avançado guia e, em seguida, desmarque aAtivar extensões de navegador de terceiros”Caixa de seleção sob a seção Navegação. Você terá que descer algumas linhas.
Você também pode iniciar o IE sem complementos indo em Iniciar, Todos os Programas, Acessórios, Ferramentas do Sistema e clicando em Internet Explorer (sem acréscimos).
Método 10
Às vezes, um problema de compatibilidade causa o problema com a placa gráfica. Para verificar e ver, vá para Opções da Internet, Avançado e verifique o Use renderização de software em vez de renderização por GPU caixa sob Gráficos Acelerados.
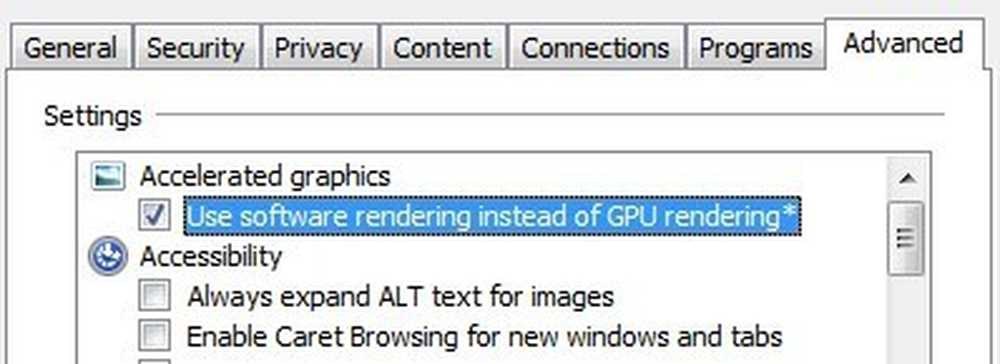
Método 11
Uma última opção que você pode tentar é redefinir o Internet Explorer. Mais uma vez, vá para o toque Avançado em Opções do IE e na parte inferior você verá o Restabelecer botão.
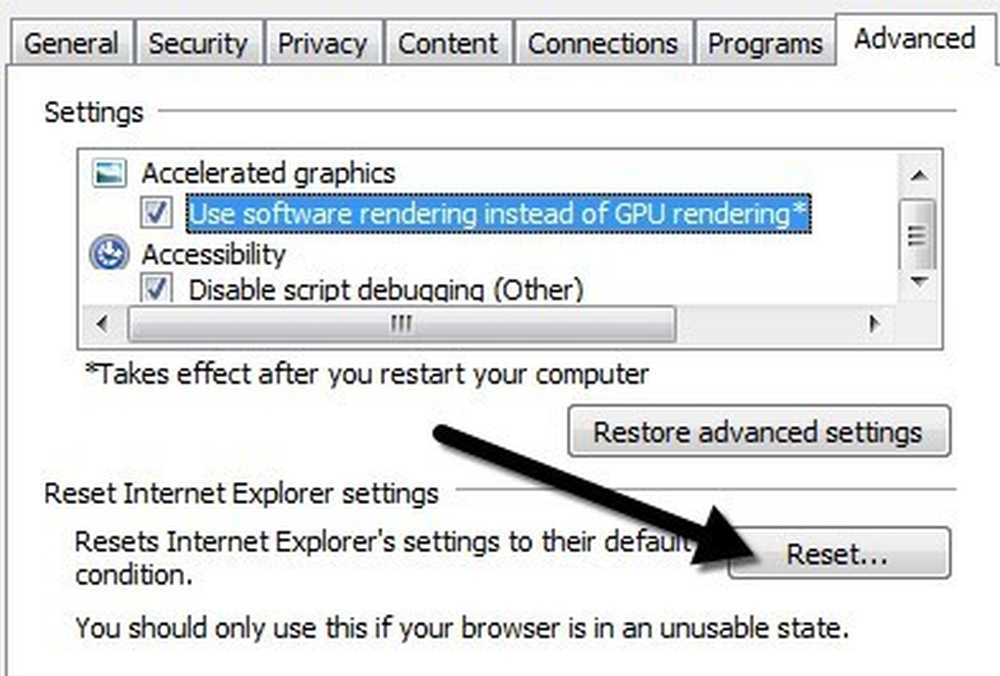
Certifique-se também de verificar o Excluir configurações pessoais caixa quando você começa o diálogo pop-up para confirmar a redefinição.
Espero que, se você tiver recebido esse erro, um dos métodos mencionados acima conserte o problema. Se você tiver dúvidas sobre como realizar uma etapa, poste um comentário e tentarei ajudá-lo! Apreciar!