Como gerenciar seu smartphone Android a partir do desktop
Não importa o quão avançado seja o seu smartphone, o multitarefa é um pesadelo. Estamos limitados pela tela pequena em um smartphone ou tablet e sua insistência em nos permitir usar apenas um único aplicativo em qualquer visualização.
É provavel mais fácil gerenciar uma tonelada de mídia, como nossas fotos, vídeos e músicas na área de trabalho. É aqui que ferramentas como o que você vê neste post vêm para jogar.
Além de poder transferir arquivos grandes do celular para o desktop, Ele também nos permite gerenciar melhor os arquivos e materiais em nosso celular. Alguns desses aplicativos ainda nos dá acesso à câmera do celular, ou tirar screenshots móveis da área de trabalho.
Mais importante, podemos fazer tudo isso sem ser limitado pelo sistema operacional de desktop diferente. Vamos verificar as ferramentas que você pode usar para gerenciar seu Android a partir do seu desktop.
1. Airmore
Airmore é um aplicativo que permite transmitir vídeos, fotos e sua coleção de músicas em seu smartphone. As fotos são organizadas por dia ou mês para facilitar o download ou a exclusão. Com o Airmore, você também pode gerenciar contatos, enviar várias mensagens de uma vez para seus contatos ou até mesmo fazer uma chamada (note que você não pode finalizar a chamada diretamente da sua área de trabalho).
Como usar
- Instale o aplicativo para Android ou iOS. Abra o aplicativo.
- Abra o Airmore Web no navegador do seu PC e escaneie o código QR exibido. Clique em "Aceitar" no seu celular.
- Alternativamente, a conexão pode ser feita via conexão IP ou código ou hotspot móvel.

Com Airmore, você pode conectar seu Android ao Mac ou iOS ao PC também. Para ajuda na solução de problemas, confira a página de ajuda deles. O Airmore permite gerenciar todos os arquivos na memória do telefone e no cartão SD, e é claro, transferir arquivos entre o telefone e o PC é fácil.
2. Ligue-me
Conecte-me permite transmitir qualquer vídeo ou qualquer outra mídia salva no seu telefone. Você pode até mesmo vincular a câmera do telefone e assistir ao feed a partir da área de trabalho. Além disso, você pode enviar SMS e fazer chamadas telefônicas com facilidade sem tocar em seu telefone. Ele irá notificá-lo quando alguém ligar para você ou lhe enviar uma mensagem.
Como usar
- Instale o aplicativo e abra-o.
- Usando seu WiFi em casa, visite o endereço da web mostrado no aplicativo ou faça o login para web.gomo.com no navegador do seu PC. Clique em "OK" no seu telefone para conectar.
- Alternativamente, você pode conectar seu PC ao WiFi do seu telefone com um nome gerado pelo aplicativo. Abra o URL mostrado no seu telefone com o navegador do seu PC.
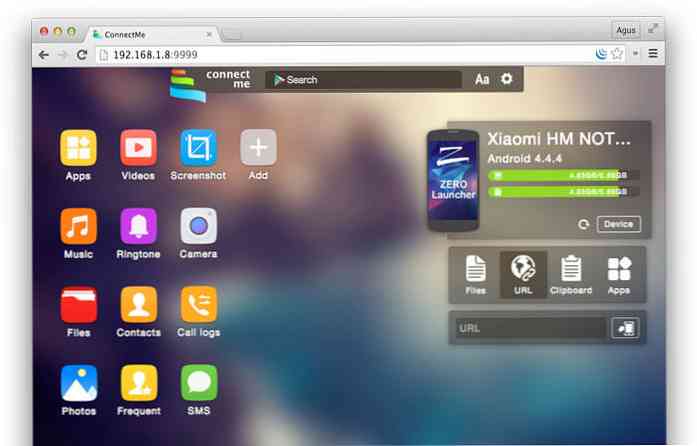
O Connect Me funciona com Windows, Mac, Linux, SO Chrome e até com Smart TVs. O aplicativo também permite enviar toques, dados da área de transferência, arquivos APK ou enviar URLs para o seu telefone. Com o acesso root, você pode até tirar screenshots do seu telefone.
3. Airdroid
Airdroid é um dos aplicativos Mobile para PC mais popularmente conhecidos por aí e vem com uma infinidade de recursos. Esses recursos incluem a capacidade de exibir notificações de chamadas ou mensagens recebidas, bem como notificações de aplicativos de aplicativos de mensagens, como o Whatsapp. Conseguir uma conta Airdroid permite-lhe encontrar o seu telefone.
Como usar
- Instale o Airdroid e abra o aplicativo.
- Abra o Airdroid Web e escaneie o código QR para conectar.
- Alternativamente, você pode baixar o aplicativo de desktop para Windows ou Mac OS X. Iniciar o aplicativo na área de trabalho iniciará o aplicativo em seu celular.
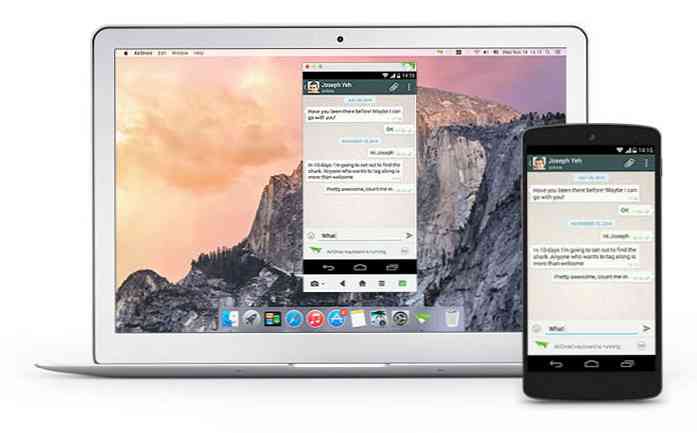
Além disso, o Airdroid também funciona bem ao transferir arquivos entre o telefone e o PC, além de permitir que o desktop se conecte à câmera do telefone. Um recurso legal que tem é AirMirror, que permite que você execute seu aplicativo Android diretamente do seu PC com a mesma interface em seu smartphone (mas isso requer acesso de root no seu Android).
4. Web PC Suite
Web PC Suite permite ver e transmitir suas fotos, músicas, vídeos, documentos, APK e outros tipos de arquivos do Android para o PC, via Wi-Fi ou hotspot pessoal. A interface funciona através de arrastar e soltar.
Como usar
- Baixe o aplicativo e abra-o.
- Ir para o site e digitalizar o código QR lá. Como alternativa, você também pode fazer login via sua conta.
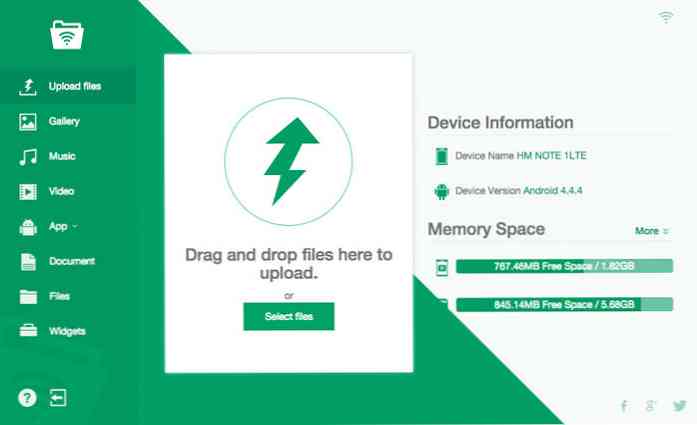
O Web PC Suite funciona em uma ampla gama de plataformas de desktop, dispositivos móveis e tablets, conectando transferências entre Android, iOS, Symbian, Windows Phone e Blackberry com PC, OS X e Linux.
5. Texto Poderoso
Texto Poderoso é criado para aqueles que ainda enviam SMS por motivos que não serão explorados aqui. Mas basicamente, com Texto Poderoso, você pode enviar ou receber SMS ou MMS no seu PC usando o seu número de telefone atual ou enviar um SMS da sua conta do Gmail. O aplicativo vem com um PowerView que permite transportar várias conservações de uma só vez.
Como usar
- Na página de instalação, insira seu número de telefone Android para que o aplicativo seja enviado para seu telefone.
- Instale o plug-in ou a extensão do seu navegador favorito. Para enviar um texto do Gmail, obtenha a extensão necessária na mesma página.
- Inicie o Web App para começar a usar.
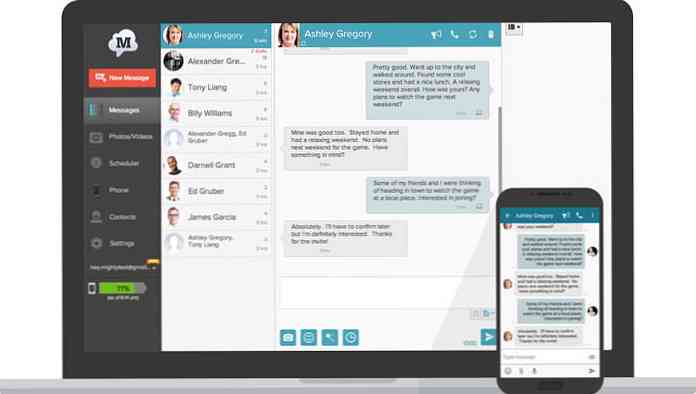
O aplicativo também notifica os usuários sobre a notificação de aplicativos recebidos em seus telefones e permite que essas notificações sejam descartadas no PC. O aplicativo também possui habilidades de sincronização de fotos e vídeos, e você pode adicionar filtros às suas fotos diretamente no PC..
Há uma versão Pro deste aplicativo oferece recursos extras, como enviar e responder a mensagens de texto via e-mail, alterando os temas, números de bloco, criar modelos e assinaturas, bem como agendar mensagens.
6. Xender
Xender é ótimo aplicativo para transferir tudo de arquivos, fotos, músicas, vídeos para aplicativos entre dois telefones Android ou de Android para um PC, Mac ou dispositivos iOS. O modo Connect PC permite que os usuários vejam todos os arquivos encontrados em seus telefones, de aplicativos, fotos, vídeos, músicas e até arquivos do armazenamento do telefone..
Como usar
- No navegador do seu PC, abra web.xender.com.
- Baixe e abra o aplicativo no seu celular.
- Toque no botão Transferir e escolha qual dispositivo transferir para.
- Se você escolher Mac ou PC, precisará escolher digitalizar o código QR no seu celular. Digitalize o código para conectar.
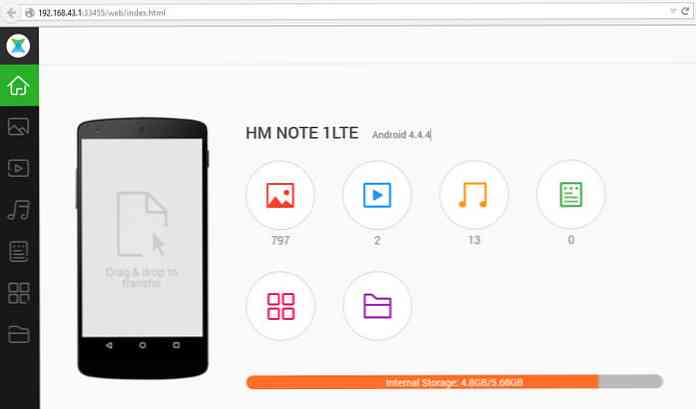
O telefone do Xender para transferências telefônicas não incorre em uso de dados e suporta transferências de arquivos entre dispositivos iOS e Android sem problemas. Dois recursos interessantes do Xender é que você pode criar um grupo de até 4 dispositivos e compartilhar regularmente seus arquivos no mesmo grupo, e é um ótimo aplicativo para replicar seu telefone: você pode transferir tudo o que precisa do seu telefone antigo para seu novo telefone perfeitamente.
7. Mobizen
Mobizen permite acessar e transferir arquivos entre seu Android e seu computador e permite que você acesse todos os arquivos de multimídia em seu telefone, incluindo contatos e chamadas. O Mobizen também permite que você compartilhe músicas em seus alto-falantes e fotos e vídeos em sua tela maior, grave sua tela Android (menos o enraizamento) e use seu Android a partir da tela do seu computador..
Como usar
- Instale o aplicativo no seu Android. Existem duas opções: uma para dispositivos Samsung e outra para dispositivos não Samsung.
- Obtenha o plug-in do navegador.
- Faça o login no aplicativo para Android e no aplicativo da web.
- Você receberá um pin de 6 dígitos que precisa inserir no aplicativo Android para conectar.
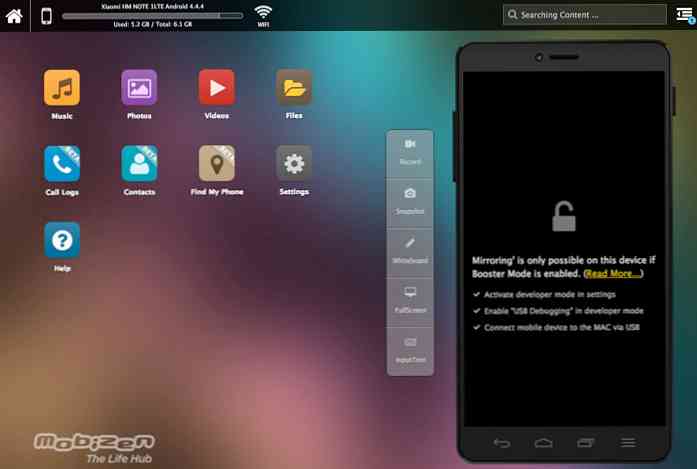
Você pode estar conectado de várias maneiras: Wi-Fi, USB ou até mesmo conexão 3G / LTE. Para a conexão mais rápida, a conexão USB é a melhor. O aplicativo é executado muito lentamente quando eu me conecto via Wi-Fi. O Mobizen também vem com um recurso "Encontrar meu dispositivo" para ajudá-lo a localizar seu telefone, o que seria útil se a conexão sem fio fosse melhor.
8. transferência de arquivos WiFi
Transferência de arquivos WiFi faz o que o resto dos aplicativos nesta lista faz, mas de uma maneira relativamente tradicional. Com este pequeno aplicativo você pode navegar por todos os arquivos e pastas no seu Android via Wi-Fi por FTP (File Transfer Protocol).
Como usar
- Baixe o aplicativo.
- Verifique se o seu Android e PC estão na mesma rede Wi-Fi.
- Abra o aplicativo e clique em "Start Service".
- Copie e cole o endereço URL exibido no aplicativo, no aplicativo cliente FTP ou no Windows Explorer (se você estiver usando o Windows) ou simplesmente abra o URL no navegador. Você encontrará todos os arquivos no seu Android.
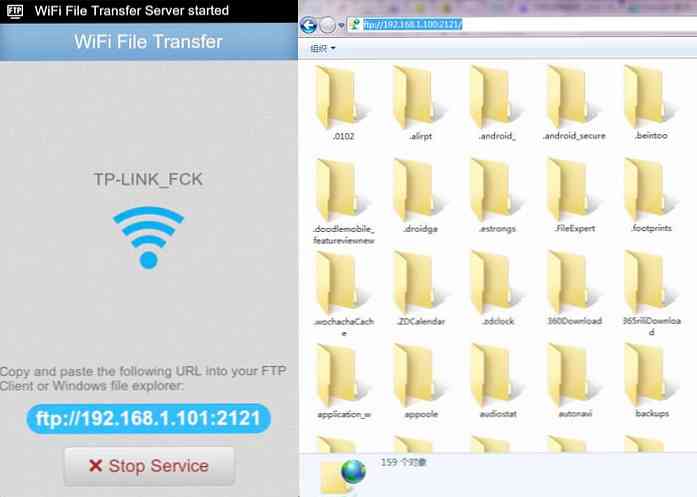
Se você usa um cliente FTP, existem comandos como copiar, excluir ou fazer download de arquivos no aplicativo cliente FTP padrão. Você não encontrará esses comandos no navegador. Basicamente, este aplicativo pode fazer transferências rápidas, seguras e eficientes, mas você terá que fazer isso sem uma interface de usuário.




