Migrar dados do MS Access para o banco de dados do SQL Server
Recentemente, tive que migrar os dados de um banco de dados do Access para o SQL Server 2014 porque meu banco de dados estava ficando muito grande para o Access manipular. Embora o processo seja bastante simples, imaginei que escreveria um artigo com instruções passo-a-passo.
Primeiro, você precisa ter certeza de ter o SQL Server ou o SQL Server Express instalado no seu computador. Ao baixar o SQL Server Express em um computador pessoal, certifique-se de baixar a versão com Serviços Avançados. Se você não fizer isso, o mecanismo de banco de dados não será instalado e você terá o SQL Management Studio sem nenhuma instância de banco de dados para se conectar.

Depois de ter o SQL Server instalado corretamente, você pode continuar com as etapas abaixo para importar o banco de dados do Access para um novo banco de dados no SQL Server.
Transferir banco de dados do Access para o SQL Server
Abra o SQL Server Management Studio e conecte-se ao servidor de banco de dados no qual você deseja importar seu banco de dados do Access. Debaixo Bancos de dados, clique com o botão direito e escolha Novo banco de dados. Se você já tem um banco de dados e simplesmente quer importar algumas tabelas do Access, simplesmente pule esta e vá para o Importar dados passo abaixo. Basta clicar com o botão direito no seu banco de dados atual em vez de criar um novo.

Se você estiver criando um novo banco de dados, vá em frente e dê um nome e defina as configurações se quiser alterá-las dos padrões.

Agora precisamos clicar com o botão direito do mouse no banco de dados Test que acabamos de criar e escolher Tarefas e depois Importar dados.

No Escolha uma fonte de dados caixa de diálogo, selecione Microsoft Access (Mecanismo de Banco de Dados Microsoft Jet) da caixa suspensa.

Ao lado de Arquivo name, clique em Squeaky toy e navegue até o banco de dados do Access que você deseja importar e clique em Abrir. Observe que o banco de dados não pode estar no formato Access 2007 ou superior (ACCDB) como o SQL Server não reconhece! Portanto, se você tiver um banco de dados Access de 2007 a 2016, primeiro converta-o Banco de dados 2002-2003 formato (MDB) indo para Arquivo - Salvar como.
Vá em frente e clique Próximo para escolher o destino. Como você clicou com o botão direito do mouse no banco de dados no qual você queria importar os dados, ele já deveria estar selecionado na lista. Se não, selecione Cliente nativo do SQL de Destino suspenso. Você deve ver a instância do banco de dados sob Nome do servidor e, em seguida, ser capaz de escolher o banco de dados específico na parte inferior, uma vez que você escolhe o seu método de autenticação.

Clique Próximo e, em seguida, especifique como você deseja transferir os dados do Access para SQL, escolhendo Copie os dados de uma ou mais tabelas ou Escreva uma consulta para especificar os dados a serem transferidos.

Se você deseja copiar todas as tabelas ou apenas algumas das tabelas do banco de dados do Access sem qualquer manipulação de dados, escolha a primeira opção. Se você precisar copiar apenas certas linhas e colunas de dados de uma tabela, escolha a segunda opção e escreva uma consulta SQL.
Por padrão, todas as tabelas devem ser selecionadas e se você clicar no Editar Mapeamentos botão, você pode configurar como os campos mapeiam entre as duas tabelas. Se você criou um novo banco de dados para a importação, então será uma cópia exata.

Aqui eu tenho apenas uma tabela no meu banco de dados do Access. Clique em Avançar e você verá o Executar pacote tela onde Corra imediatamente deve ser verificado.

Clique Próximo e depois clique Terminar. Você verá o progresso da transferência de dados conforme ela ocorre. Após a conclusão, você verá o número de linhas transferidas para cada tabela no mensagem coluna.
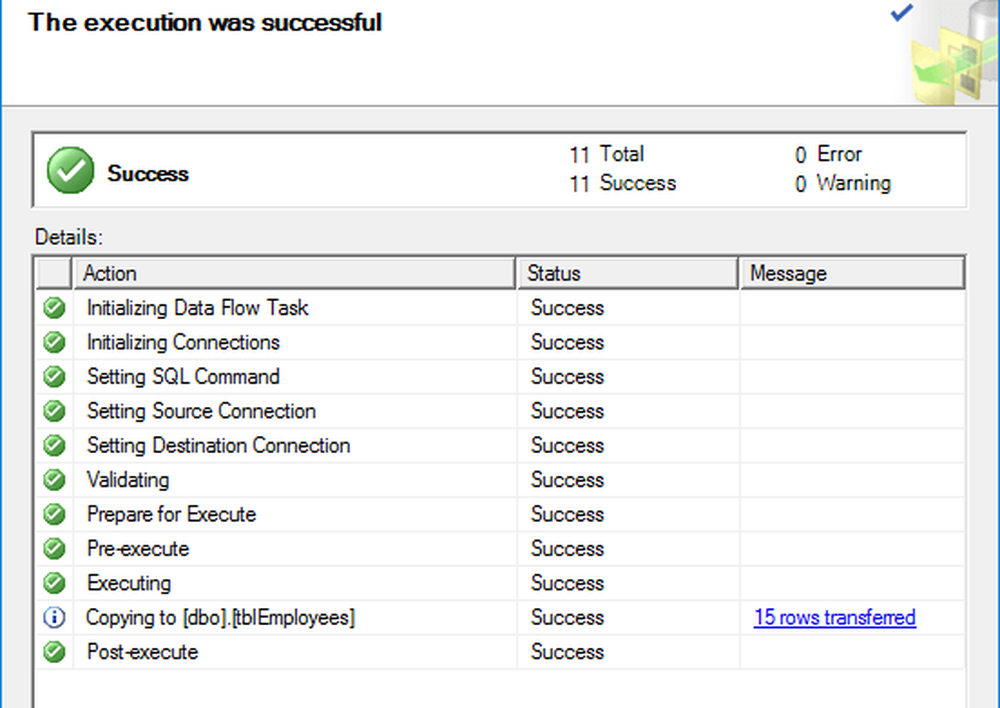
Clique Perto e pronto. Agora você pode ir em frente e executar um SELECT em suas tabelas para garantir que todos os dados foram importados. Agora você pode aproveitar o poder do SQL Server para gerenciar seu banco de dados.

Algum problema ao importar seus dados do Access para o SQL Server? Se assim for, postar um comentário e eu vou tentar ajudar. Apreciar!




