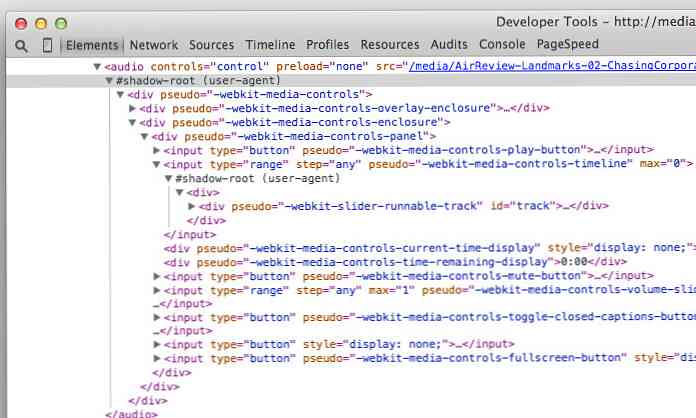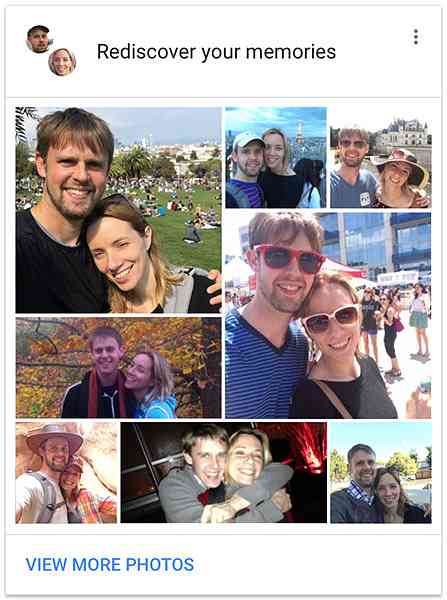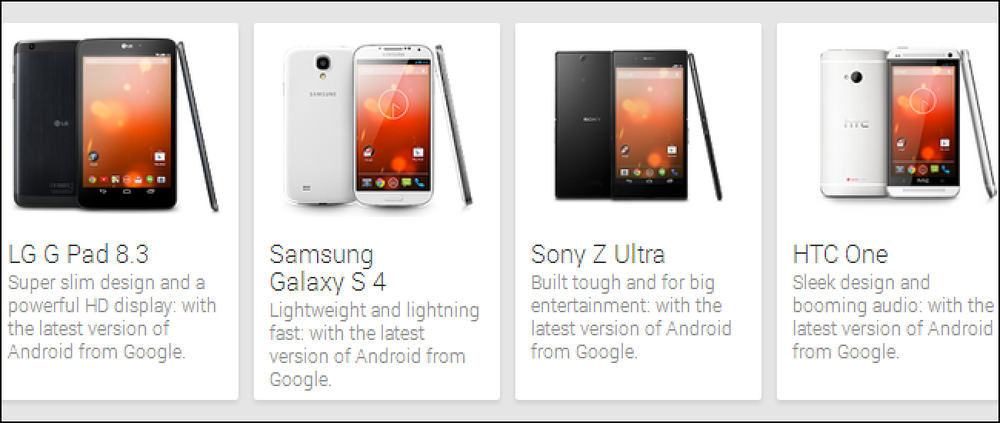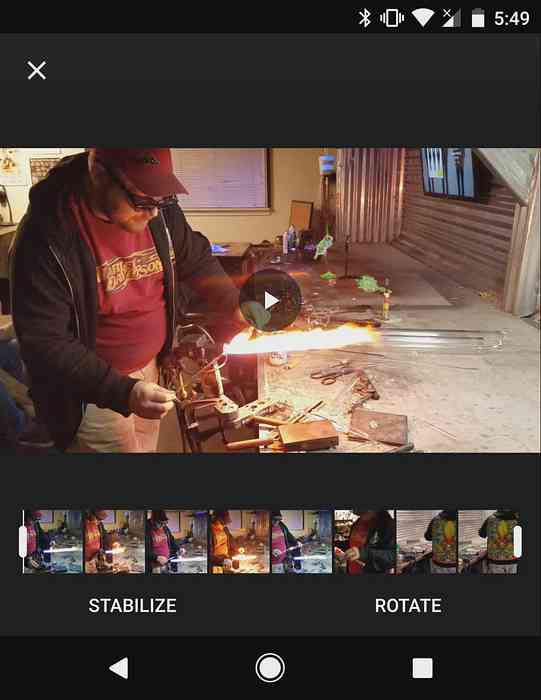Tutorial e dicas da câmera do Google Pixel 2
Em 2017, o Google Pixel 2 foi marcado como tendo a melhor câmera de smartphone do mundo. O poder da câmera do Google Pixel 2 se resume a novas melhorias de hardware e, mais importante, a alterações no software usado para processar imagens.
Muitos proprietários do Google Pixel 2 ainda não sabem como dominar a câmera e estão perdendo.
Existem algumas opções disponíveis para os proprietários do Google Pixel 2 que a maioria dos usuários não está aproveitando. Neste guia, explicamos todos esses recursos para que você possa tirar o máximo proveito da câmera em seu smartphone.
Dominar o aplicativo de câmera do Google Pixel 2
O Google se esforçou muito para criar um aplicativo de câmera inteligente e poderoso que possa aprender como tirar o tipo certo de fotos em diferentes cenários..
Por esse motivo, o aplicativo de câmera do Google Pixel 2 é uma das melhores câmeras point and shoot do mundo.
Não há muitas configurações manuais porque você não precisa delas. Simplesmente aponte sua câmera para algo como abaixo e pressione o botão do obturador.
![]()
Na maior parte, isso é tudo que você precisa fazer. O poderoso chip da câmera Pixel AI fará a maior parte do trabalho duro para você. No entanto, existem algumas configurações que podem aprimorar sua experiência ao usar o aplicativo de câmera do Google Pixel 2.
Uma característica que eu realmente gosto é o novo Mostrar lente suja Aviso. Por padrão, isso é definido como desativado, portanto, você precisará entrar nas configurações para ativá-lo. Mas eu não posso te dizer quantas vezes eu tive que dizer aos meus pais para limpar a lente antes de tirar fotos! Isso ajudará a tirar fotos melhores.
Existem muitos outros ótimos recursos, os quais nós vamos passar abaixo.
Retocar suas selfies
O Google Pixel 2 tem uma das câmeras selfie mais poderosas do mundo. Você pode ativar o modo retrato para criar imagens de retrato de nível profissional em segundos. Simplesmente abra a câmera, então toque no botão de menu no canto superior esquerdo e toque em retrato.
![]()
Em seguida, concentre a câmera em seu rosto ou em outra pessoa, toque no rosto da pessoa na tela, deixe-a focalizar e pressione o botão botão do obturador.
Além disso, na última atualização do aplicativo da câmera, você pode alterar a maneira como o toque duplo funciona. Por padrão, ele aumenta o zoom, mas você pode entrar nas configurações e alterá-lo para trocar de câmera. Isso é ótimo para pessoas que gostam de selfies e querem uma maneira mais rápida de trocar de câmera.
Ajuste o foco e a exposição
A AI da câmera do Google geralmente é muito boa para escolher em qual objeto focar, mas você pode alterá-la facilmente tocando em áreas na tela. Ao fazer isso, a câmera reajustará seu foco para a área que você tocou.
![]()
Você também pode ajustar a exposição de uma imagem. Se muita luz estiver sangrando ou a imagem não estiver clara o suficiente, a configuração de exposição pode ajudar.
![]()
Toque na área que você deseja adicionar foco e, em seguida, use o controle deslizante que aparece no lado direito da tela. Deslizando acrescenta mais luz e deslizando para baixo escurece a imagem.
Use o Google Smartburst para escolher as melhores fotos
Às vezes, pode ser difícil encontrar a foto de melhor qualidade, especialmente se houver movimento envolvido. Com o Google Smartburst, você pode deixar a AI escolher as melhores fotos.
Para usar o Smartburst, tire várias fotos e depois toque no ícone da imagem circular no canto inferior direito.
![]()
Próximo, toque no ícone Smartburst no centro na parte inferior da tela.
![]()
Depois disso, toque em "mostrar apenas as melhores fotos". Isso mostrará as imagens que a câmera acredita serem as melhores.
![]()
Por fim, percorra as imagens e toque para excluir as imagens que você não deseja manter.
![]()
Você também pode criar uma animação a partir das imagens que acabou de criar. Toque no ícone do smartburst denovo e toque em "criar animação".
![]()
Isso criará um pequeno arquivo de vídeo em loop de suas fotos, que pode ser compartilhado no Instagram ou em outras plataformas de mídia social..
Melhores configurações para gravação de vídeo do Google Pixel 2
Agora que analisamos a captura de fotos no Google Pixel 2, vamos analisar as melhores configurações para gravação de vídeo.
Melhorar a taxa de quadros
Você pode melhorar a taxa de quadros do Google Pixel 2 tocando no ícone '30' no canto superior esquerdo. Você pode então escolher entre 30 quadros por segundo e 60 quadros por segundo.
![]()
Tenha em mente que 60 quadros por segundo significa que você não pode gravar em 4K.
Grave em 4K
Para gravar em 4K, você deve primeiro alterar seus quadros para 30. Em seguida, toque botão de menu no canto superior esquerdo. Próximo, toque em configurações.
![]()
No menu de configurações, role para baixo até a seção de vídeos e toque em resolução de vídeo da câmera traseira. Toque para alterá-lo para UHD 4K (30 fps).
Dicas para gravar vídeos no Google Pixel 2
A gravação de vídeos no Google Pixel 2 é bastante simples. Felizmente, o software da câmera fará a maior parte do trabalho para você. Técnicas de estabilização são usadas para evitar que a filmagem pareça instável, mas você pode criar uma gravação de vídeo ainda mais suave, firmando sua mão enquanto grava..
Se você levar a sério a criação de um bom conteúdo de vídeo com seu smartphone, considere comprar um gimbal de smartphone. Eles podem custar cerca de US $ 100, mas ajudarão você a estabilizar sua filmagem e criar conteúdo de qualidade profissional.
Conclusão
Em resumo, a câmera do Google Pixel 2 é tão poderosa porque a IA e o software que a aciona fazem um trabalho incrível na automação da maioria das tarefas. Na maioria das vezes, basta apontar sua câmera para o que você deseja capturar, tudo que você precisa fazer.
Quais são seus pensamentos sobre a câmera do Google Pixel 2? Você tem alguma dúvida sobre isso? Se fizer isso, deixe um comentário abaixo e entraremos em contato com você. Apreciar!