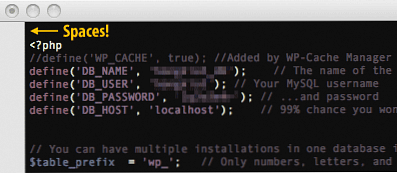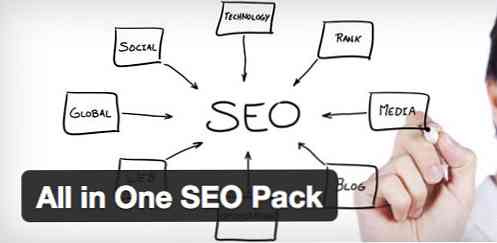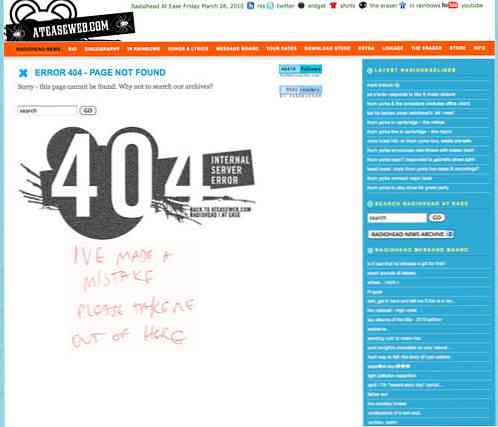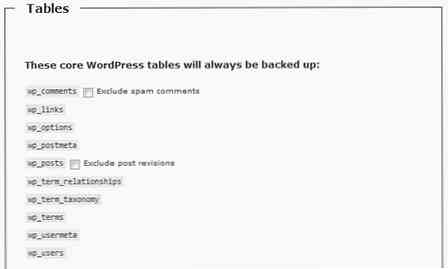Desenvolvimento WordPress Como configurar um ambiente de preparação
Normalmente, começamos a desenvolver um site em um servidor local. Então, nós o enviamos para um encenação site, e depois de tudo ser confirmado, nós empurramos o site para o viver servidor. Tão simples quanto esse som, desenvolvendo um site pode ser um processo muito demorado.
Neste post, vamos ver como implantar e configurar esses estágios efetivamente ao desenvolver para o WordPress usando um plugin útil chamado WP Local Toolbox.
Uma vez que o plugin é ativado, ele expõe uma série de constantes do PHP. Para citar apenas algumas, essas constantes nos informarão se estamos atualmente em um site ao vivo ou no site local, garantir plugins desnecessários em determinado estágio permanecer desativado, e nos notifique quando novo conteúdo foi adicionado no site ao vivo.
Estágio de desenvolvimento
É aqui que começamos. Nós construímos nosso site em um localhost: um servidor web rodando em nosso computador. Se você estiver usando o OS X, você pode facilmente configurar um com o MAMP. Usuários do Windows têm mais algumas opções, como MAMP (para Windows), WAMP e XAMPP.
Nesta fase, você pode usar ferramentas de desenvolvimento como Codekit e Grunt ou Gulp. Você pode trabalhar em conjunto com seus colegas usando o controle de versão do Git; você também pode conduzir alguns experimentos com segurança e cometer erros ao longo do caminho.
No período de desenvolvimento, encorajo-o a ativar o WP_DEBUG e instalar alguns plug-ins do WordPress, como o Monitor de Consultas, o RTL Tester e o User Switching, além dos plug-ins que seriam implantados no site ativo. Estes poucos plugins extras são feitos para facilitar o desenvolvimento assim como processo de teste. Dito isso, não ativaremos esses plug-ins no site de teste ou ao vivo.
Abra o wp-config.php, e adicione a seguinte linha depois define ('WP_DEBUG', true);.
define ('WP_DEBUG', true); define ('WPLT_SERVER', 'dev'); Esta linha marca nossa instalação do WordPress no localhost como “desenvolvimento”. Ao efetuar login no painel do WordPress, você notará que a barra Admin, por padrão, agora retorna verde com o servidor declarado como DEV SERVER.
Configurando dev permite que o “Desencoraje os mecanismos de pesquisa a indexarem este site” opção para evitar que o site seja acidentalmente indexado no Search Engine, embora seja acessível apenas em nosso computador.
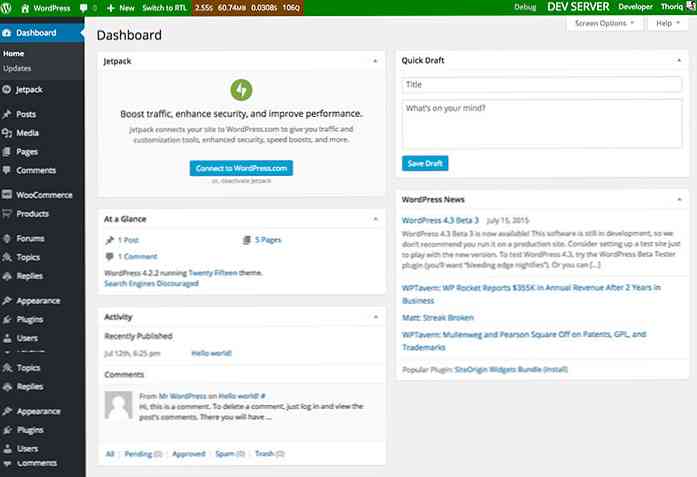
Se você não gosta do verde padrão, você sempre pode mudá-lo definindo WPLT_COLOR. A cor pode ser definida com uma palavra-chave colorida ou com o formato Hex como mostrado abaixo.
define ('WPLT_COLOR', '# 7ab800'); Além disso, você também pode querer desabilitar com força alguns plugins que não são necessários durante o desenvolvimento, como o plugin de cache, o plugin de backup e o Akismet..
Para fazer isso, especifique cada plugin em uma matriz com WPLT_DISABLED_PLUGINS.
define ('WPLT_DISABLED_PLUGINS', serialize (array ('w3-total-cache / w3-total-cache.php', 'akismet / akismet.php',))); “Encenação” Palco
o “encenação” site é onde testamos nosso site. Idealmente, deve estar em um ambiente que seja imita de perto (o conteúdo, a especificação do servidor e etc.) o site ao vivo em a fim de pegar erros e erros que podemos ter perdido na fase de desenvolvimento.
O site normalmente só deve ser acessível a algumas pessoas, incluindo os clientes, para mostrar a versão final dos sites..
Alguns plugins são melhor desativados, como os plugins que usamos no estágio de desenvolvimento, um plug-in de armazenamento em cache e um plug-in de backup. O site de teste pode ser definido em um subdomínio, por exemplo, staging.coolsite.com ou em um domínio separado como coolsitestaging.com.
Nós definimos o site de teste em wp-config.php do seguinte modo.
define ('WP_DEBUG', true); define ('WPLT_SERVER', 'testing'); define ('WPLT_DISABLED_PLUGINS', serialize (array ('w3-total-cache / w3-total-cache.php', 'akismet / akismet.php', 'barra de debug / debug-bar.php', 'barra de depuração) -extender / debug-bar-extender.php ',' debug-bar-console / debug-bar-console.php ',' simplesmente-show-ids / simplesmente-show-ids.php ',' monstro-widget / monstro -widget.php ',' verificar o tema / theme-check.php ',' beta-tester do wordpress / wp-beta-tester.php ',))); Agora, definimos o servidor como encenação ou testando. A cor da barra de administradores agora deve ficar laranja.
Nesta fase, também podemos desativar alguns plugins que usamos para desenvolvimento. Mantemos alguns outros plugins de desenvolvimento ativados e WP_DEBUG ativada, pois precisamos capturar erros durante o teste no servidor de temporariedade.
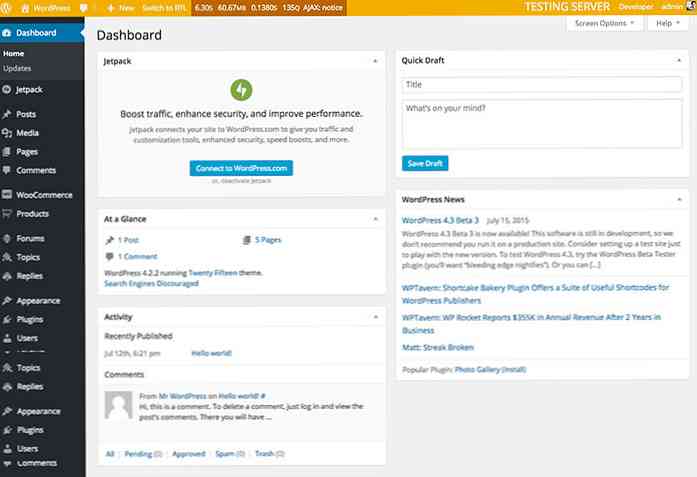
Palco ao vivo
Este é o estágio final em que publicamos nosso site em um servidor ao vivo e permitimos que todos e todos vejam o site. Nesta fase, devemos também Desativar todos os plugins para desenvolvimentos e finalmente ativar cache e plugins de backup entre outras coisas.
define ('WP_DEBUG', false); define ('WPLT_SERVER', 'ao vivo'); define ('WPLT_DISABLED_PLUGINS', serialize (array ('desenvolvedor / desenvolvedor.php', 'barra de depuração / depuração-bar.php', 'depurador-extender-bar / debug-bar-extender.php', 'barra de depuração) -console / debug-bar-console.php ',' simplesmente-show-ids / simplesmente-show-ids.php ',' regenerar-thumbnails / regenerar-thumbnails.php ',' reescrever-regras-inspetor / reescrever-regras -inspector.php ',' rtl-tester / rtl-tester.php ',' troca de usuário / user-switching.php ',' monstro-widget / monster-widget.php ',' seleção de tema / verificação de tema .php ',' consulta-monitor / consulta-monitor.php ',' beta-tester wordpress / wp-beta-tester.php ',))); A barra de administração do palco ao vivo o padrão é vermelho (isso pode ser alterado). Fique de olho em novos conteúdos no servidor ao vivo para manter o banco de dados do servidor de teste atualizado com o novo conteúdo, como no servidor ao vivo; tornará os testes mais precisos e garantirá que o novo conteúdo seja exibido OK.
Adicione a seguinte linha no servidor live wp-config.php fazer isso.
define ('WPLT_NOTIFY', '[email protected]'); Uma vez definido, receberemos uma notificação por e-mail quando nosso cliente adicionar novos conteúdos (postagens e páginas) no servidor ativo. Quando o fizerem, copie o banco de dados de conteúdo do live.
Se seu testando e viver servidor estão hospedados no mesmo servidor, vá para phpMyAdmin. Em seguida, selecione o wp_posts banco de dados e selecione o Operações aba. Dentro do Copiar a tabela para (database.table) caixa de seleção, selecione o banco de dados do site de teste e certifique-se Adicionar DROP TABLE opção está marcada para sobrescrever o banco de dados existente.
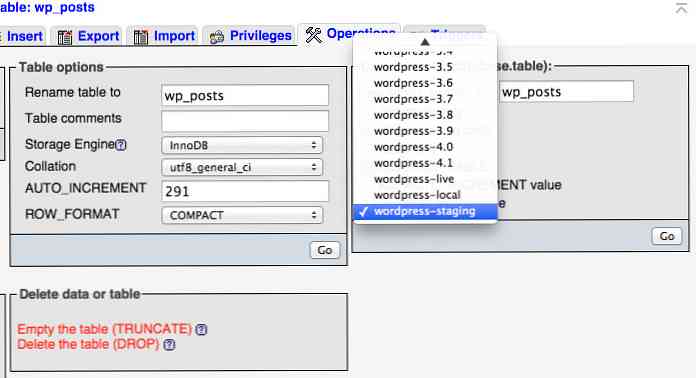
É isso, agora temos estágios bem organizados para o desenvolvimento de um site WordPress. Percebo que muitos de vocês têm seu próprio estilo de fluxo de trabalho, portanto, sinta-se à vontade para compartilhar seu melhor fluxo de trabalho ao lidar com “encenação”, e quais ferramentas você está usando.