29 Comandos do Linux que você precisa conhecer
As distribuições Linux suportam várias GUIs (interfaces gráficas de usuário), mas a antiga interface de linha de comando (bash) ainda se mostra mais fácil e mais rápido em algumas situações. Bash e outros shells do Linux requerem que você digite comandos para concluir suas tarefas e, assim, recebe o nome da interface de linha de comando.
Comandos são diretivas para o computador executar uma tarefa. Você pode usar comandos para desligar o computador ou mostrar uma lista de arquivos no diretório atual ou o conteúdo de um arquivo de texto ou para mostrar uma mensagem na tela. Eles são fáceis e poderosos ao mesmo tempo.
Se você é novo nisso e sempre quis testá-lo, nós compilamos uma lista de vários comandos básicos do Linux que você pode aprender e usar para várias tarefas em várias distribuições Linux. A lista não é exaustiva, mas deve ser um bom começo para usuários iniciantes ou intermediários do Linux ou administradores.
ls - Lista
ls lista o conteúdo (arquivos e pastas) do diretório de trabalho atual. É o mesmo que você abrir uma pasta no explorador de arquivos para ver seu conteúdo na GUI.
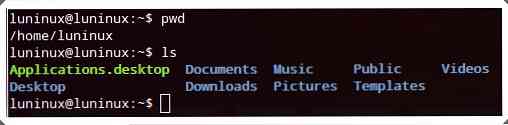
mkdir - Faça Diretório
mkdir cria (ou cria) um novo diretório. É o mesmo que você usando a opção 'new / create directory' do menu de contexto para criar uma nova pasta (ou diretório) usando o explorador de arquivos na GUI.
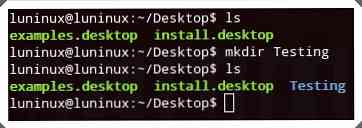
pwd - Print Working Directory
pwd imprime o diretório de trabalho atual.
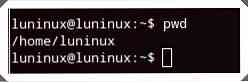
cd - Alterar Diretório
CD define a pasta (ou diretório) fornecida como o diretório de trabalho atual para a sessão atual em execução do terminal (ou bash). É o mesmo que você abrir um diretório para fazer algumas operações usando o File Explorer na GUI.
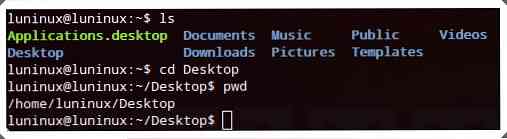
rmdir - Remover Diretório
rmdir remove (ou exclui) o diretório fornecido.
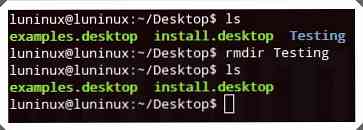
rm - remover
rm remove o arquivo ou pasta fornecido. Você pode usar rm -r excluir pastas de forma recursiva.
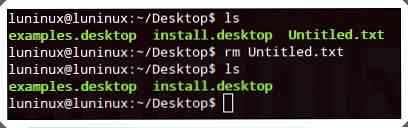
cp - Copiar
cp copia o arquivo ou pasta de um local para outro local. Você pode usar seu cp -r opção para copiar pastas recursivamente.
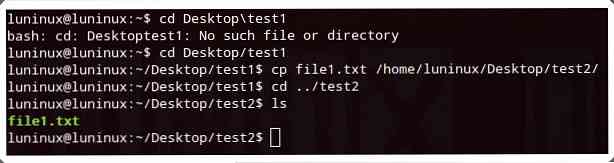
mv - MoVe
mv move um arquivo ou pasta de um local para outro. Ele também pode agir para renomear o arquivo ou pasta se o arquivo ou a pasta estiver no diretório de trabalho atual, mas o arquivo ou pasta tiver um novo nome.
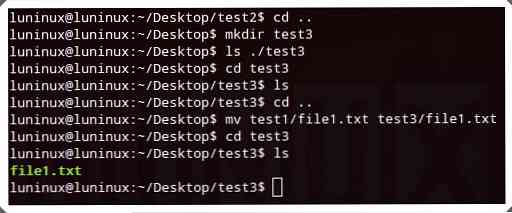
cat - concatenar e imprimir arquivos
gato concatena e imprime arquivos na saída padrão (ou seja, a tela do monitor ou do computador). É o mesmo que você visualiza o conteúdo de arquivos de texto usando visualizador de texto ou editor na GUI.
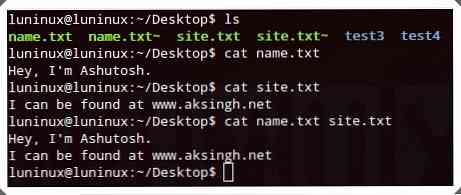
tail - print TAIL (do passado)
rabo imprime as últimas 10 linhas (por padrão) do arquivo fornecido na saída padrão (ou seja, a tela ou monitor do computador). Você pode usar cauda -n N para ditar o último N número de linhas para imprimir na tela.
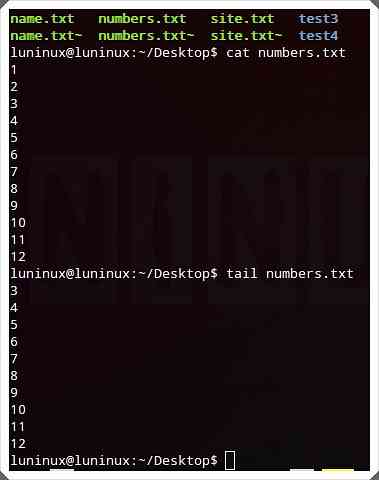
menos - imprimir MENOS
Menos imprime a página de arquivo dada por página (ou janela por janela). É útil e eficiente para visualizar arquivos grandes contendo muitos dados de texto que não cabem na tela. Você pode pressionar Ctrl + F ir em frente e Ctrl + B para retroceder uma página. É o mesmo que você ver o conteúdo de um arquivo de texto em um visualizador ou editor de texto e ler a página do arquivo por página na GUI.
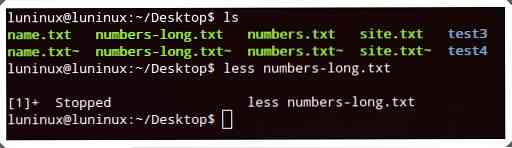
grep
grep " procura por uma determinada string em um determinado arquivo. Você pode usar grep -i " para fazer uma pesquisa que não diferencia maiúsculas de minúsculas e grep -r "
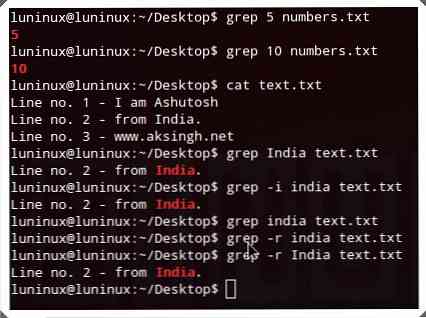
Encontrar
Este comando procura arquivos que correspondem a critérios especificados no local determinado. Você pode usar encontrar Está '-nome' opção para fazer uma busca sensível e encontrar para fazer uma pesquisa sem distinção entre maiúsculas e minúsculas para arquivos com os nomes de arquivo fornecidos.
encontrar-iname
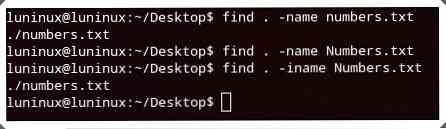
alcatrão
Este comando cria, visualiza e extrai arquivos tar. Você pode usar tar -cvf para criar,tar -tvf para ver e tar -xvf extrair arquivos tar.
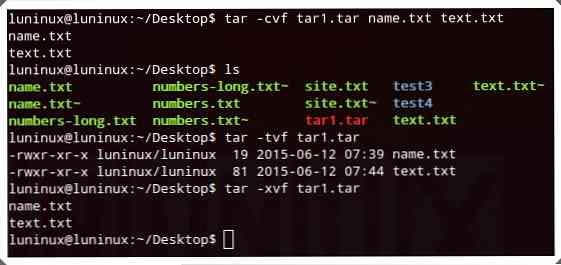
gzip
gzip cria e extrai arquivos gzip. Você pode usar seu gzip -d extrair arquivos gzip.
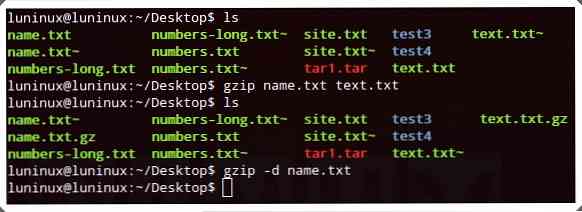
descompactar
descompactar descompacta um determinado arquivo zip. Você pode usar descompacte -l para visualizar o conteúdo do arquivo zip sem extraí-lo. É o mesmo que você usando um programa de arquivamento para extrair arquivos compactados na GUI.
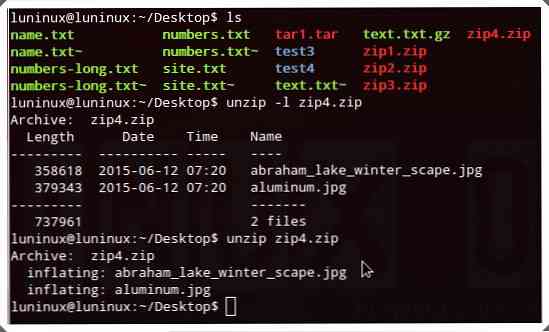
Socorro
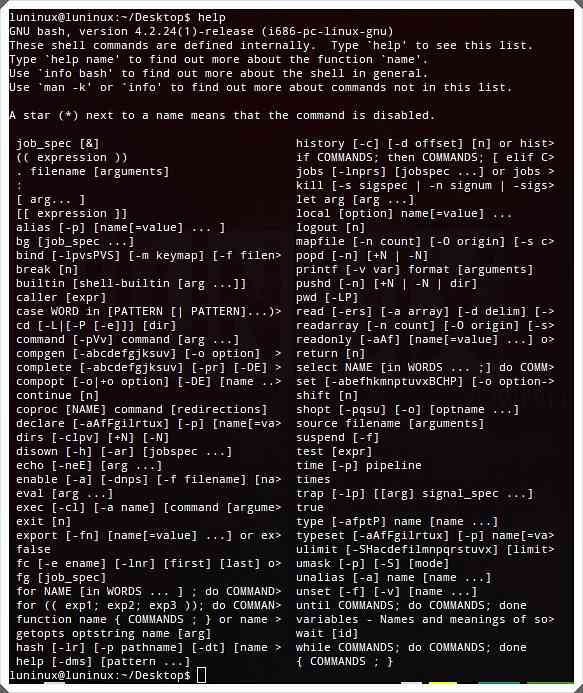
whatis - O que é esse comando?
o que é mostra uma descrição de linha única para o comando fornecido.

homem - Manual
homem mostra a página de manual para o comando dado.
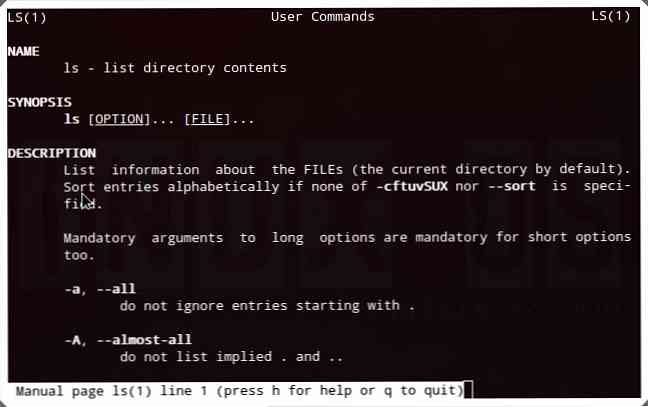
Saída
Saída termina a sessão atual do terminal (bash). É o mesmo que clicar no botão fechar na barra de título de qualquer aplicativo para fechar esse aplicativo na GUI.
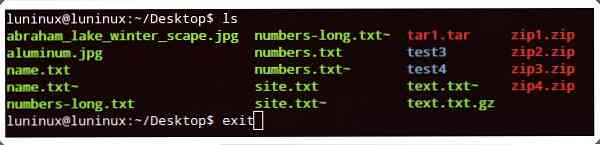
ping
ping pings um host remoto (servidor), enviando pacotes de ping. Ele pode ser usado para verificar a conectividade de rede ou o status (ativo e em execução ou não) de um servidor. É o mesmo que você faz ping em um host usando o gerenciador de rede na GUI.
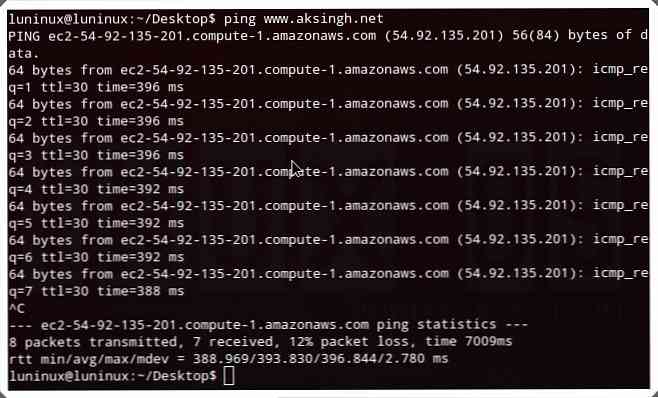
quem - quem está logado
quem mostra a lista de usuários atualmente conectados.
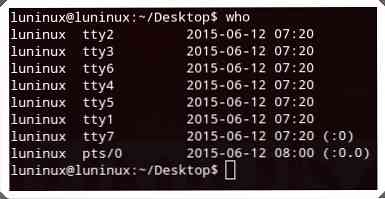
su - Trocar usuário
su muda para um usuário diferente. Super usuário (root) pode mudar para qualquer outro usuário no terminal, mesmo sem usar sua senha.
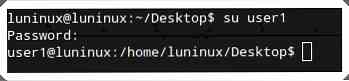
uname
uname mostra informações importantes sobre o seu sistema, como nome do kernel, nome do host, número de release do kernel, tipo de processador e vários outros. Você pode usar uname -a para ver todas as informações.

livre - memória livre
livre mostra informações sobre a memória de troca livre, usada, disponível (ou atualmente livre) em seu sistema. Você pode usar livre -m para ver a memória em KBs e grátis“g para ver a memória em GB.
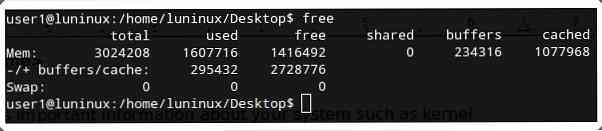
df - espaço em disco grátis
df mostra informações sobre os usos do espaço em disco do sistema de arquivos - espaço de armazenamento usado e disponível no disco rígido e em outros dispositivos de armazenamento. Você pode usar df -h para visualizar os usos do espaço em forma legível (isto é, memória em GBs).
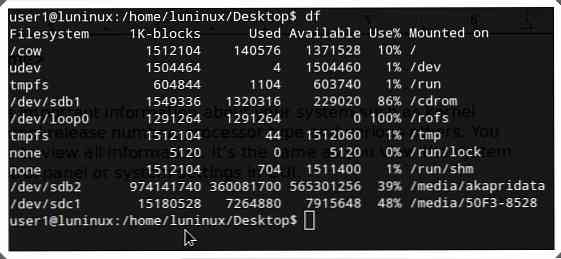
ps - ProcesseS
ps exibe informações sobre os processos em execução do sistema.
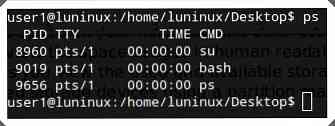
Top - processos TOP
topo mostra informações sobre os principais processos no sistema (classificados pelo uso da CPU por padrão). Você pode usar top -u para visualizar os principais processos de um único usuário. É o mesmo que você ver a lista dos processos em execução que mais demandam recursos usando algum gerenciador de tarefas na GUI.
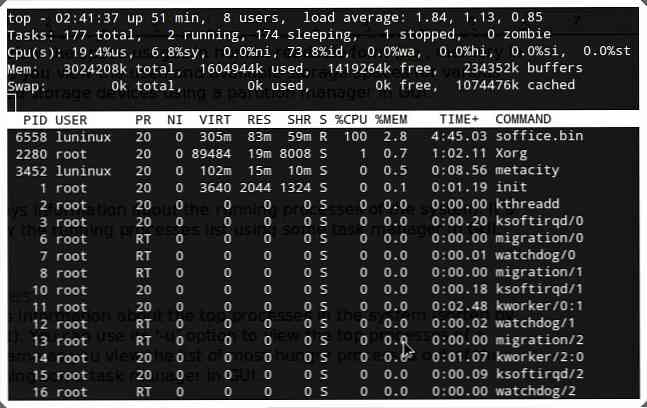
desligar
desligar desliga o seu computador. Você pode usar desligamento -r para reiniciar seu computador.
Você usou ou praticou alguns desses comandos? Você conhece algum outro comando Linux útil para iniciantes? Por favor nos avise usando a seção de comentários.
Agora leia: 9 Comandos e códigos do Linux para desconfiar





