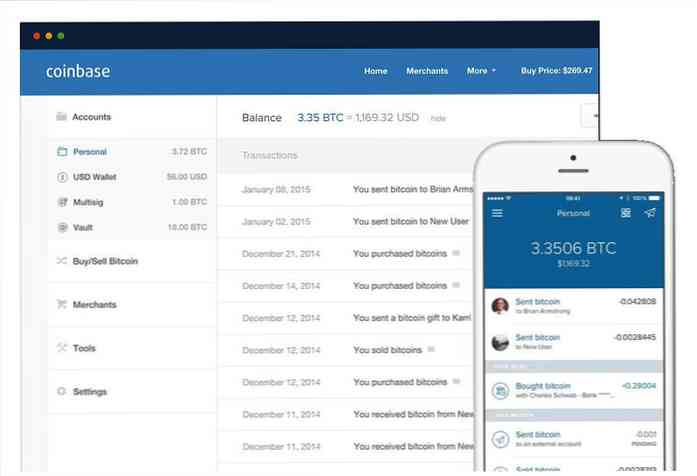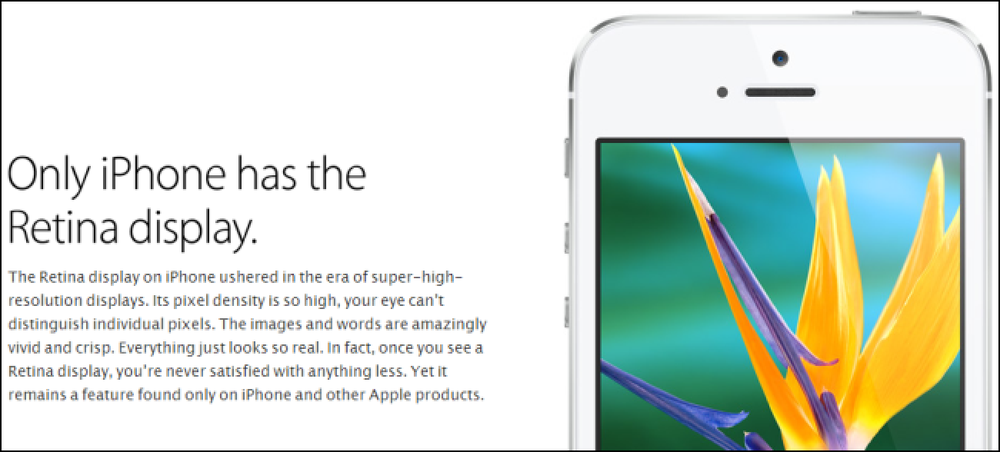8 ferramentas para personalizar o seu Windows 10
O Windows 10 oferece muitas opções de personalização, mas elas são difícil acesso ou exigem mexer com o registro do Windows. Felizmente, existem muitas ferramentas de terceiros que facilitam a personalização do Windows 10 com apenas alguns cliques.
No post de hoje, vamos listar 8 ferramentas que você pode usar para personalizar o Windows 10 de acordo com seu gosto. Se você é um usuário profissional do Windows ou iniciante, essas ferramentas devem ajudá-lo a obter a melhor experiência do Windows.
1. Winaero Tweaker
Winaero Tweaker basicamente oferece um conjunto de recursos e ajustes úteis do Windows em uma única interface. Ele foi atualizado para o Windows 10, então a maioria dos ajustes que você verá será focada na correção das perturbações do Windows 10. De configurações ocultas para ajustes de registro, Winaero tem tudo para personalizar o Windows 10 como você preferir.

Algumas de suas opções de personalização incluem barra de título colorida, animações de controle, mudança de estilo de ícone, desabilitação do Aero Shake / Aero Snap., impedir que o Windows 10 reinicie após as atualizações, Ative a proteção contra gravação USB, configure as configurações de atualização do Windows, personalize as configurações ocultas do mouse, configure as opções de inicialização avançadas, altere o fundo da tela de bloqueio ou desative a tela de bloqueio, veja o último horário de login, desative o centro de ação, desative os blocos dinâmicos, adicione planos de energia no menu de contexto e dezenas de outros ajustes úteis.
Você não deve ter nenhum problema ao configurar essas opções, pois cada opção possui uma descrição detalhada do que faz e do impacto negativo que poderia ter..
2. MyFolders
Uma ferramenta simples, mas muito útil, MyFolders adiciona uma entrada do menu de contexto a partir da qual você pode acessar facilmente todas as suas pastas favoritas. Sua interface permite que você adicione as pastas e gerencie sua localização no menu de contexto.
Depois que todas as pastas forem adicionadas, clique com o botão direito em qualquer lugar e passe o cursor do mouse sobre a entrada "MyFolders". Mover para a opção "Ir para" e você verá todas as pastas que você adicionou. Você pode clicar em qualquer pasta para abri-la rapidamente.

Você também pode adicionar ou remover pastas clicando com o botão direito do mouse na pasta e selecionando "Adicionar / Remover pasta". Além disso, há também uma opção abrir uma janela de prompt de comando em pastas selecionadas do mesmo menu.
Se você quiser acessar rapidamente pastas diferentes, então MyFolders é perfeito para você.
3. Ultimate Windows Tweaker
Fiel ao seu nome, Ultimate Windows Tweaker é o avô de todos os ferramentas de personalização para o Windows 10.
Ele tem uma infinidade de opções para personalizar a interface do Windows 10, aumentar o desempenho, aprimorar a segurança e a privacidade, adicionar funções e atalhos ao menu de contexto e controlar o comportamento da conta do usuário.

Alguns de seus ajustes notáveis incluem, adicionar opção de hibernação no menu de energia, controlar animações do Windows, configurar o Microsoft Edge, remover itens da barra de tarefas, alterar cores de menu, excluir arquivo de paginação no desligamento, desabilitar a tela de bloqueio, controlar notificações, adicionar / remover itens PC, desative os serviços não solicitados, desative os principais programas do sistema, desative o rastreamento, personalize a barra de rolagem e muito mais.
Similar ao Winaero Tweaker, o Ultimate windows Tweaker também mostra uma descrição de cada função e o que ela faz. Tudo que você precisa fazer é passe o cursor do mouse sobre a opção.
4. Start10
Esta é a sua ferramenta tudo-em-um para personalizar o menu Iniciar do Windows 10. Você pode mudar a aparência do menu Iniciar para o Menu Iniciar do Windows 7 ou algo semelhante, mas com um toque moderno. Alternativamente, você pode mudar a cor de fundo e usar diferentes temas do menu iniciar para fazer com que pareça fora deste mundo.
Também tem legal Ícones do menu Iniciar para escolher, como risco biológico (veja abaixo), sonar, Windows 8; você pode até carregar uma foto personalizada se quiser.

Além da aparência, você também pode configurar o que mostrar no menu Iniciar, o número de itens a serem exibidos, tamanho e localização do item. Você tem controle total sobre o transparência de itens do menu Iniciar e o plano de fundo.
O Start10 é um programa pago com um teste gratuito de 30 dias. Após o teste gratuito de 30 dias, se você gostar, pode comprar o programa por US $ 4,99.

5. 7+ Barra de Tarefas Tweaker
7+ Taskbar Tweaker permite que você personalize a barra de tarefas do Windows 10 para torná-lo mais interativo. Você pode mudar funções de corrente botões e configure como botões do mouse devem interagir com a barra de tarefas.
Ele permite que você mudar a pré-visualização de miniaturas, configurar o que acontece quando você clica no meio em itens na barra de tarefas, gerenciar o agrupamento, configurar a interação da roda do mouse com itens da barra de tarefas e muito mais.

Você também pode adicione mais funções que você pode desencadear por clicando duas vezes ou clicando com o botão do meio em um espaço vazio na barra de tarefas. As funções que você pode adicionar incluem mostrar área de trabalho, abrir gerenciador de tarefas, silenciar volume, ocultar a barra de tarefas e abrir o menu Iniciar. Também pode remova o menu Iniciar e mostrar botões da área de trabalho na barra de tarefas.
6. RocketDock
Um software de acoplamento é indispensável para qualquer usuário avançado do Windows. Estes softwares permitem adicionar aplicativos e arquivos a um encaixe que permitem que você acesse-os rapidamente de qualquer lugar.
Quando se trata de software de encaixe, eu juro pelo RocketDock por sua opções de personalização incríveis e doca interativa. Você pode mover o dock onde quiser (eu prefiro o lado esquerdo) e controlar como exibir os itens dentro o cais.

Você pode configurar a opacidade da doca, use temas diferentes, altere o tamanho e as fontes, mude o estilo de exibição, doca de ocultamento automático, mude a cor da fonte e muito mais. O melhor de tudo, ele tem suporte para dezenas de addons de terceiros para melhorar sua funcionalidade, como criar vários docks, adicionar clock e adicionar muitas outras funções do Windows ao dock..
7. WindowBlinds
Dos criadores do Start10 vem o WindowBlinds que permite definir capas personalizadas para o Windows 10. Essas peles mudar completamente o visual de janelas, botões, aplicativos, fontes, ícones e muitos outros aspectos visuais do Windows 10.
WindowBlinds vem com 12 skins embutidas completamente personalizáveis. Você pode alterar a cor, transparência, fontes, adicionar texturas e muito mais.

Se essas peles não são o suficiente para você, então você também pode obter milhares de novas peles de WinCustomize.com. As peles são realmente impressionantes, mas algumas das realmente boas são pagas custando entre US $ 3-9.
WindowBlinds também tem configurações para personalizar quais partes da pele devem ser aplicadas, como você pode optar por aplicar todos os aspectos da pele exceto para ícones. Semelhante ao Start10, o WindowBlinds também é uma ferramenta paga que custa US $ 9,99 após o período de avaliação.
8. CustomizerGod
Esta ferramenta é toda sobre personalizando os ícones do Windows 10 ao seu gosto. Basicamente, CustomizerGod irá abrir todos os ícones que estão disponíveis no Windows em um só lugar.
Depois disso, você pode selecionar o que deseja alterar e clicar no botão "Alterar" abaixo para carregar um novo ícone você gostaria de mudar isso. Você também pode controlar o tamanho dos ícones, tanto os atuais quanto os enviados.

o ícones são exibidos por categorias como barra de tarefas, ícones de volume, ícones de rede, ícones de pastas, ícones de bateria e ícones gerais, etc. arquivo de ícone deve estar no formato PNG, JPG ou BMP e de preferência em tamanho 64 × 64.
Se você conhece outras ferramentas interessantes para personalizar o Windows 10, compartilhe conosco nos comentários.