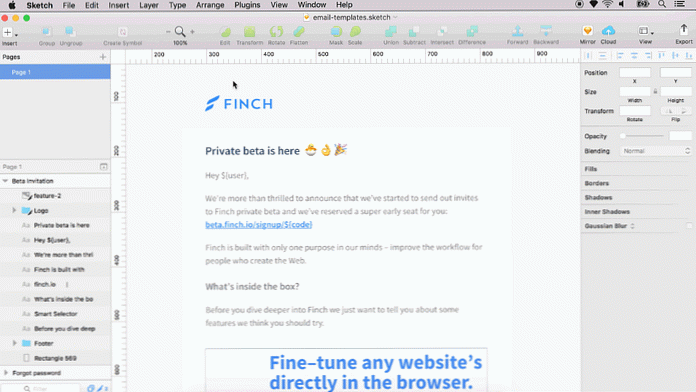Converta vídeo e remova comerciais no Windows 7 Media Center com o MCEBuddy 2x
Hoje olhe para MCEBuddy para o Windows 7 Media Center. Este aplicativo prático leva automaticamente seus arquivos de TV gravados e os converte em formato MP4, AVI, WMV ou MPEG. Ele ainda tem a opção de cortar os comerciais irritantes durante o processo de conversão.
Instalação e Configuração
Faça o download e extraia o MCE Buddy. (Link para download abaixo) Execute o arquivo setup.exe e tire todas as configurações padrão.

Abra a Configuração do MCEBuddy indo para Começar > Todos os programas > MCEBuddy > Configuração MCEBuddy.

Caminhos de Vídeo
O aplicativo MCEBuddy é composto por uma única janela. O primeiro passo que você deve adotar é definir seus caminhos de origem e destino. A "Fonte" provavelmente será seu diretório de TV gravada. O destino não deve ser o mesmo que a pasta de origem.
Nota: O diretório de TV gravada no Windows 7 Media Center exibirá e reproduzirá apenas arquivos WTV e DVR-MS. Para assistir aos arquivos MP4, AVI, WMV ou MPEG convertidos no Windows Media Center, você precisará adicioná-los à sua Biblioteca de Vídeos ou à Biblioteca de Filmes..

Conversão de Vídeo
Em seguida, escolha seu formato preferido para conversão na lista suspensa "Converter para". O padrão é MP4 com o codec H.264. Você encontrará uma grande variedade de formatos. O primeiro conjunto de opções de conversão na lista suspensa redimensionará o vídeo para 720 pixels de largura. As próximas duas seções mantêm o tamanho original, e a seção final é para uma variedade de dispositivos portáteis.

Em seguida, você verá um grupo de caixas de seleção abaixo da lista suspensa "Converter em". o Salto Comercial opção irá cortar os comerciais durante a conversão do arquivo. Ordenar por séries criará uma subpasta na sua pasta de destino para cada programa de TV. Excluir original excluirá o arquivo WTV após a conclusão da conversão. (Essa opção não é recomendada, a menos que você tenha certeza de que seus arquivos estão convertendo corretamente e que você não precisa mais do arquivo WTV.) Iniciar minimizado é ideal se você deseja executar o MCEBuddy na inicialização do Windows.
Nota: O MCEBuddy instala e usa o Comskip para corte comercial por padrão. No entanto, se você tiver o ShowAnalyzer instalado, ele usará esse aplicativo.

Opções avançadas
Para escolher uma hora específica do dia para realizar as conversões, clique na caixa de seleção "Opções avançadas" e selecione os horários de início e término da conversão. Por exemplo, a conversão entre 2 horas e 5 horas seria entre 2:00 e 5:00. Se você quiser que o MCEBuddy procure e converta imediatamente novas gravações, deixe a caixa desmarcada.

A opção "Duração do vídeo" permite que você escolha um número específico de dias para aguardar antes de realizar a conversão. Isso pode ser útil se você quiser assistir as gravações primeiro e excluir aquelas que não deseja converter. Você também pode escolher os "Sub-Diretórios" se quiser que o MCEBuddy converta arquivos que estejam em uma subpasta no diretório "Origem"..

Segunda conversão
Como você pode esperar, essa opção permite que o MCEBuddy realize uma segunda conversão do seu arquivo. Isso pode ser útil se você quiser usar sua primeira conversão para criar um arquivo MP4 ou AVI de maior qualidade para reprodução em uma tela maior e um segundo para um dispositivo portátil como Zune ou iPhone. As mesmas opções da primeira conversão também estão disponíveis para a segunda. Você desejará escolher uma pasta de destino separada para a segunda conversão.

Iniciar e monitorar o progresso
Para começar a converter seus arquivos de vídeo, basta pressionar o botão "Iniciar" na parte inferior.

Você poderá acompanhar o progresso na seção "Atividade atual".

Quando todos os arquivos de vídeo terminarem a conversão ou não houver arquivos atuais para converter, o MCEBuddy exibirá um status "Iniciado - Inativo". Clique em "Parar" se você não quiser que o MCEBuddy continue a verificação de novos arquivos.

Conclusão
O MCEBuddy 2x converterá todos os arquivos WTV em sua pasta de origem. Se você quiser escolher quais gravações converter, poderá definir uma pasta de origem diferente da pasta de TV gravada e depois copiar ou mover os arquivos que deseja converter para a nova pasta de origem. O processo de conversão leva um bom tempo. Se você escolher as opções de salto comercial e segunda conversão, pode levar várias horas para converter totalmente uma gravação de TV.
No geral, o MCEBuddy faz uma boa adição ao Media Center para aqueles que querem economizar espaço com arquivos de tamanho menor, converter arquivos de TV gravada para seu dispositivo portátil ou remover automaticamente os comerciais. Se você está procurando um método diferente para pular os comerciais, confira nosso post sobre como pular comerciais no Windows 7 Media Center.
Faça o download do MCEBuddy 2.4.3