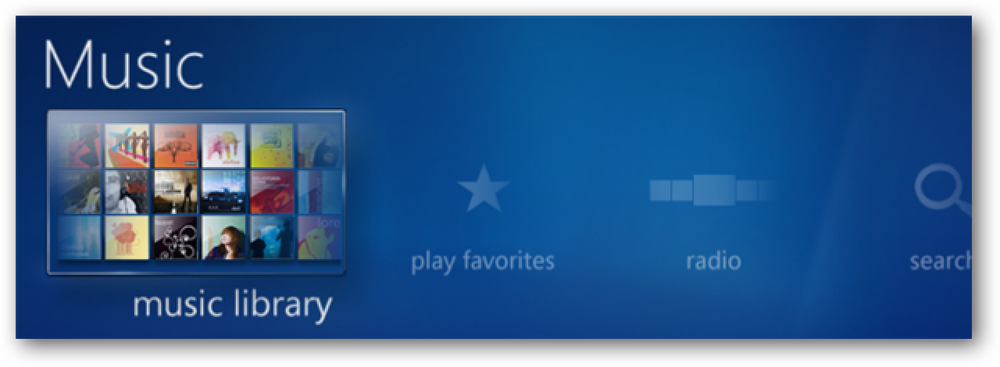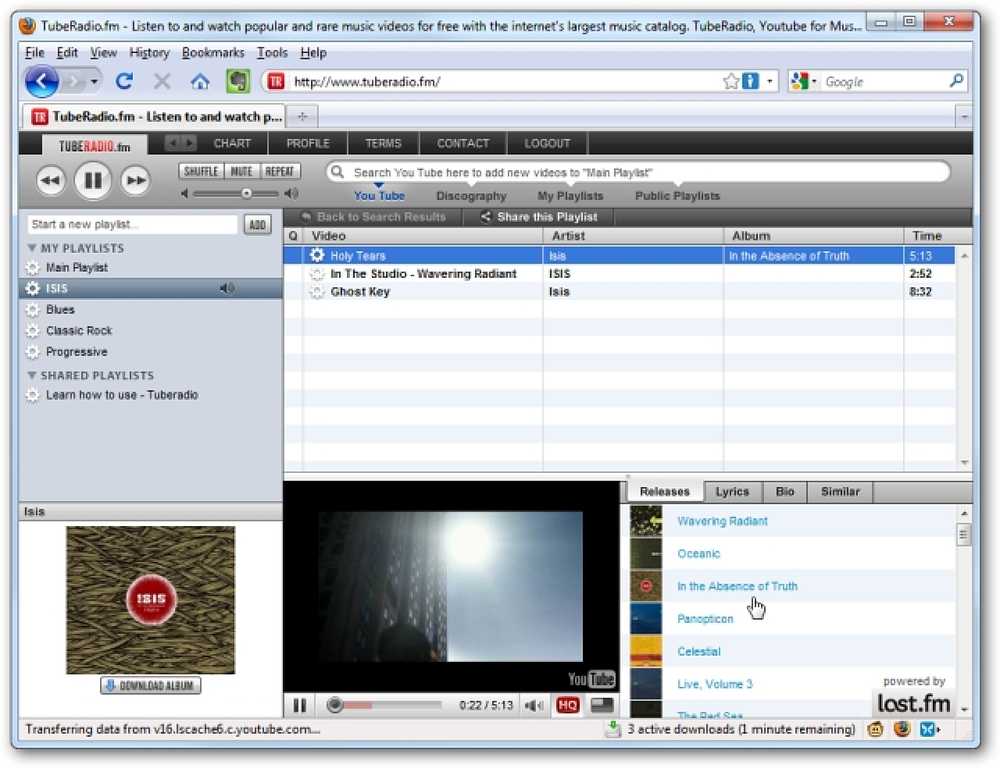Crie notas dentro (e fora) do Firefox
Você está procurando por uma extensão de anotações que possa se conectar com o Firefox e trabalhar “fora” também? Então você pode querer dar uma boa olhada na extensão QuickFox Notes para Firefox.
Notas relacionadas ao QuickFox Notes:
- A extensão usa o Sistema de Marcadores Integrados para armazenar suas anotações para que elas possam ser automaticamente sincronizadas usando extensões como o Mozilla Weave ou Xmarks..
- É altamente recomendado pelo autor da extensão volte suas anotações antes de atualizar a extensão quando novos lançamentos se tornam disponíveis. Caso contrário, suas notas podem ser perdidas ...
Configuração
Depois de instalar a extensão, existem três métodos para acessar o QuickFox Notes:
- Um "Botão da barra de ferramentas" (que precisará ser adicionado manualmente se você preferir esse método)
- Um "ícone da barra de status"
- Um “atalho de teclado” (Ctrl + Shift + F)

Aqui está um close-up no “Botão da barra de ferramentas e ícone da barra de status”…

Um olhar sobre as notas do QuickFox
Se você abrir o QuickFox Notes como uma janela separada, é assim que ele ficará.

Ou, se preferir que o QuickFox Notes seja aberto em uma guia, isso é o que você verá. Observe que há uma "barra de mini guias" na aba do Firefox…

Assim que você abrir o QuickFox Notes pela primeira vez, você verá uma nova pasta adicionada aos seus "Favoritos". Cada “link” dentro da nova pasta representa uma nota separada…

Não há opções disponíveis na “Janela do Gerenciador de Complementos”… todas as opções do QuickFox Notes são incorporadas na própria “Barra de ferramentas principal”..

Notas do QuickFox em ação
Para o nosso exemplo, decidimos copiar algumas informações muito úteis de um dos artigos aqui no site…

Quando colamos o texto em nossa nova nota, o tamanho do texto era um pouco pequeno, mas podia ser facilmente ampliado no "menu suspenso de opções"..
Nota: você não poderá adicionar imagens às suas anotações.

Como você pode ver, nossas novas notas acabaram bem depois de ter o texto ampliado junto com alguma outra personalização. Se você quiser renomear suas notas que é extremamente fácil de fazer ... basta clicar com o botão direito na aba para abrir o "Renomear nota pop-up". Depois de inserir o nome desejado, basta clicar fora do "Renomear nota pop-up" para finalizar o processo..

Um rápido olhar para a nova “Pasta de Favoritos” mostra os novos nomes para ambas as nossas notas…

E se necessário (ou desejado) notas podem ser exportadas como arquivos de texto. Observe que você pode exportar suas anotações como arquivos separados ou combiná-los em um arquivo maior. Muito conveniente…

Abra o QuickFox Notes como um aplicativo separado
Um recurso exclusivo do QuickFox Notes é a capacidade de executá-lo como um "aplicativo independente". Configurá-lo não é difícil de fazer…
A primeira coisa que você precisa fazer é fazer uma cópia de um dos seus atalhos do Firefox (instalação normal ou portátil). Depois de ter feito uma cópia (digamos, na área de trabalho, por exemplo), clique com o botão direito do mouse no atalho e selecione "Propriedades". Depois de ter selecionado isso, você verá a janela "Propriedades" com a guia "Atalho" exibida. Agora você está pronto para modificar o "caminho de destino".

Na área de endereço de “Target:” você precisará adicionar o seguinte “comando” ao final do caminho de destino certificando-se de deixar um único espaço entre a marca final da citação e o "comando".
-chrome chrome: //qfnotes/content/openEditor.xul
Então, para uma instalação regular do Firefox, o “Target Path” deve ficar assim:
"C: \ Arquivos de programas \ Mozilla Firefox \ firefox.exe" -chrome chrome: //qfnotes/content/openEditor.xul
E para uma instalação portátil, o “caminho de destino” deve ficar assim:
"C: \ Arquivos de programas \ Portable Firefox \ FirefoxPortable.exe" -chrome chrome: //qfnotes/content/openEditor.xul
Não esqueça de dar um novo nome ao seu atalho modificado. Quando terminar, clique em “Aplicar” e depois em “OK”..
O resultado
Nota: Para o nosso exemplo (mostrado aqui) nós modificamos um atalho para um portátil.
Aqui está o nosso aplicativo “QuickFox Notes” autônomo rodando “baseado no Portable Firefox Install” que a extensão foi adicionada. Trabalhando muito bem…

Conclusão
Se você estiver procurando por um aplicativo de anotações que possa se relacionar e trabalhar fora do Firefox, então você definitivamente desejará dar uma boa olhada nesta extensão..
Links
Faça o download da extensão QuickFox Notes (Complementos do Mozilla)
Faça o download da extensão QuickFox Notes (Extension Homepage)