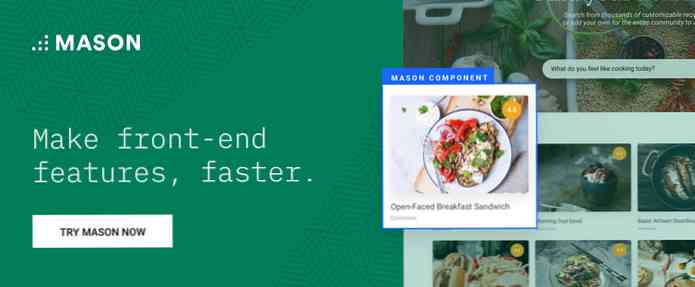Limpeza de disco no servidor 2008, parte 2 Agendar uma limpeza
Manter seus servidores livres de desordem é fácil com Limpeza de disco, e agendar uma limpeza torna mais fácil.
Como adicionamos a Limpeza de disco em nosso artigo anterior, agora temos a capacidade de atribuir parâmetros predefinidos para executá-la. Na barra de execução, vamos entrar:
cleanmgr.exe / sageset: 1
Qualquer número entre 1 e 65535 pode ser atribuído, então vamos começar com o pré-ajuste # 1.

Quando entramos, o Configuração de limpeza de disco caixa irá aparecer e nos avisar para inserir os arquivos que gostaríamos de excluir. Quando terminarmos, clicaremos Está bem.

Em seguida, vamos nos abrir Agendador de tarefas clicando no programa ou inserindo Agendador de tarefas na caixa Executar.

Uma vez Agendador de tarefas abre, vamos clicar em Criar tarefa na coluna da direita.

Vamos nomear nossa tarefa DiskClean, e clique no botão radial Executar se o usuário está conectado ou não para que a tarefa prossiga mesmo que outro usuário esteja conectado. Também estamos atribuindo o administrador conta de usuário para esta tarefa, uma vez que tem as permissões necessárias para executá-lo.

Em seguida, vamos clicar no Gatilhos separador e, em seguida, clique no Novo botão.

Você poderia ficar mais detalhado com seus gatilhos, mas para nossos propósitos aqui, nós simplesmente vamos definir a nossa tarefa para ocorrer em um horário específico a cada dia.

Em seguida, vamos para o Ações guia e clique no Novo… botão.

Clique no Squeaky toy botão ao lado do Programa / roteiro caixa.

Debaixo de Ferramentas do sistema, vamos selecionar Limpeza de disco e pressione Está bem.

Agora vamos precisar contar Agendador de tarefas para executar com nossas configurações atribuídas anteriormente para condição # 1, então nós entramos
/ sagerun: 1
no Adicione argumentos caixa e clique em Está bem.

Uma vez que o programa tenha sido adicionado ao Ações, Clique no Está bem botão na parte inferior do Criar tarefa janela. Você será solicitado a inserir a senha da conta de usuário atribuída à tarefa sob o Geral aba mais cedo.

Pode levar alguns minutos para aparecer, mas agora você pode ver e editar sua tarefa recém-criada no Tarefas Ativas painel do Agendador de tarefas.

O Agendador de Tarefas é uma ferramenta flexível e mostramos aqui como ele pode ser facilmente usado para atingir nossos objetivos, como ter um servidor livre de desordem.