Como fazer backup do seu PC com backup simples
Não importa se você está usando o Windows, OS X ou Linux, todos devem fazer backups regulares de suas informações. No Linux, uma das maneiras mais fáceis de fazer backups automatizados é com o Simple Backup (SBackup). Aqui está como você pode configurar o SBackup para garantir que você tenha um backup de todos os seus arquivos importantes.
Instalar backup simples
Para instalar o SBackup, abra o menu e clique no centro de software. Procurar por SBackup e instalar o software a partir dos resultados da pesquisa.
Nota: Estas imagens são tiradas do Linux Mint 9, mas as etapas funcionam no Ubuntu e na maioria das distribuições baseadas no Ubuntu..
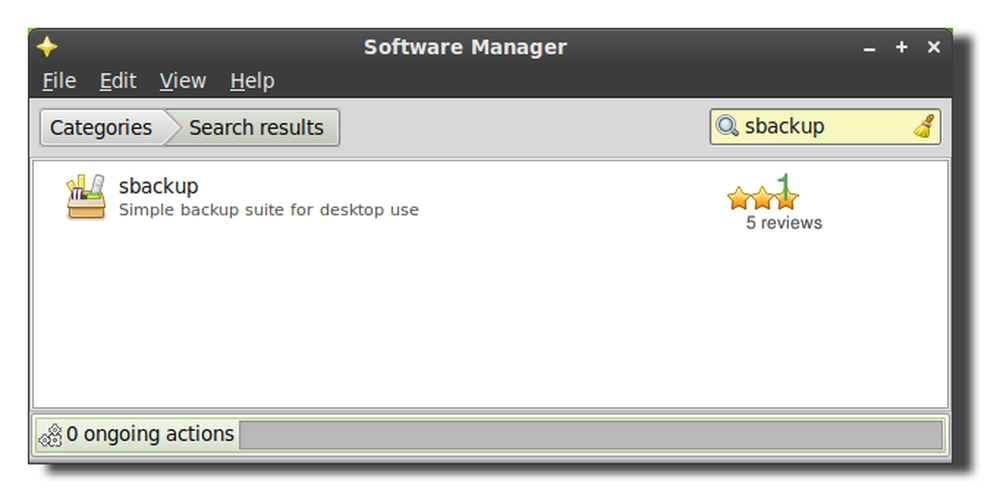
Configurar o SBackup
As configurações recomendadas do SBackup presumem que você tenha / var / backup apontando para um disco rígido separado. Isso geralmente não é o caso de laptops e desktops pessoais, portanto, provavelmente seria uma boa ideia selecionar configurações de backup personalizadas e alterar as configurações conforme necessário.
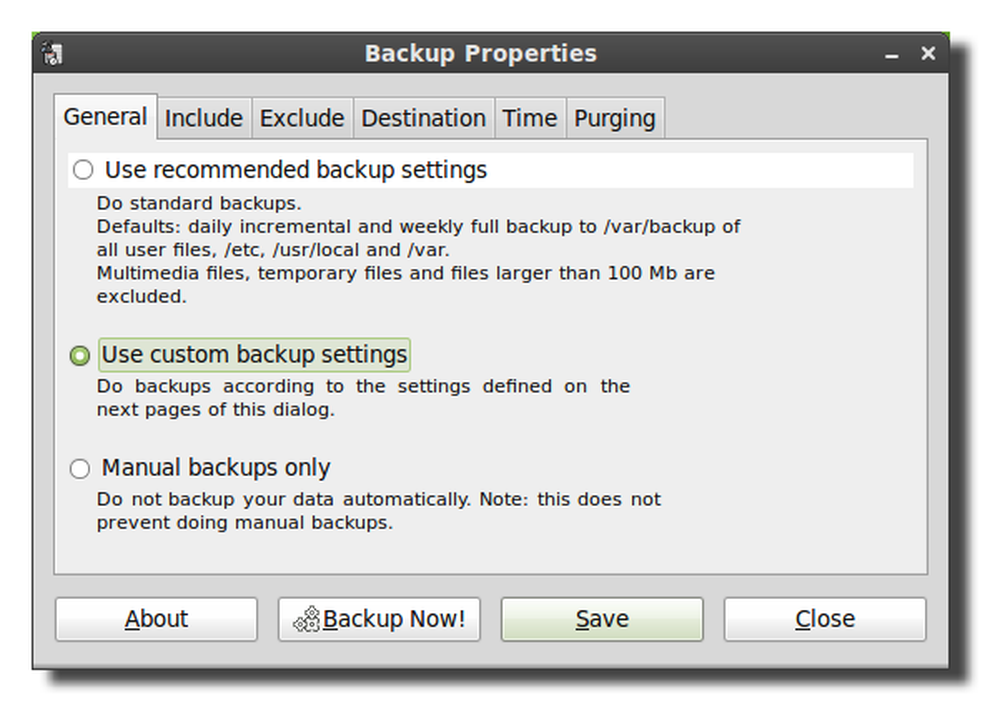
Em seguida, clique na guia include e adicione os arquivos ou diretórios que você gostaria de fazer backup. O programa de backup é executado como root para que você possa fazer o backup de qualquer diretório, mesmo que o usuário não tenha acesso a eles..
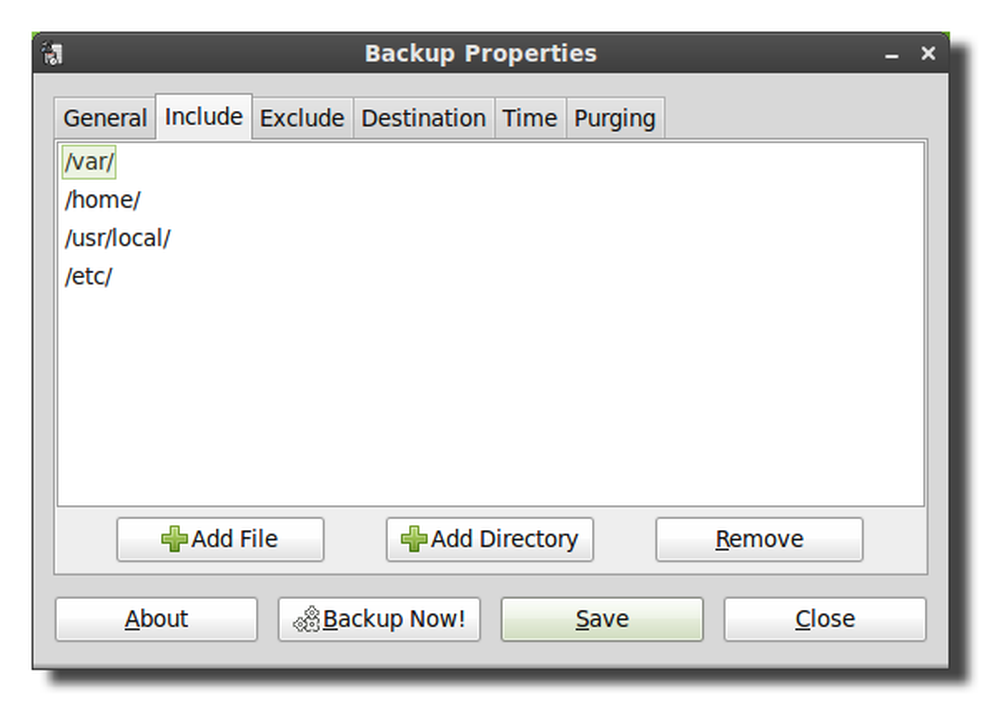
A próxima guia terá configurações para excluir diretórios, tipos de arquivo (com base na extensão de arquivo), uma expressão regular (regex) ou com base no tamanho do arquivo.

Por padrão, o SBackup não faz backup da maioria dos arquivos de mídia, portanto, se você ainda não tiver um backup dos seus vídeos e músicas, desejará ajustar as configurações abaixo para incluí-los nos backups. Apenas certifique-se de que seu disco rígido de backup tenha espaço suficiente para armazenar todos os arquivos de mídia.

Também seria recomendado alterar a configuração do tamanho máximo porque, por padrão, o SBackup não faz backup de nada maior que 95 MB.
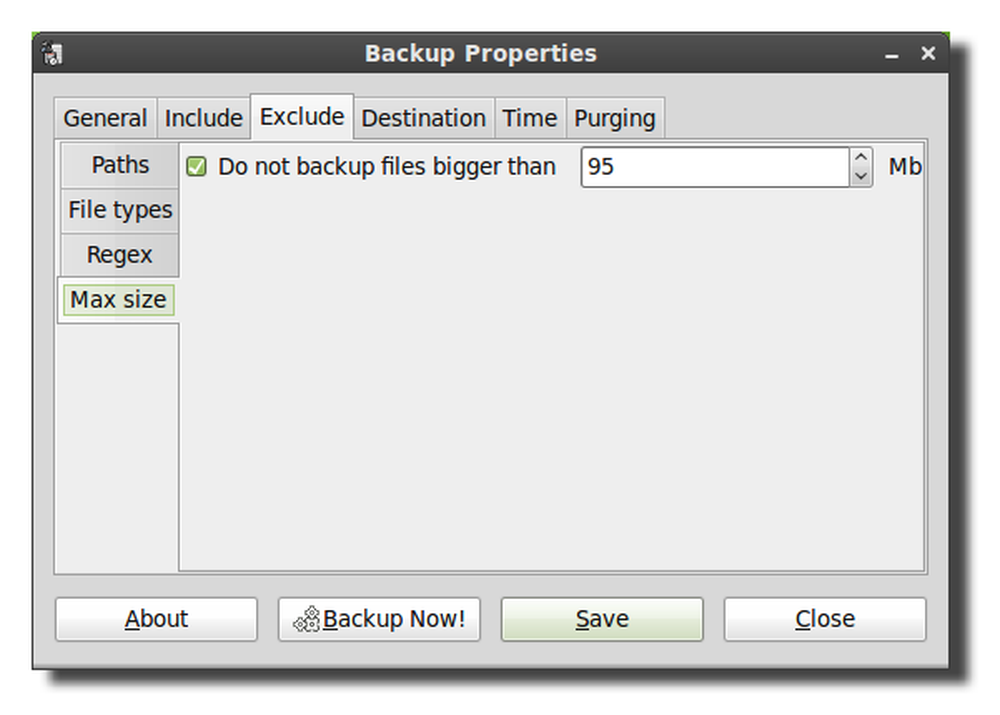
A guia de destino permitirá que você selecione sua pasta de destino, disco rígido ou diretório remoto.

Embora o diretório remoto mostre apenas SSH e FTP, outros protocolos, como SFTP e SMB, também são suportados. Para inserir um protocolo diferente, simplesmente adicione as informações corretas ao início do caminho e verifique se você tem o nome de usuário e a senha corretos no caminho também. O formato para um caminho de rede é: // username: password @ server / share. Se você estiver fazendo o backup em um servidor remoto, você também deverá marcar a caixa para abortar se o destino não existir. Caso contrário, o backup será armazenado localmente em seu disco rígido..
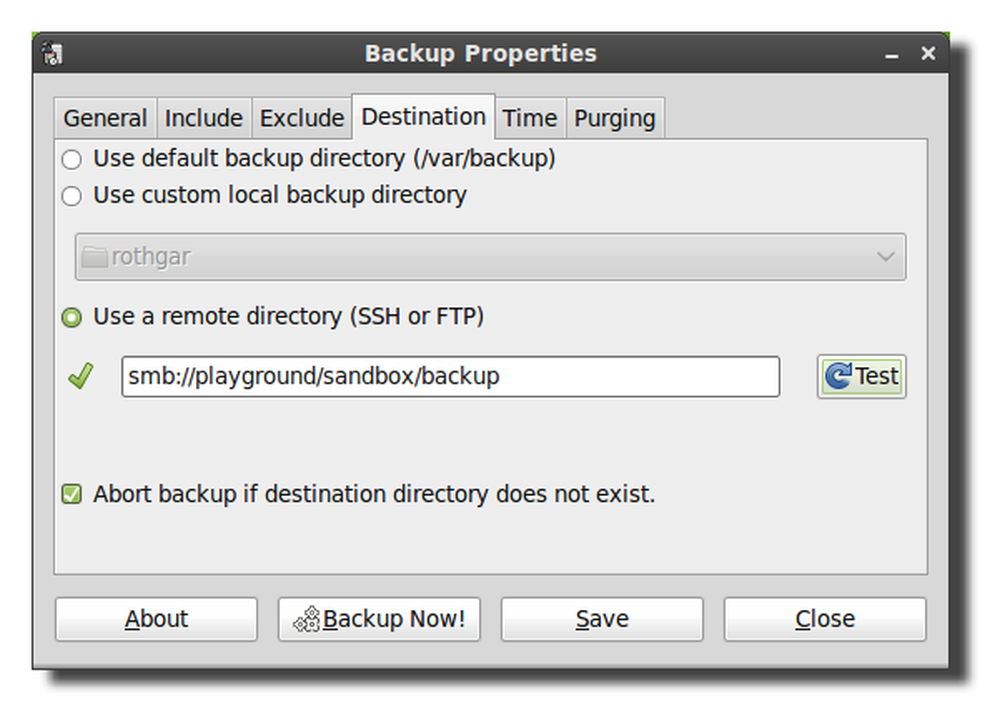
Alternativamente, você também pode deixar de fora o nome de usuário: informações de senha no URI, mas você será solicitado a fornecer suas credenciais toda vez que o backup for iniciado.

A próxima guia permitirá que você agende seus backups para que aconteçam automaticamente sempre que desejar. O backup usa o cron para agendar os trabalhos, então se você souber como usar o cron você pode facilmente modificar o cronograma ao seu gosto.
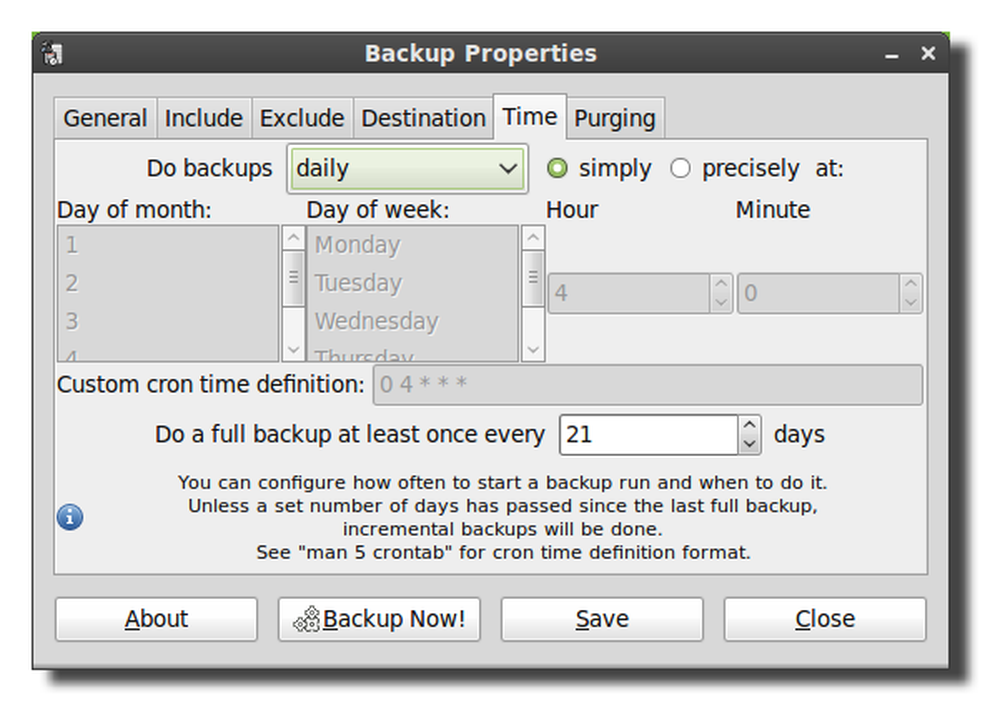
Para evitar que o disco rígido se encha, altere as configurações desejadas na guia de limpeza para excluir backups antigos.
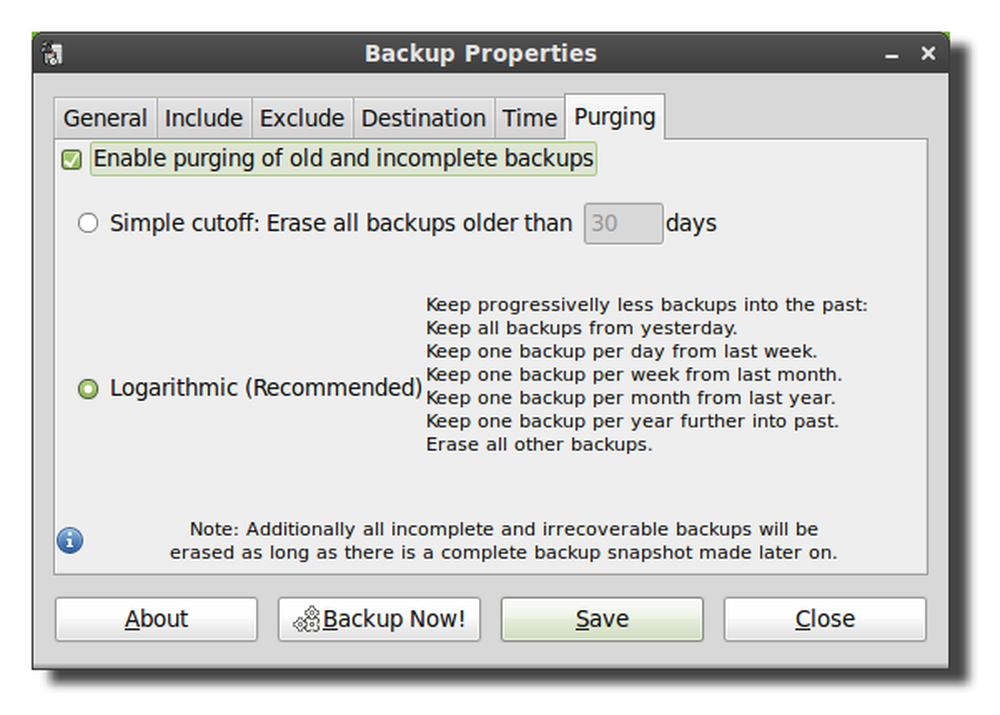
Quando todas as suas configurações estiverem como quiser, clique em salvar para gravar as alterações no arquivo de configuração.
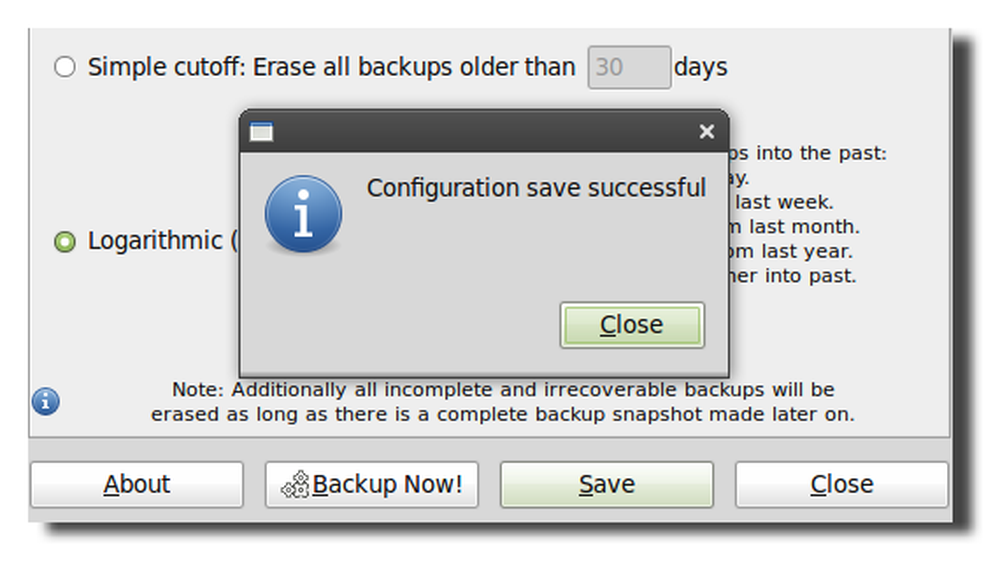
Clique em backup agora para testar suas configurações de backup e garantir que seu backup seja iniciado.
Nota: No Linux Mint 9 e Ubuntu 10.04 existe um erro com o SBackup. Para executar o backup, você precisará abrir um terminal e executar o comando “sudo sbackupd &”. Para corrigir esse bug, você pode atualizar para o Linux Mint 10 ou Ubuntu 10.10 ou compilar o SBackup 11.2 da fonte.
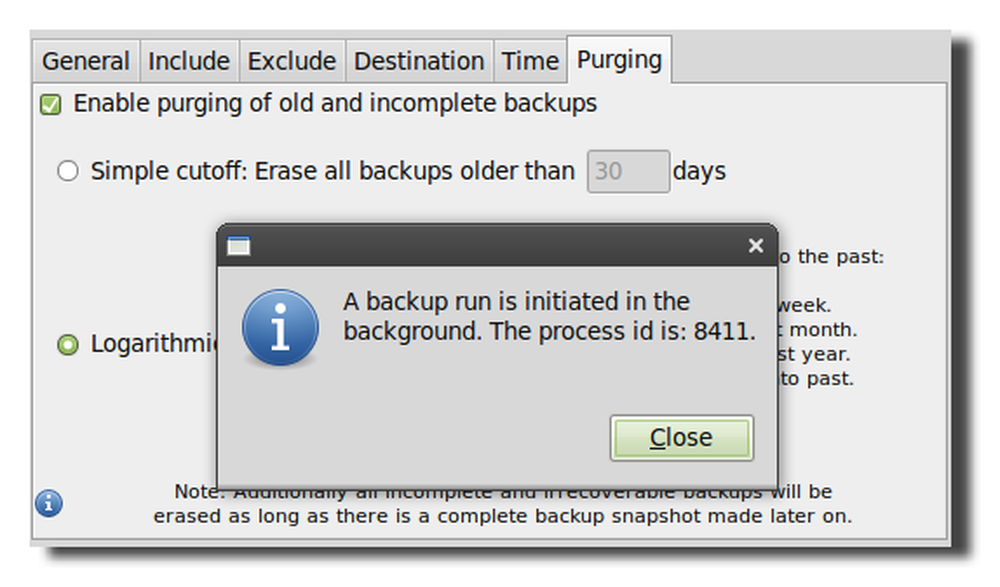
Sempre verifique novamente se os arquivos de backup estão sendo gravados com êxito, a pasta será marcada com a data, a hora e o nome do computador..

Restaurar de um backup
Para restaurar seus arquivos, abra a Restauração de Backup Simples e selecione o local de backup e os arquivos que você gostaria de restaurar da lista..
Nota: No Linux Mint 9 usando o SBackup 10.5 não consegui restaurar arquivos do meu diretório remoto sem montar o compartilhamento em um diretório local. Isso deve ser corrigido com o SBackup 11.2.

Projeto de backup simples no Sourceforge




