Como gerenciar melhor o email no Outlook com etapas e regras rápidas

Se nos disser que o email ficou fora de moda, pedimos-lhe para dar uma olhada nas nossas caixas de entrada. Ser capaz de classificar e organizar a confusão de mensagens que chegam diariamente é fundamental para manter a sanidade no local de trabalho.
Não é apenas sobre spam também. Spam ainda existe, um fato chato da vida, mas existem maneiras de lidar com isso. É o esmagamento de outros e-mails que recebemos - atualizações sobre softwares, convites para eventos, listas de e-mails que assinamos, mas nunca nos lembramos de cancelar a inscrição -, o que exige uma maneira de organizar, classificar e arquivar mensagens em seu devido lugar. , seja uma pasta designada ou o lixo.
Conversamos bastante sobre o Outlook, incluindo noções básicas de e-mail, como compor e enviar, maneiras de adicionar e receber anexos, além de importar contatos e gerenciar catálogos de endereços. Queremos voltar nossa atenção agora para o quadro maior, concentrando-nos no gerenciamento da caixa de entrada.
Dominar sua caixa de entrada do Outlook
O Outlook possui diversos recursos incorporados para ajudá-lo a filtrar seus e-mails em seus locais apropriados. Para começar, se você clicar com o botão direito do mouse em uma mensagem ou mouse até a Faixa de Opções, perceberá que há um recurso chamado Etapas Rápidas.
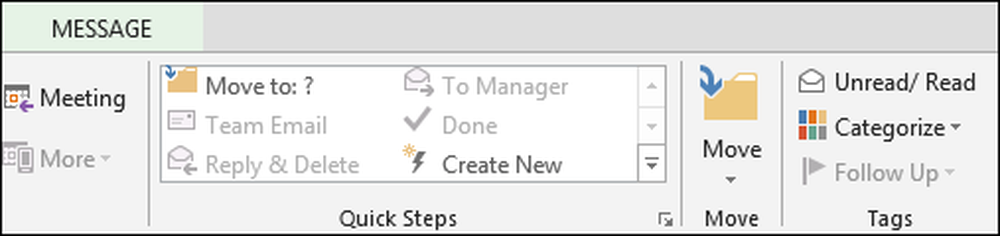
Se expandirmos a partir da faixa de opções, poderemos ver esse recurso na íntegra.
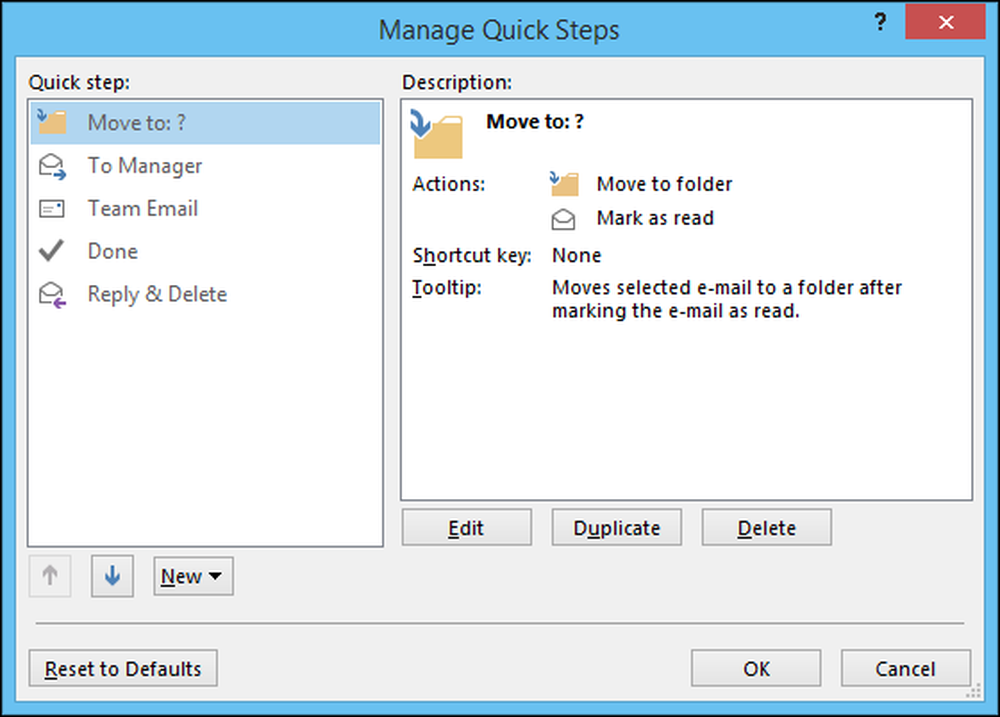
A primeira coisa a lembrar é que as Etapas Rápidas são basicamente regras (há um recurso chamado Regras, que discutiremos em breve). A segunda coisa a lembrar é que, ao contrário das Regras, que funcionam nos bastidores sem a sua entrada, as etapas rápidas dependem de sua entrada para trabalhar.
A primeira coisa que você fará é selecionar a etapa rápida que deseja criar. Vamos fazer um simples para ilustrar nosso ponto.
Nesta etapa rápida, selecionamos uma mensagem que consideramos diversos e clicamos na etapa rápida, que moverá a mensagem para a pasta Misc e marcará a mensagem como lida..
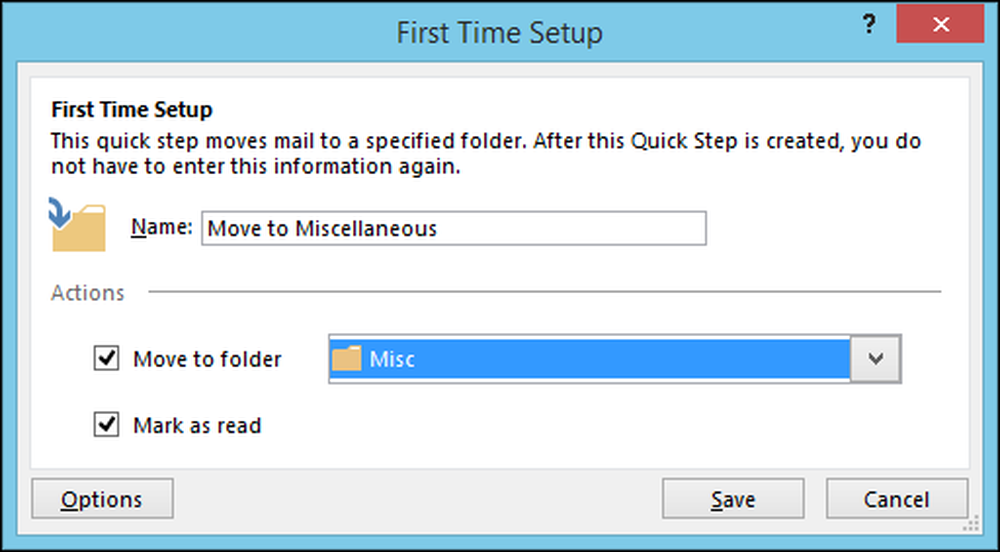
Se você clicar no botão "Opções", poderá ver como o Quick Step é construído e também poderá editá-lo, como adicionar ou remover partes dele ou dela..
Por exemplo, nesta captura de tela, você pode remover a etapa em que as mensagens são marcadas como Lidas, portanto, tudo é movido para a pasta Diversos, mas seu status permanece inalterado..
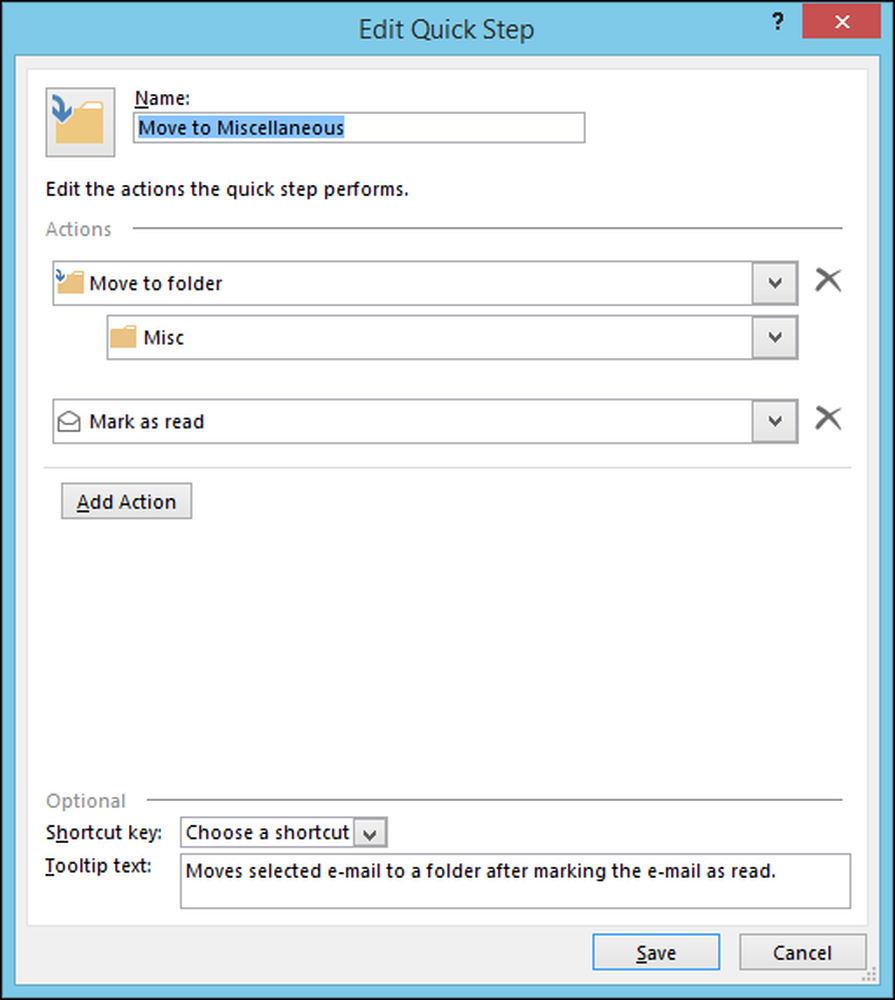
É assim que as Etapas Rápidas funcionam, poderíamos gastar um pouco de tempo mostrando várias maneiras pelas quais elas podem ser criadas e implementadas, mas queremos passar para as Regras para ilustrar a diferença.
As Regras Básicas de Regras
Como mencionamos, os passos rápidos são algo em que você age enquanto as regras funcionam automaticamente, nos bastidores, de acordo com os critérios especificados por você. Quando você clica no botão "Regras", você deve escolher "Criar regra ..." na lista suspensa.
As condições primárias para a criação de regras são bem básicas e você pode nem precisar se aprofundar em qualquer opção avançada, então vamos em frente e examinar alguns de seus aspectos mais simples..
Na imagem a seguir, você vê que pode encaminhar e-mails de determinados remetentes, ou com base no assunto, ou para quem são enviados. De lá, você pode fazer com que o Outlook o avise visualmente e / ou com um som. Você também pode mover a mensagem para uma pasta específica, que, ao contrário de usar uma etapa rápida, aconteceria sem sua entrada.
Se você clicar no botão "Criar regra", verá a seguinte caixa de diálogo do assistente.
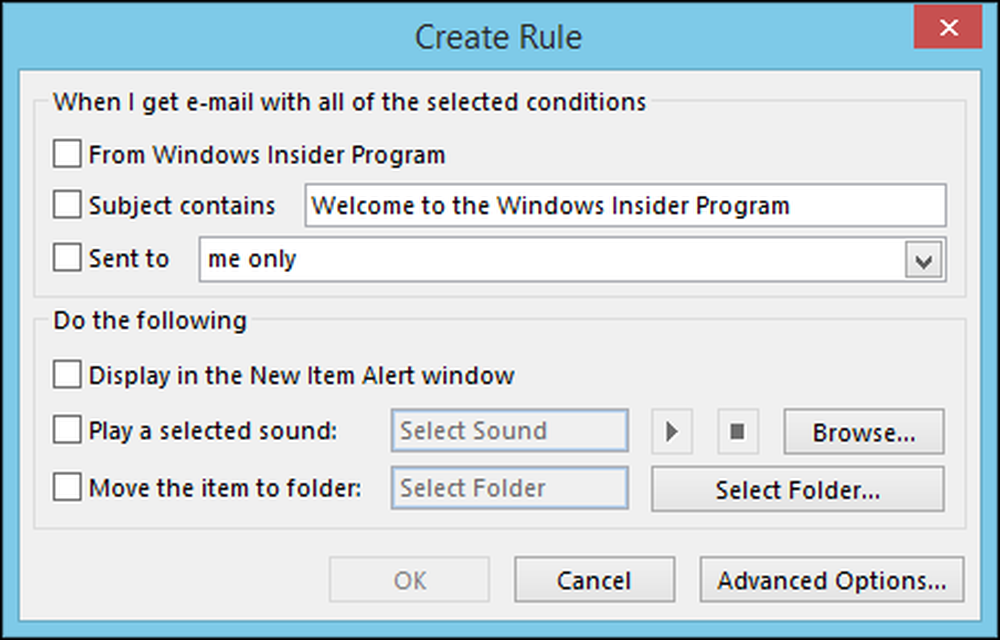
Você também pode clicar em "Nova Regra" na janela Regras e Alertas..
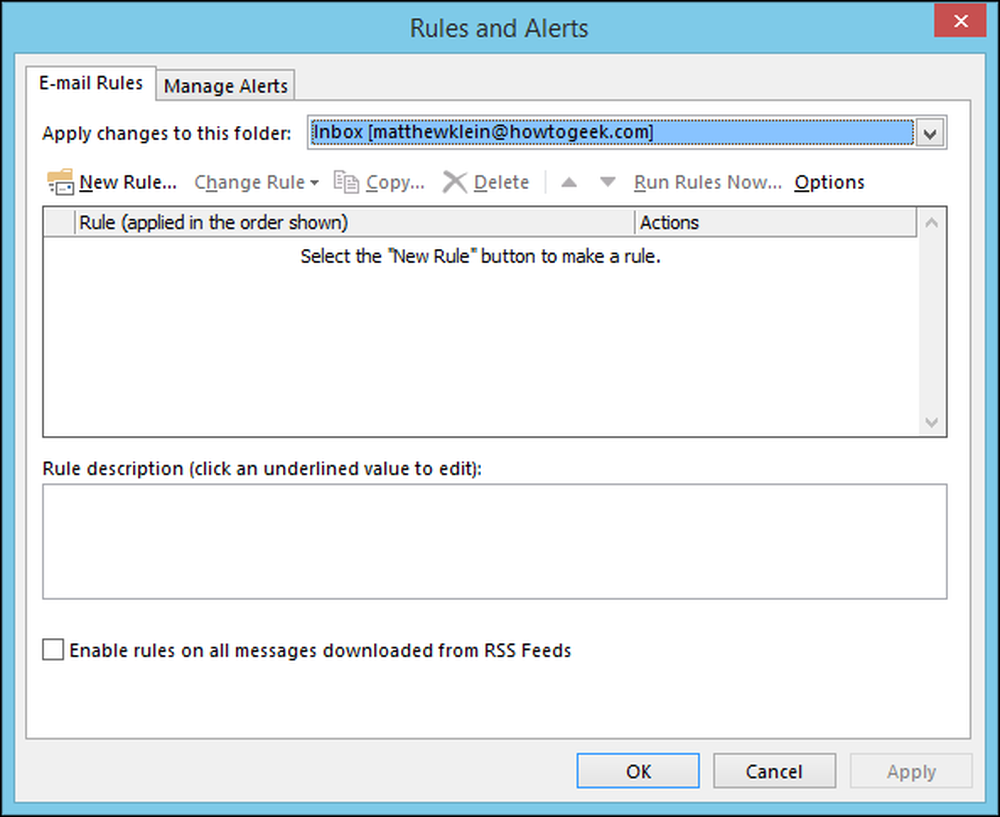
Isso abrirá a primeira janela do Assistente de Regras, que o orientará pelo processo.
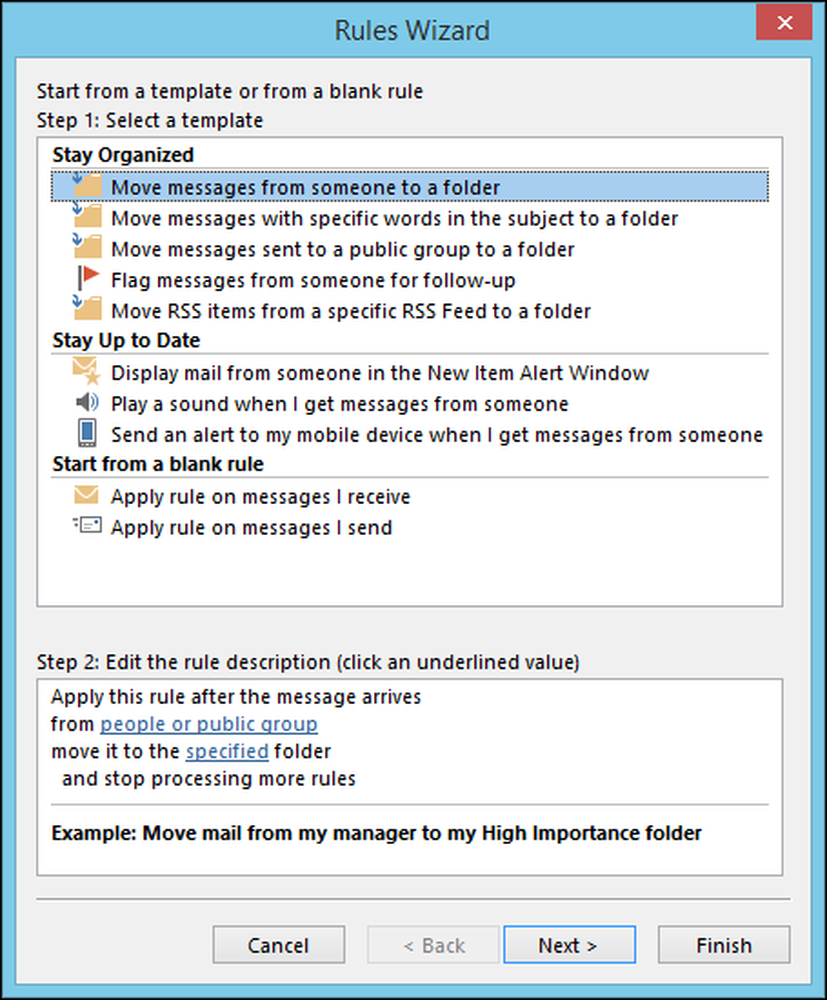
As regras são surpreendentemente simples se você já sabe o que quer que a regra faça. Clique em "Opções avançadas ..." e você verá o que queremos dizer. Você não apenas verá as opções da tela básica Criar regra, mas também encontrará um novo mundo de outras regras que você pode usar.
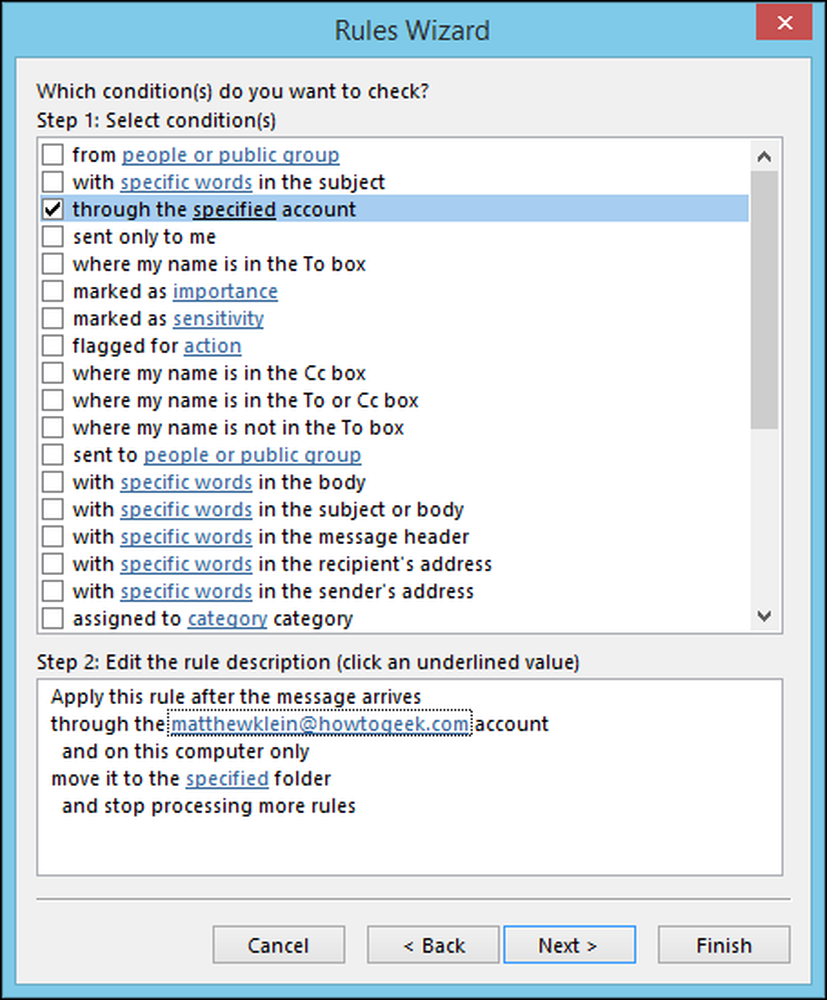
Imagine, então, nós tomamos o passo rápido que criamos anteriormente e queremos transformá-lo em uma regra. Gostaríamos de selecionar nossos critérios a partir das opções mostradas acima e, em seguida, clicar em "Avançar". Nesse caso, vamos mover as mensagens enviadas para nossa conta do How-To Geek.
Na próxima tela, escolhemos a opção "mover para uma pasta especificada" e, em seguida, na parte inferior, clicamos no link sublinhado "mova-o para a pasta especificada". Em seguida, exibimos opções que nos permitem encaminhar e-mail para qualquer pasta que escolhemos, que neste caso é "Misc".
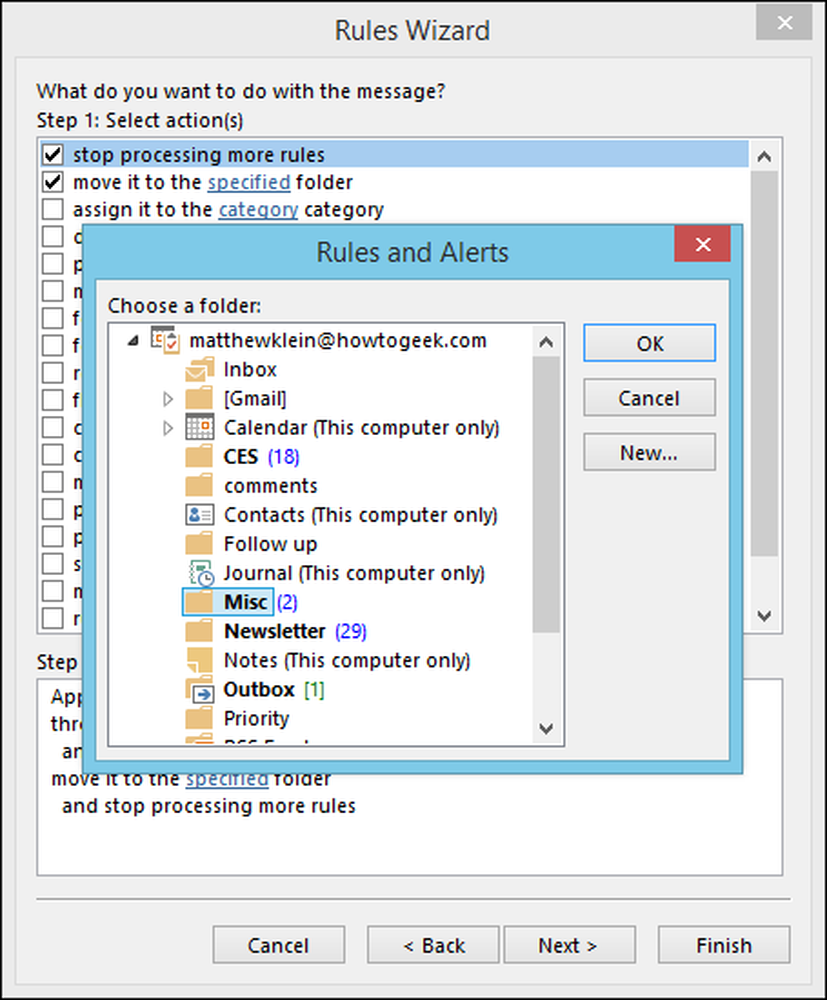
Ao clicar em "Próximo", você será perguntado se há alguma exceção a essa nova regra. Se não houver, então você pode clicar em "Próximo" e você progredirá para a tela final, onde você será solicitado a nomear sua nova regra, se deseja ativá-la, executá-la ao finalizar e, finalmente, , você poderá revisá-lo.
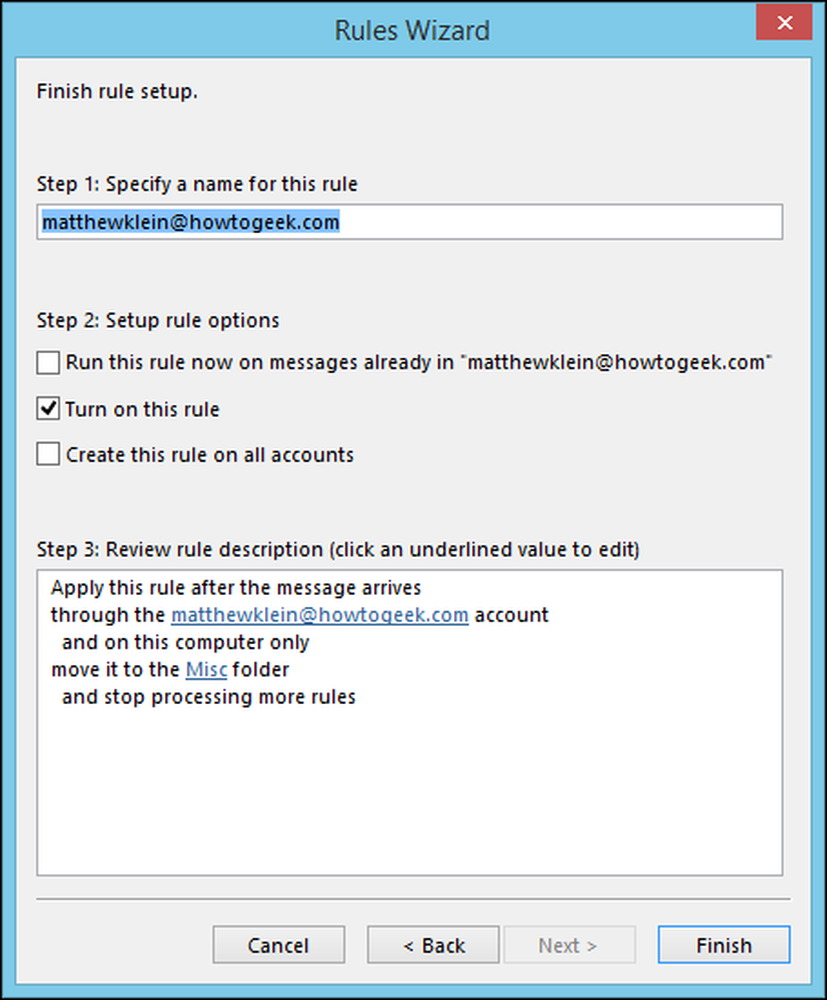
É isso aí, clique em “Finish” e você está pronto para ir. Você pode ver essa regra clicando no botão "Regras" e em "Gerenciar regras e alertas" nas seleções suspensas.
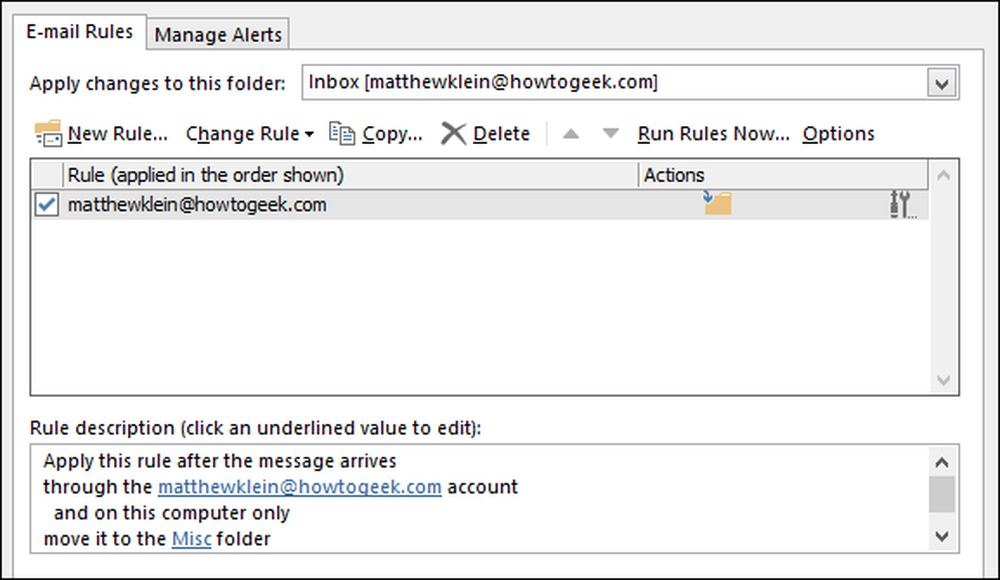
Você pode retornar a qualquer momento para alterar sua regra, adicionar novas, fazer cópias, excluir e outras funções. Não se esqueça de que, se você quiser manter uma regra, mas não quiser que ela seja executada o tempo todo, basta desmarcar a caixinha ao lado dela..
Se você quiser saber mais sobre como mover automaticamente mensagens para uma pasta específica, recomendamos que você confira este artigo.
Excluindo e ignorando mensagens de email
Você receberá muitos e-mails que não deseja ou precisa, sejam eles de um pai excessivamente exuberante ou spam direto, manter sua caixa de entrada domada e bem preparada será um grande desafio se você não o fizer saber usar as ferramentas à sua disposição.
Como você pode ver em destaque na Faixa de Opções, há uma seção totalmente dedicada a excluir coisas, o mais notável é o grande botão "Excluir" e seu X gigante. Você também pode simplesmente selecionar uma mensagem ou grupo de mensagens e clicar nesse botão ou apenas toque em "Excluir" no seu teclado.
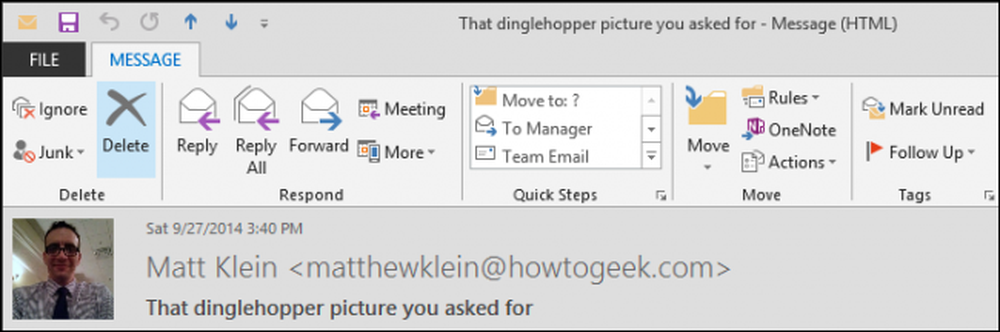
Vamos ver um pouco mais a seção Delete e ver o que mais ela tem a oferecer. Em primeiro lugar, há o botão "Ignorar".
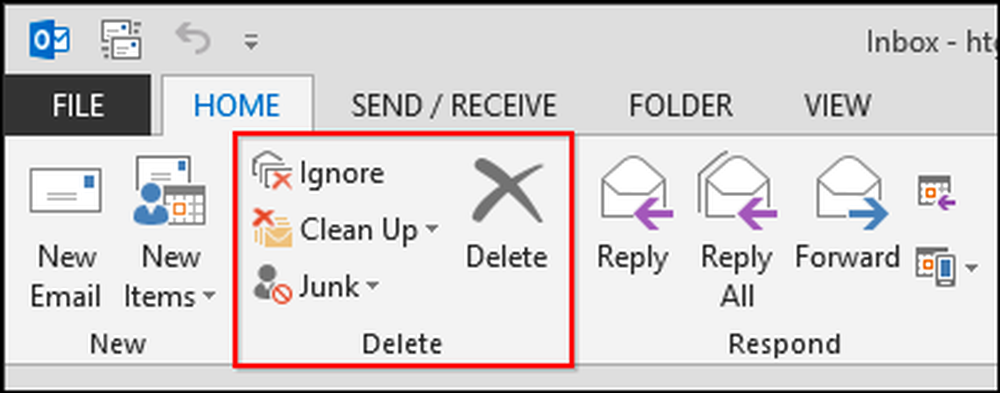
O que o Ignore faz? Quando você seleciona uma mensagem ou conversa e clica em "Ignorar", aparece uma caixa de diálogo.

A diferença entre isso e simplesmente excluir uma conversa é que ignorá-la será aplicada a esta e a todas as mensagens futuras, o que significa que se você estiver em uma lista de e-mails respondendo, você não poderá mais vê-las, o que é bastante útil.
A outra opção notável é o recurso Limpar. Clicar no botão "Limpar" acionará um menu suspenso com as seguintes opções
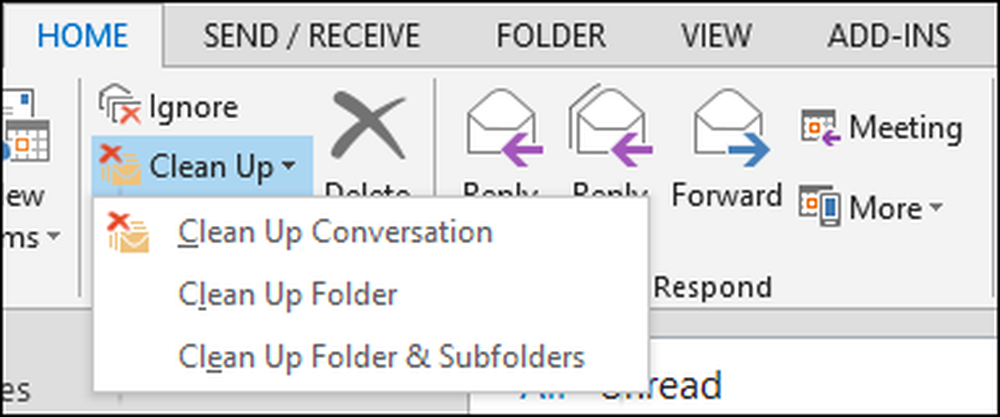
Seja qual for a opção escolhida, você verá uma caixa de diálogo que oferece o mesmo resultado, todas as mensagens redundantes serão lixadas.
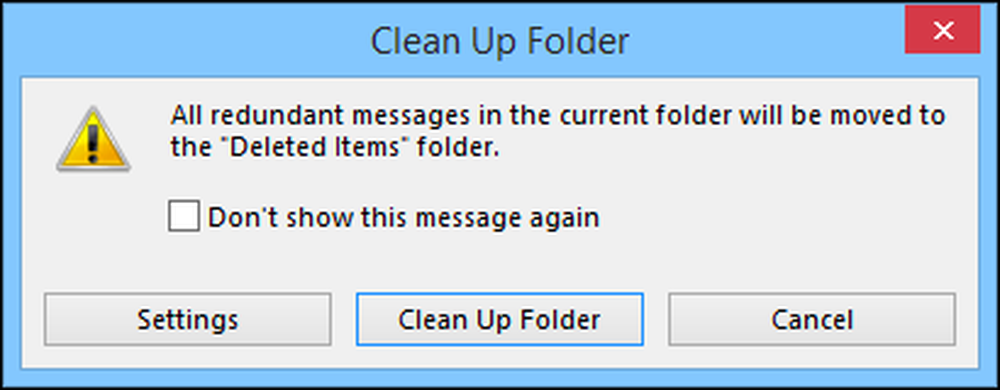
Se você clicar no botão "Configurações", você será levado para as opções Conversation Clean Up. Como você pode ver, você pode usar o recurso Limpar para arquivar conversas antigas e redundantes em uma pasta alternativa, que é provavelmente a opção mais útil aqui. Geralmente, é melhor simplesmente arquivar o material em vez de excluí-lo, caso precise consultá-lo posteriormente.
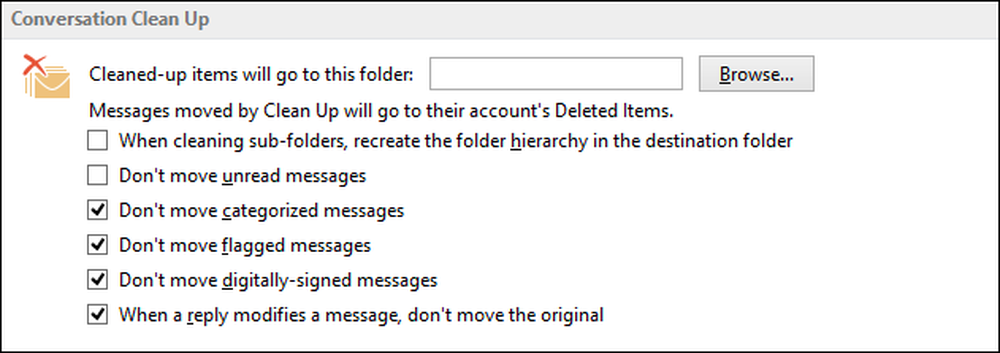
Embora esses recursos sejam ótimos e vejamos o mérito óbvio neles, eles não terão muito efeito sobre esses flagelos de profanação de caixa de entrada: spam.
Spam, spam vão embora!!
Spam não recebe o mesmo tipo de manchetes que já teve, porque, na maioria das vezes, os filtros de spam modernos fazem um bom trabalho em eliminá-los. Se você usa o Gmail ou outros serviços de webmail, provavelmente não vê muito disso, o que não quer dizer que não esteja lá, especialmente se você cometer o erro infeliz de consentir em permitir que uma empresa compartilhe seu endereço com seus parceiros de marketing, ou você clica na caixa errada e, por engano, se inscreve para estar em uma lista de distribuição.
O problema é que o spam ainda acontece, mas o Outlook oferece maneiras de mantê-lo sob controle com filtros de lixo eletrônico. Quando você receber uma mensagem que seja claramente lixo ou spam, selecione essa mensagem e clique no botão "Lixo" para obter uma lista suspensa de opções. Para mensagens indesejadas, você escolherá "Bloquear Remetente", mas para tudo o mais, você desejará ajustar as Opções de Lixo Eletrônico.
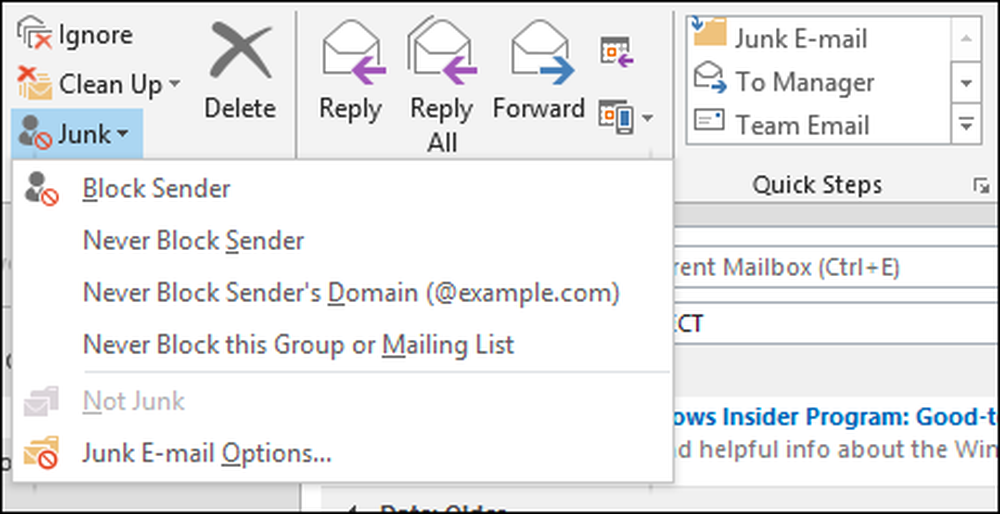
Quanto mais restritivo for o nível de filtragem, maior a chance de que algo que você realmente queira ou precise ver inadvertidamente seja filtrado. Se isso acontecer, você precisará tratar os e-mails afetados usando as opções vistas na captura de tela anterior.
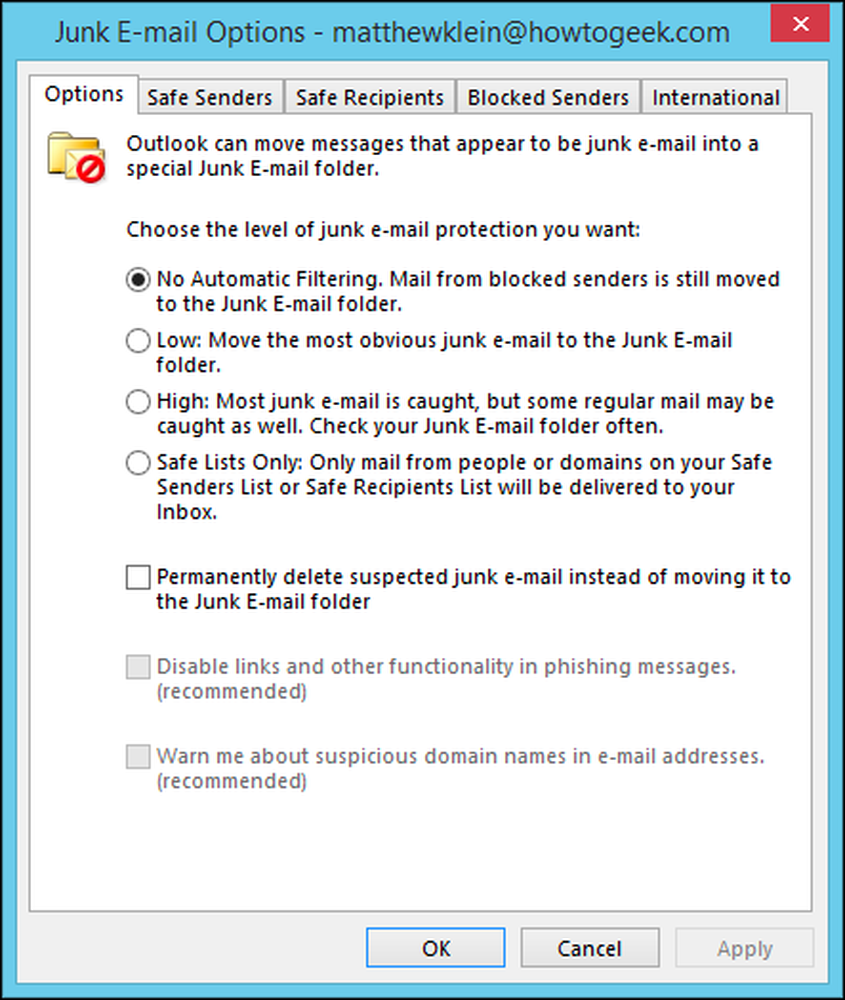
É uma boa ideia passar algum tempo explorando as Opções de Lixo Eletrônico. Você pode configurar listas de permissões de certos remetentes e para determinados destinatários, ao mesmo tempo em que bloqueia explicitamente os remetentes nos quais você não confia.
Manter sua caixa de entrada enxuta significa a dedicação e a atenção aos detalhes. Para ser honesto, algumas regras bem elaboradas podem compensar muito trabalho, mas sempre haverá novos desafios. Lembre-se dessas ferramentas - Etapas rápidas, regras, ignorar e filtros indesejados - e você estará no caminho certo para domar seu e-mail.
Vamos ouvir de você agora. Conte-nos sobre suas Próprias Etapas Rápidas e Regras, ou como você lida com spam. Nosso fórum de discussão está aberto, portanto, nos envie seus comentários e perguntas.




