Como organizar melhor os segredos usando o Keepass Password Manager
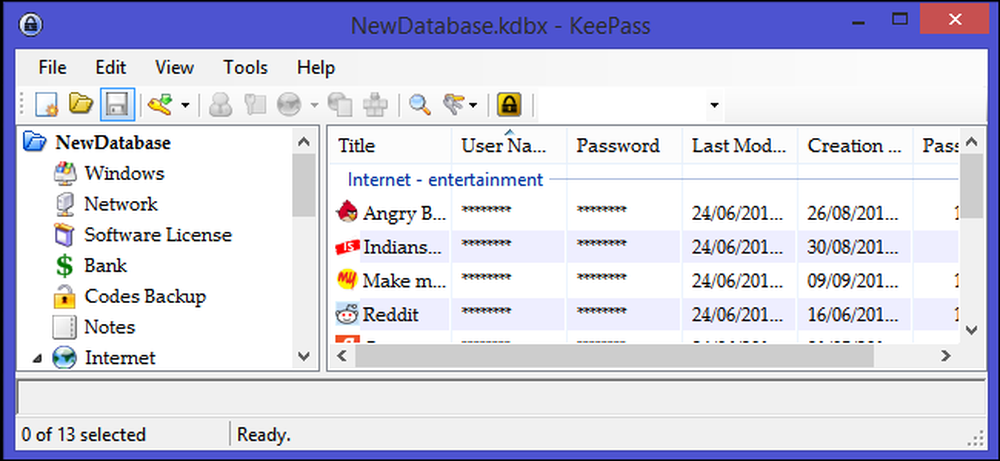
Os serviços de Internet de hoje dependem muito de senhas baseadas em texto para autenticação do usuário. A abrangência desses serviços, combinada com a dificuldade de lembrar grandes números e símbolos de senhas seguras, faz com que os usuários reutilizem senhas simples e fáceis de adivinhar em vários sites, tornando suas contas vulneráveis..
Nós sempre recomendamos que você use um gerenciador de senhas - ele permite não apenas usar senhas fortes e complicadas que você não precisa digitar manualmente, mas também faz uso de senhas exclusivas para contas on-line..
O Keepass é um gerenciador de senhas gratuito e de código aberto que ajuda você a gerenciar senhas de maneira segura. Você pode colocar todas as suas senhas em um banco de dados que esteja bloqueado com uma chave mestra ou um arquivo de chave, ou ambos. Se você está começando, então você pode verificar o nosso guia de introdução ao Keepass.
Organize senhas em grupos ou tags
O número de senhas que um usuário deve lembrar continua a aumentar, e estima-se que o usuário típico da Internet tenha mais de 20 contas online distintas. À medida que você continua adicionando mais contas, suas senhas serão um pouco mais complicadas de gerenciar. O Keepass permite organizar senhas em grupos ou tags. Você pode adicionar quantos grupos precisar e usá-los para organizar todos os seus logins em qualquer ordem que faça sentido para você.
Para criar um novo grupo, primeiro selecione no painel do grupo onde o grupo deve ir, o nome do banco de dados ou dentro de um grupo existente. Clique com o botão direito para abrir o menu de grupo e selecione "Adicionar Grupo". Alternativamente, clique em "Editar" no menu superior e selecione "Adicionar Grupo" na lista suspensa..
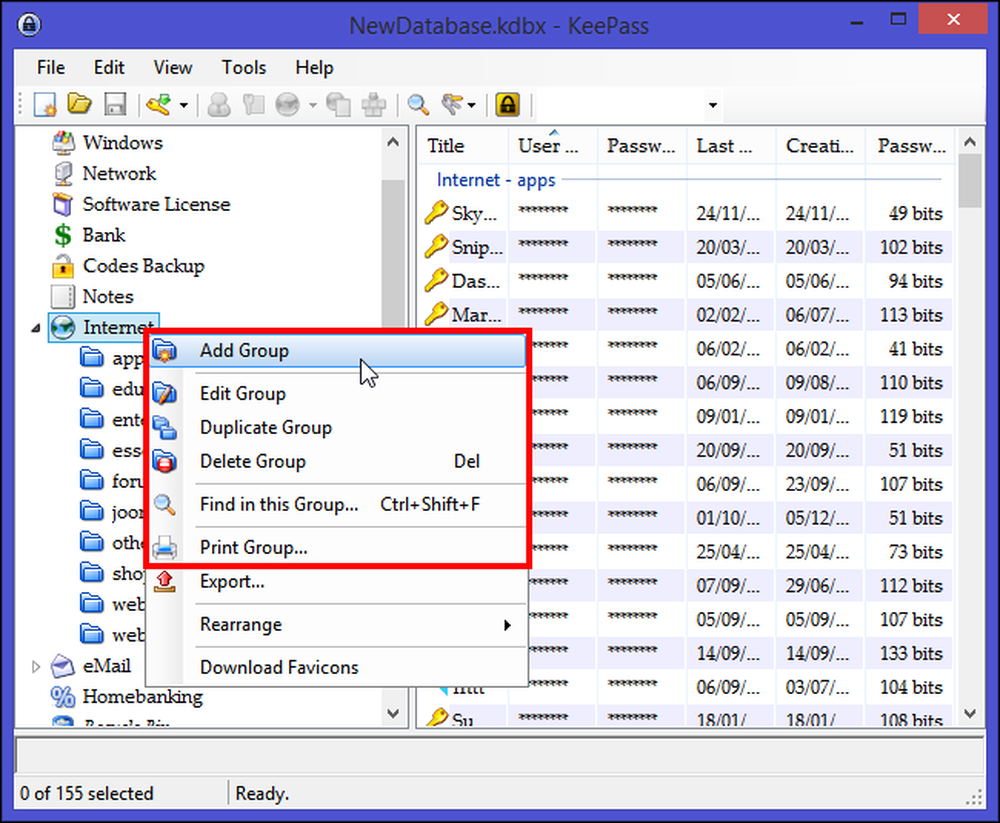
Dê ao grupo um nome único, escolha um ícone para o grupo, se desejar, e pressione "OK". Você pode definir uma data de expiração para o grupo, se quiser usá-lo apenas para um conjunto temporário de senhas. Você pode até adicionar uma nota para esse grupo na “Guia Anotações”, para que você se lembre do que esse grupo contém ou se houver instruções que precisem ser seguidas ao usar senhas em um grupo.
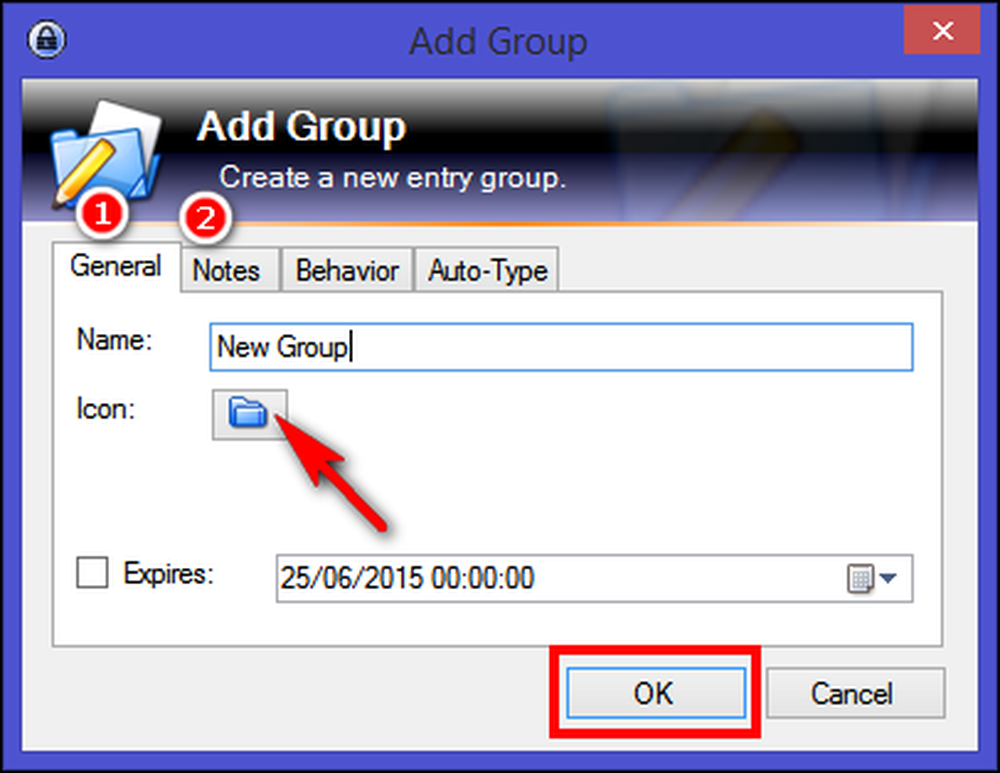
Os grupos podem ser divididos em subgrupos em uma organização semelhante a uma árvore. Para criar um subgrupo, clique com o botão direito do mouse no grupo desejado e selecione “Adicionar grupo”. Essa é outra maneira de manter suas senhas organizadas e mais fáceis de acessar. Agora tudo o que você precisa fazer é arrastar e soltar todas as entradas que deseja armazenar nesse grupo. As entradas de senha são agrupadas nos grupos que você vê à esquerda. Então, dependendo do grupo à esquerda que você selecionou, ele mostrará as entradas desse grupo na visualização correta.
Além de criar grupos de suas senhas, você também pode marcar suas entradas como favoritas. Selecione a entrada favorita, clique com o botão direito do mouse e clique em "Entradas selecionadas> Adicionar tag> Nova tag" e digite, por exemplo, "Favorito".
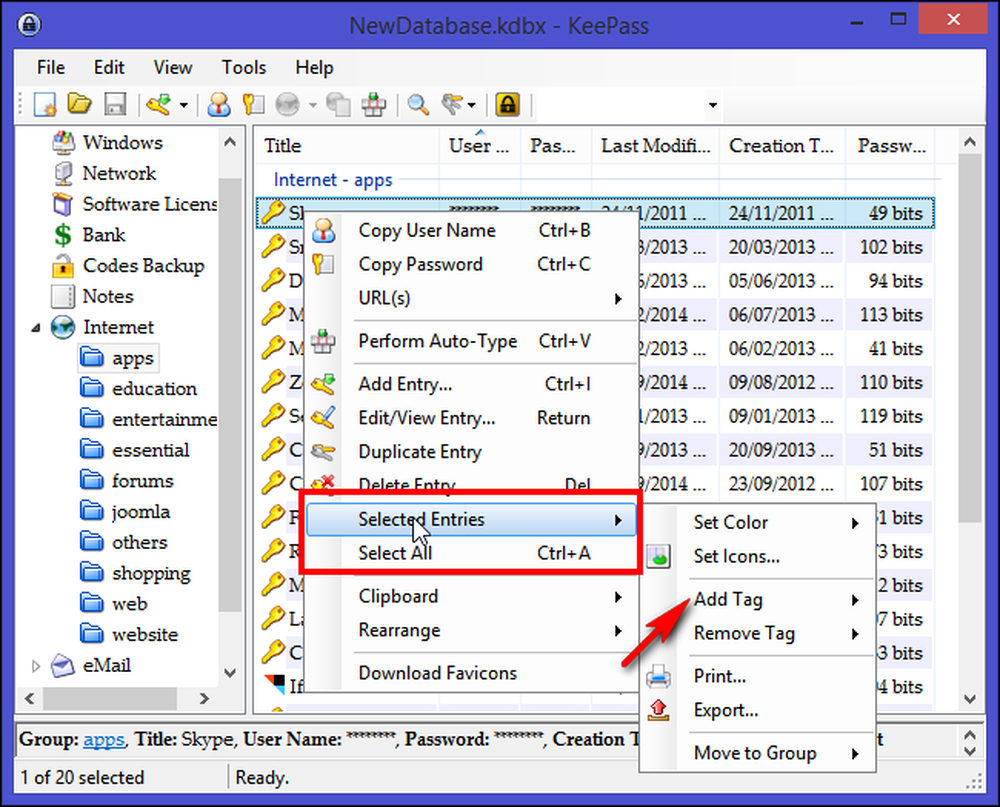
Para mostrar todas as entradas com o favorito da tag, clique no botão da barra de ferramentas de três teclas (à direita do botão da barra de ferramentas da lente de aumento) e escolha "Tag: sua tag selecionada". Alternativamente, esse comando também pode ser acessado no menu principal > Mostrar Entradas por Tag.
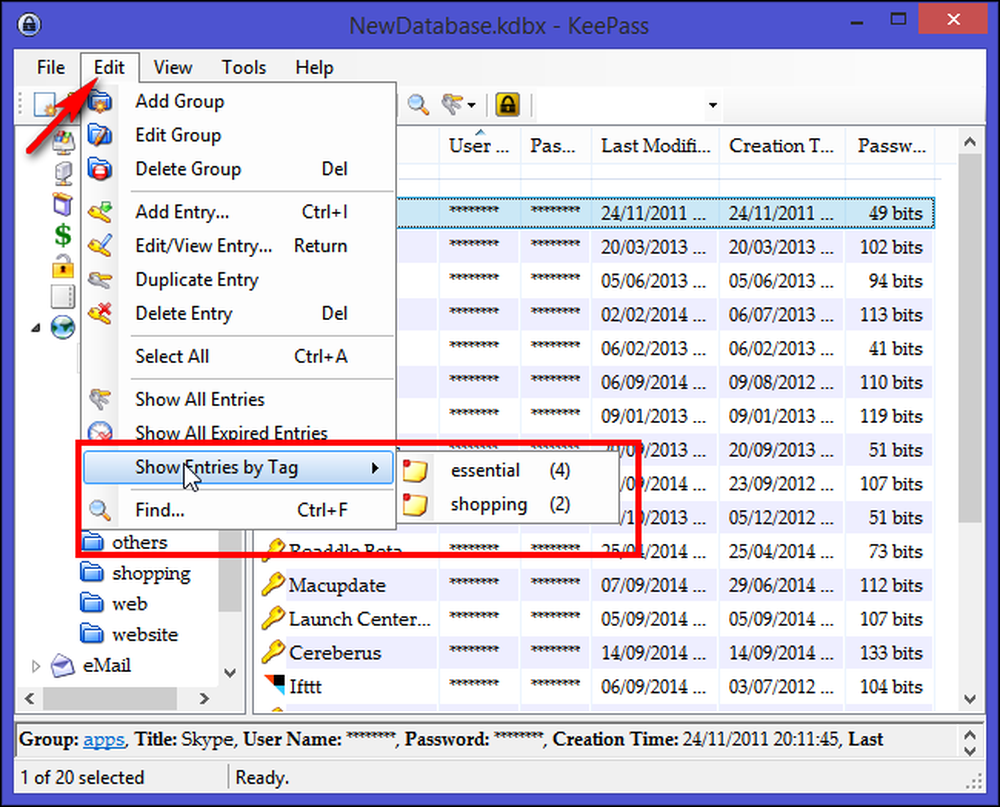
Vamos supor que você tenha marcado todas as entradas e agora deseja abrir todas as entradas com essa tag ao abrir o banco de dados. Para conseguir isso, vamos criar um sistema de gatilho. Vá para "Ferramentas> Triggers" e clique em "Adicionar". Na janela "Propriedades" digite um nome como "Mostrar tag ao abrir um banco de dados" e clique em "Avançar".
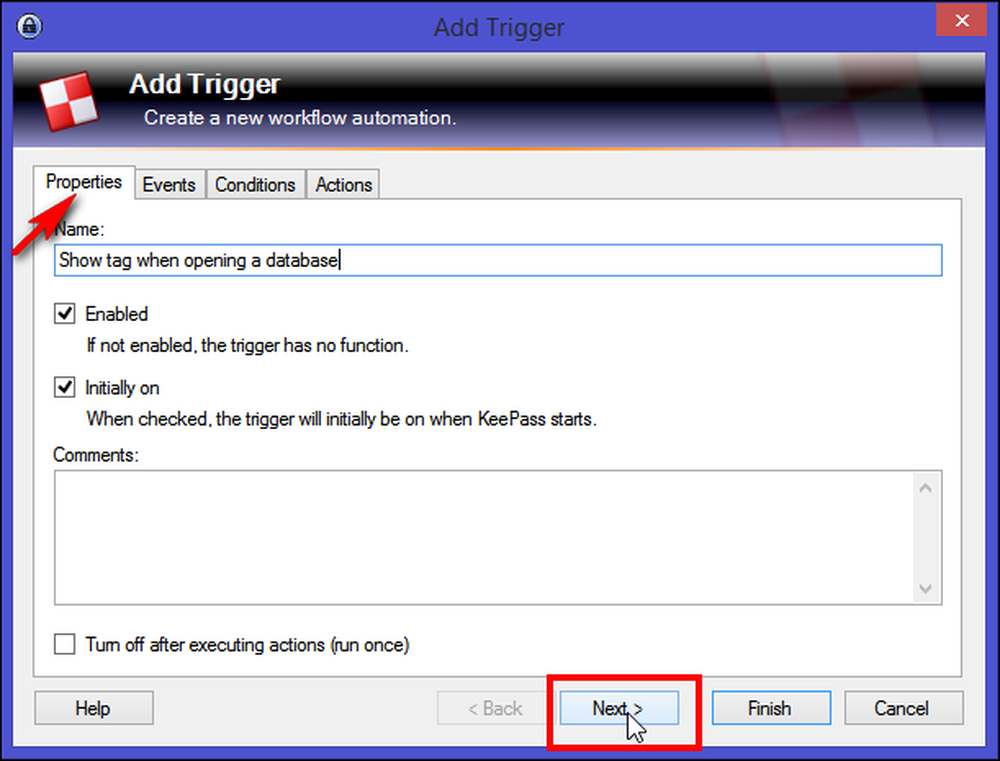
Na guia "Eventos", adicione um evento "Arquivo de banco de dados aberto" e clique em "Avançar".
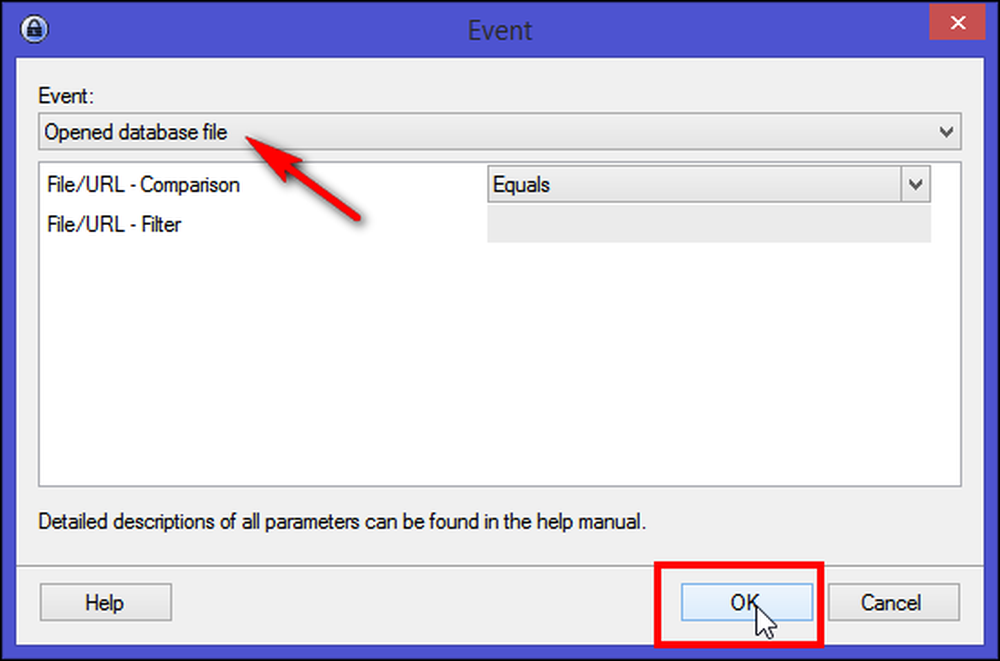
Na guia "Ações", clique em "Adicionar> Mostrar entradas por tag" e, na seção Tag, anote o nome da tag. Clique no botão “Finish” para criar com sucesso um sistema de trigger. Feche o banco de dados e, depois de abri-los novamente, você verá todas as entradas com sua tag favorita. Não se esqueça de salvar seu banco de dados novamente sempre que fizer alterações.
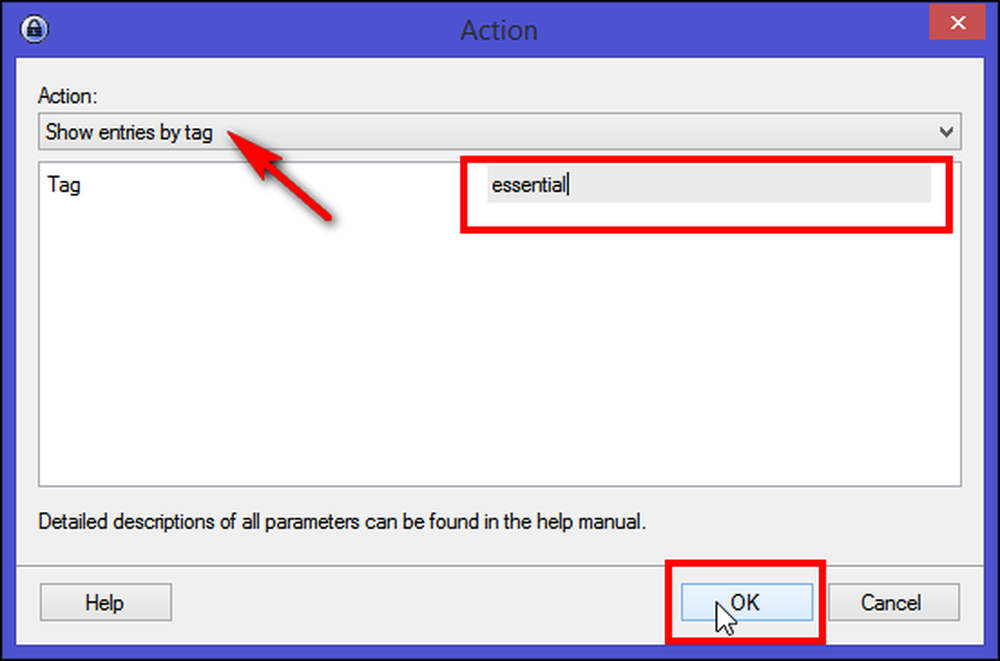
Conforme você observa no Keepass, é possível organizar as entradas colocando-as em grupos ou marcando-as com rótulos. Há um debate considerável sobre os méritos relativos de grupos versus rótulos, mas a experiência relativa de organizar informações com grupos e rótulos ao longo do tempo amadurecerá e se tornará compreensível. Cada modelo tem sua própria força e fraqueza quando avaliado em relação às atividades básicas de gerenciamento de informações pessoais (PIM), como manutenção, organização e redescoberta. Então cabe a você como você organiza as entradas. Escolha o que você acha que faz sentido ou faça o seu trabalho.
Excluindo entradas de grupos
Com o tempo, você provavelmente terá algumas contas que não são mais usadas. Selecione qualquer entrada do grupo, clique com o botão direito do mouse e selecione "Excluir entrada". Depois de confirmar, sua entrada será movida para o grupo "Lixeira". Suas senhas ainda estão lá, mas estão ocultas em um grupo que você normalmente não verificaria. Se você ainda quiser usar uma entrada, basta arrastá-la e soltá-la na pasta do grupo. Se tiver certeza absoluta de que não precisa mais dessa entrada, exclua-a da lixeira.
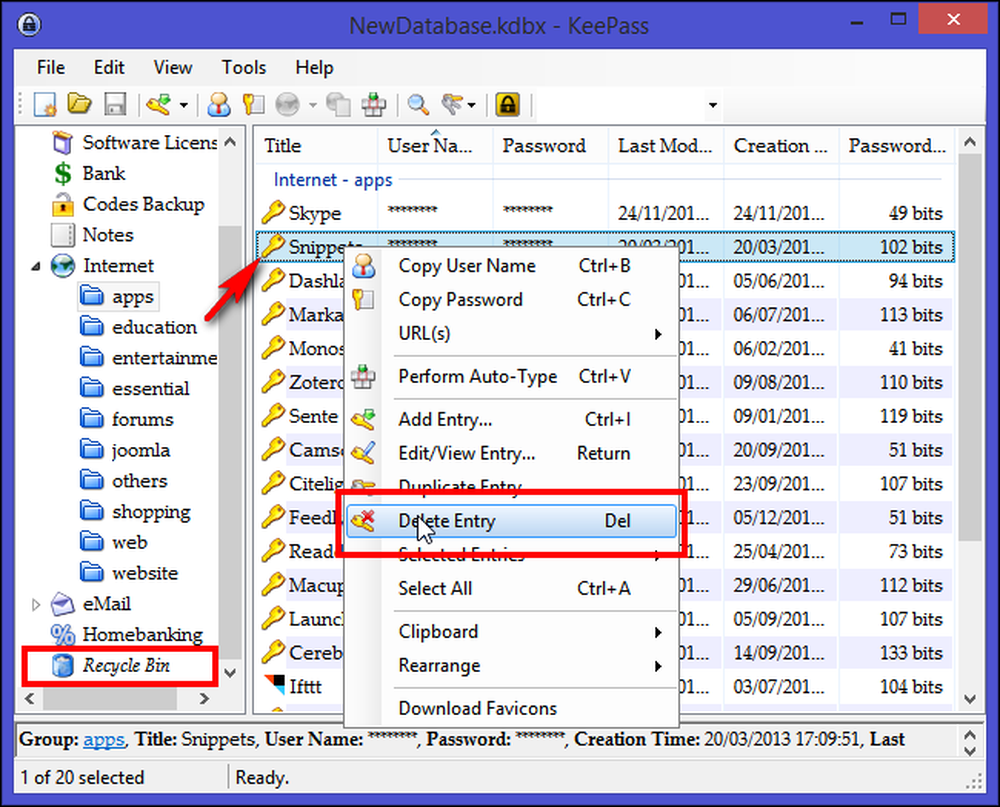
Organizar e configurar as colunas da lista de entrada
Organizar suas entradas em grupos ou tags é suficiente se você está apenas começando com o aplicativo ou deseja categorizá-los de acordo com os tipos e importância, como aplicativos, logins da Web, logins de sites, logins para sites de compras, sites educacionais ou de entretenimento e em breve.
No entanto, também é importante obter uma visão geral de uma entrada específica, como a hora da criação, a data da última modificação e as tags. A hora da criação e as datas da última modificação são particularmente importantes porque fornecem uma estimativa de quanto tempo você usa a mesma senha para uma conta e quando a criou.
A Keepass permite organizar e configurar colunas de acordo com suas necessidades. Selecione “Visualizar” no menu superior e clique em “Configurar Colunas”. Para ocultar senhas, selecione “Senha” e mude a marca de seleção “Ocultar dados usando asteriscos”. Da mesma forma, você pode aplicar o procedimento para nomes de usuário ou títulos sensíveis. Isto é recomendado se você pretende usar Keepass em um ambiente público como café ou escritório aberto..

Há muitos campos disponíveis para colunas - campo Padrão, Campos personalizados e Mais (Tamanho em KB, Contagem de Anexos, Contagem de Histórico, Tags, Tempo de Expiração e Substituição de URL). Para reorganizar colunas, arraste e solte os cabeçalhos da coluna na janela principal. Para ordenar entradas por um campo, clique no cabeçalho da coluna correspondente na janela principal.
Plugins para melhorar a estética das colunas
Keepass possui um framework de plugins. Os plug-ins podem fornecer funcionalidade adicional, como suporte a mais formatos de arquivo para importação / exportação, funcionalidades de rede, recursos de backup e muito mais. Para instalar o plugin, baixe o plugin da página do autor e descompacte o arquivo ZIP em um diretório de sua escolha. Copie os arquivos de plugins descompactados no diretório Keepass (onde está o arquivo executável Keepass) ou um subdiretório dele. Reinicie o Keepass para carregar o novo plugin.
As informações exibidas na coluna são suficientes para as necessidades básicas. No entanto, duas coisas ainda estão faltando. Os detalhes de “Qualidade de senha” e “Favicon” dessa entrada em particular estão faltando na coluna. A qualidade da senha mostrará a força das senhas em bits, e o Favicon aumentará a estética da entrada.
A partir da página de plugins do Keepass, baixe os plugins Quality Column e Favicon Downloader e instale-os. Você verá uma nova coluna chamada "Qualidade da senha" na lista de entradas da coluna.
O downloader Favicon irá baixar os ícones de sites em suas entradas Keepass, fazendo com que as entradas pareçam esteticamente únicas. Você pode usar este plugin para baixar o Favicon para uma entrada individual, um grupo inteiro ou uma seleção arbitrária de entradas. Para que esse plug-in funcione, preencha a entrada do URL, clique com o botão direito do mouse e selecione "Fazer o download de favicons".

Organize outros tipos de segredo com Keepass
Você pode usar o Keepass para outros dados que precisem de segurança além de contas on-line, sites ou senhas de rede. Ele pode ser usado para armazenar chaves de registro de software e número de série, conteúdo de carteira, como cartão de crédito / débito, número de seguro social, extratos bancários, notas seguras e outros detalhes. A fim de utilizar plenamente o Keepass para este propósito, certifique-se de manter os grupos separados, adicione um ícone e notas para instruções detalhadas, se houver.
Adicionar detalhes de licença de software em Keepass
Você sabe, todos os aplicativos que comprou ao longo dos anos ou todas as licenças para vários usuários que você precisa acompanhar para sua empresa? Em vez de deixar esses detalhes em uma planilha ou pastas de e-mail aleatórias, você pode mantê-los com segurança no Keepass.
Digamos que você acabou de comprar uma licença do Windows 8 PRO. Crie uma entrada no grupo “Licença de software” e nomeie o título como “Windows 8 PRO” com link no “campo URL”. Como a licença do Windows é perpétua, a menos que você queira atualizar, não há necessidade de adicionar o “ Data de validade."
Algumas licenças de software são válidas por um ano. Nesse caso, você pode definir uma "Data de vencimento" neste grupo. Quando essa data é atingida, a entrada é automaticamente marcada como expirada (usando um ícone de cruz vermelha na janela principal e mostrando as informações de entrada usando uma fonte de exclusão). A entrada não é excluída quando expira. Com esse recurso, você saberá que sua licença expirou e deve ser renovada.
Agora vá para "Guia Avançado" e você verá duas seções.

A seção "Campos de sequência personalizados" pode ter uma quantidade arbitrária de sequências personalizadas. Para adicionar o novo campo de string, clique em "Adicionar". Essas strings podem conter qualquer informação de sua escolha, neste caso, colocaremos o "Nome do Campo" como Licença e "Valor do Campo" com detalhes de registro, incluindo nome, endereço de e-mail e produto chave do Windows 8 PRO. Como de costume, os detalhes da string serão armazenados criptografados no banco de dados, como todos os outros conteúdos do banco de dados..
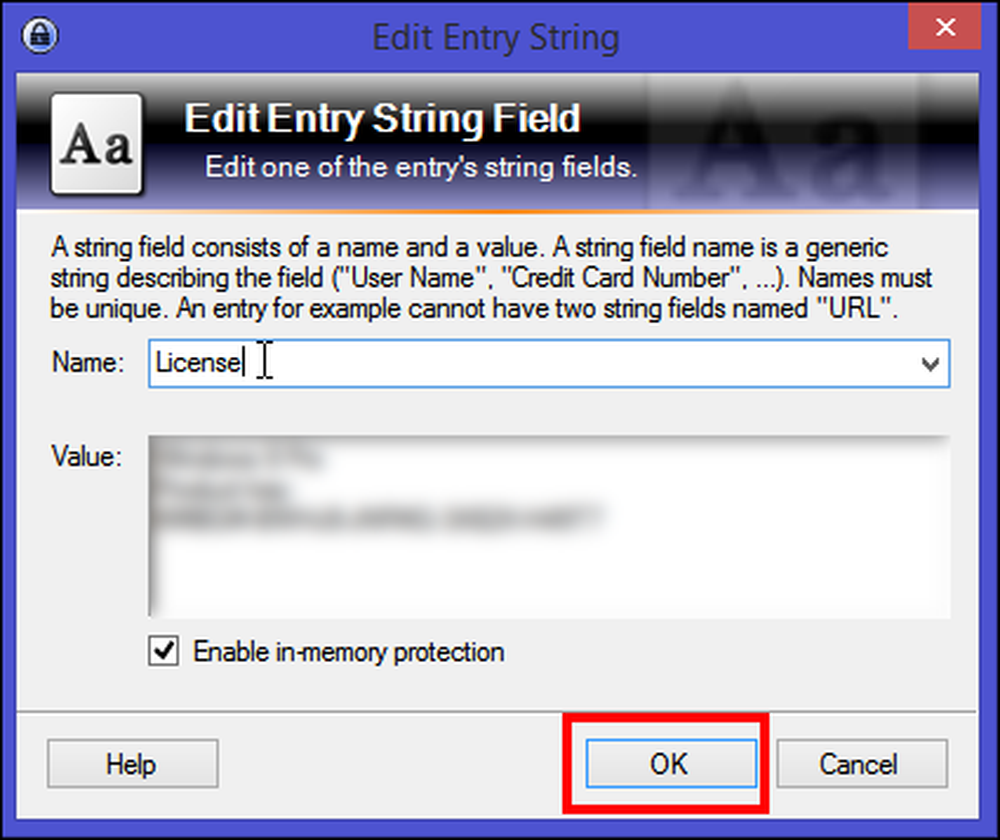
A seção "Anexo de arquivo" permite anexar arquivos às entradas. Os arquivos serão importados para o banco de dados e associados à entrada. Ao importar arquivos, o Keepass não apaga o arquivo original! Você precisa excluí-los você mesmo, se desejar. Como de costume, os anexos de arquivo são armazenados criptografados no banco de dados.
Para importar o arquivo como anexo, clique em “Anexar” e selecione “Anexar arquivo (s)”. Uma nova janela será exibida. A partir daí, selecione a cópia do recibo do Windows 8 PRO e clique em "OK".
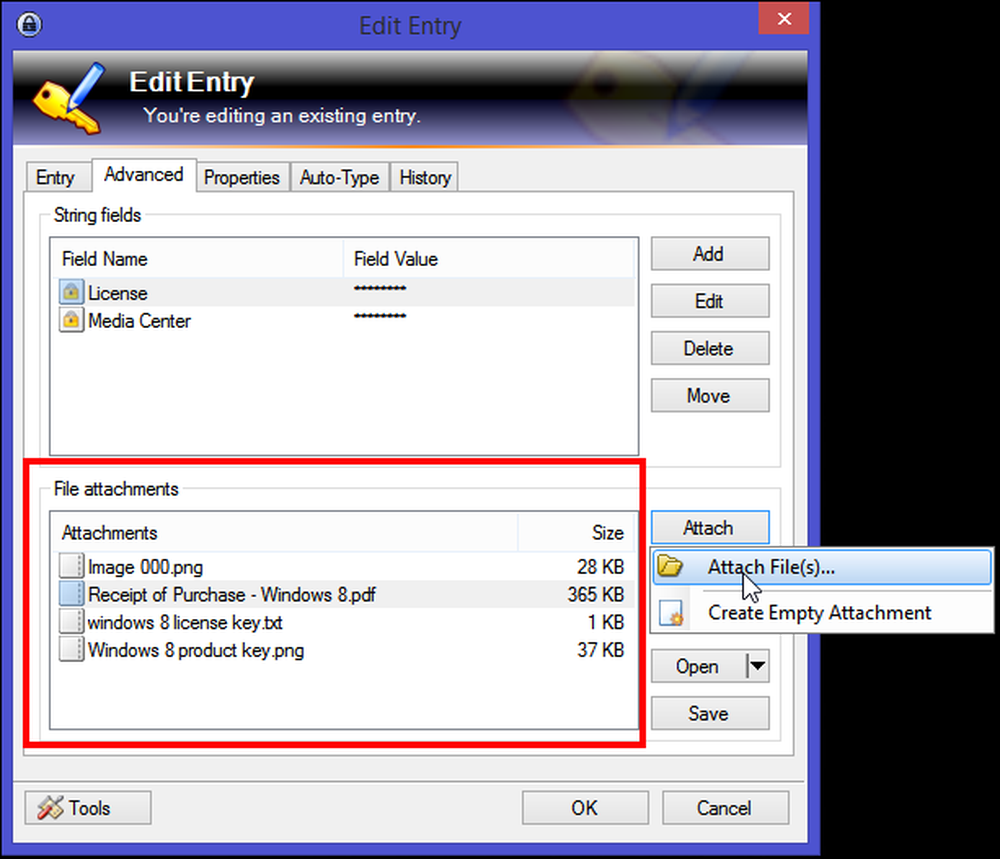
Você pode inserir qualquer arquivo como anexo, seja um documento PDF de recibo, arquivo de texto e até uma captura de tela. Mais tarde, se você quiser ver o anexo, o Keepass tem seu próprio visualizador interno e trabalha com os dados na memória principal..
Se o formato de arquivo não for suportado (por exemplo, arquivo PDF), o Keepass extrairá o anexo em um arquivo temporário (criptografado pelo EFS) e o abrirá usando o aplicativo padrão. Depois de concluir a visualização / edição, você pode escolher entre importar ou descartar quaisquer alterações feitas no arquivo temporário. Em qualquer caso, a Keepass exclui com segurança o arquivo temporário.
Adicione notas seguras em Keepass
O Keepass permite que você armazene com segurança informações que podem não se encaixar bem em qualquer outra categoria ou que você queira proteger de olhares indiscretos. Secure Notes é um ótimo lugar para armazenar informações úteis, mas não usadas com freqüência, como chaves de recuperação de autenticação de dois fatores, números de identificação de veículo, números de apólice de seguro, números de contato de emergência ou temporários e assim por diante.
Crie uma entrada no “grupo Notes” e nomeie-a como Formulário de Solicitação de Passaporte. Adicione "Número do arquivo" nas seqüências de campo personalizadas. Na seção de anexo de arquivo, clique em “Anexar” e selecione “Criar anexo vazio”. Um arquivo RTF será criado e associado a essa anotação. Como o Keepass suporta ambos os arquivos .TXT e .RTF, você pode visualizar / editá-los internamente.
Para arquivos TXT, o editor integrado suporta operações padrão como recortar, copiar, colar, desfazer, quebra automática de linhas e muito mais. Para arquivos RTF, também estão disponíveis comandos de formatação padrão: escolha da fonte, tamanho da fonte, negrito, itálico, sublinhado, texto e cores de fundo e muito mais.

Uma vez que você tenha suas senhas e outras entradas secretas em um banco de dados Keepass, você quer ter certeza de obter esses detalhes facilmente em todos os seus computadores e smartphones, não importa onde você esteja e qual dispositivo você tem.
Um monte de recursos interessantes estão presentes no Keepass. Se você está apenas começando com o aplicativo, pode levar algum tempo para se acostumar com a interface e as ferramentas disponíveis. Organizar e gerenciar segredos com o Keepass é fácil, mas requer um fluxo de trabalho bem formado e o que você deseja alcançar com ele. Se você precisar de alguma ajuda ou tiver algum método que queira compartilhar, avise-nos nos comentários abaixo.




