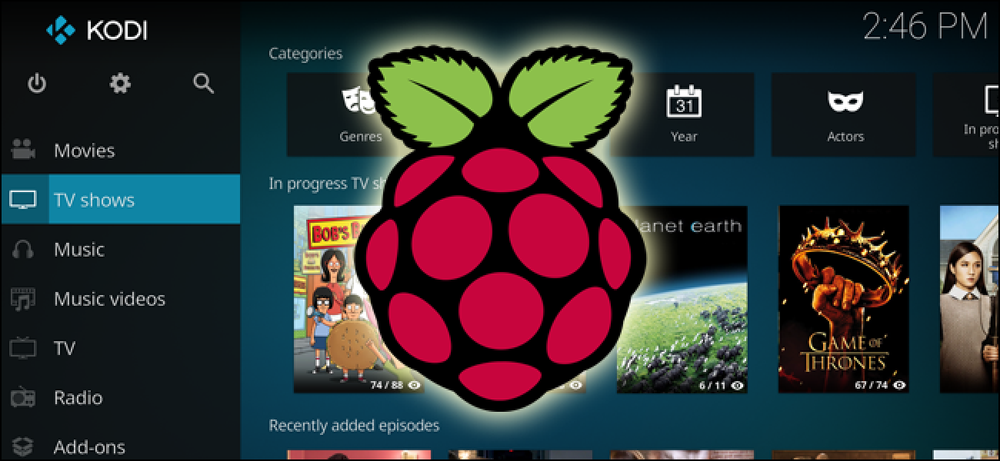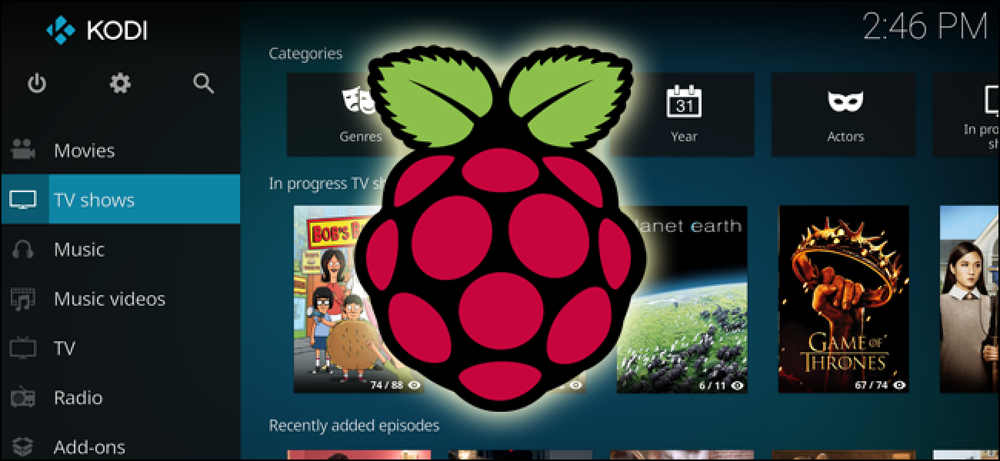Como procurar sua partição Linux do Windows

Já precisou pegar um arquivo ou dois da sua partição ext4? Talvez você quisesse fazer backup de alguns arquivos importantes enquanto estava no Windows. Aqui está como navegar na sua partição Linux a partir do Windows usando uma ferramenta chamada Ext2explore.
A maioria das distribuições Linux atualmente usa o ext4 partição por padrão, e embora existam algumas ferramentas que podem ler as antigas partições ext2 e ext3, o Ext2explore (também conhecido como Ext2Read) é o único que vimos que é capaz de ler todos os três. No espírito do Linux, também é open source.
Você pode baixar o Ext2explore na página Ext2Read Sourceforge e rodar no Windows XP SP3, assim como no Vista e 7 no modo de compatibilidade..
Não há instalação para o utilitário, portanto, basta descompactar o arquivo. Você pode dar sua própria pasta, se quiser. Ext2explore tem alguns problemas de compatibilidade, então vamos consertá-los primeiro, vamos? Clique com o botão direito no arquivo .exe e vá para Propriedades.

Então, clique no Compatibilidade aba.

Em "Modo de compatibilidade", escolha Windows XP (Service Pack 3) no menu suspenso. Em seguida, verifique o Execute este programa como administrador item e clique Está bem. Isso garante que o programa seja executado sem problemas (não tivemos problemas com a configuração do XP SP3) e tem os privilégios para acessar partições desmontadas.
Basta clicar duas vezes no programa para iniciá-lo. Você receberá um aviso de segurança do Windows, ao qual deverá responder sim.

Você deve ver a janela principal do Ext2explore:
 \
\
O programa verifica automaticamente seus discos para partições ext. Isso também funciona em discos USB também! Se nada for mostrado ou você receber uma mensagem de erro informando que nenhuma partição ext foi encontrada, verifique se o programa foi executado como administrador e verifique novamente clicando no ícone do monitor do computador na barra superior (ao lado de Tux the penguin).

Clique duas vezes nas pastas para abri-las e navegue como faria no Explorer. Você pode visualizar as propriedades dos arquivos ou salvá-los em outra pasta na partição do Windows clicando com o botão direito do mouse e selecionando Salve .

Você verá um aviso perguntando onde salvar os arquivos / pastas escolhidos para.

Você verá uma caixa de diálogo "Salvando ..." e lá vai você!

Embora não seja possível gravar em partições ext2, ext3 ou ext4, esse é um ótimo utilitário que pode economizar muito se você precisar apenas de alguns arquivos da sua partição Linux. Também não é uma maneira ruim de fazer backup de algumas coisas importantes se a instalação do Linux não for inicializada, mas tenha cuidado com as permissões de arquivo quando voltar ao Linux.