Como ativar atalhos CMD + n no Safari para alternância de guias simples

O Safari do OS X tem algumas vantagens sobre o Chrome, mas sentimos falta da capacidade do Chrome de mudar de guia usando "Command + #". Felizmente, encontramos uma solução que ativará os atalhos de teclado do guia do Chrome no Safari.
Não é que o Chrome seja ruim, ele ainda está lá em cima com o resto dos navegadores que não são o Internet Explorer, mas no OS X, é um notório porco da bateria. Safari, sendo nativo para o OS X, não tem esse problema.
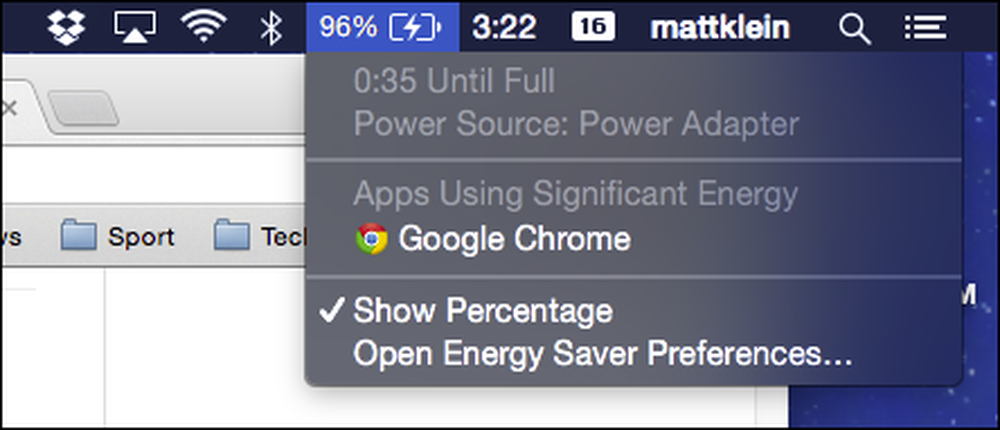 Nós vemos o que você está fazendo no Chrome!
Nós vemos o que você está fazendo no Chrome! Além disso, o Safari tem alguns recursos interessantes que o Chrome não oferece, como a capacidade de salvar páginas da Web em uma lista de leitura e assinar feeds de notícias RSS..
Mas, se você é um usuário estável do Chrome, a mudança a frio para o Safari pode ser um pouco de ajuste. Uma das coisas que mais perdemos quando usamos o Safari são os atalhos de teclado do Google Chrome.
Por exemplo, digamos que você tenha várias abas abertas e queira alternar rapidamente entre elas. No Chrome, você pode alternar entre até nove guias abertas usando a combinação de teclas de atalho "Command + #". Então, “Command + 1” para a tab 1, “Command + 2” para a tab 2, etc.
No Safari, o comportamento padrão é abrir os primeiros nove links da barra de indicadores.
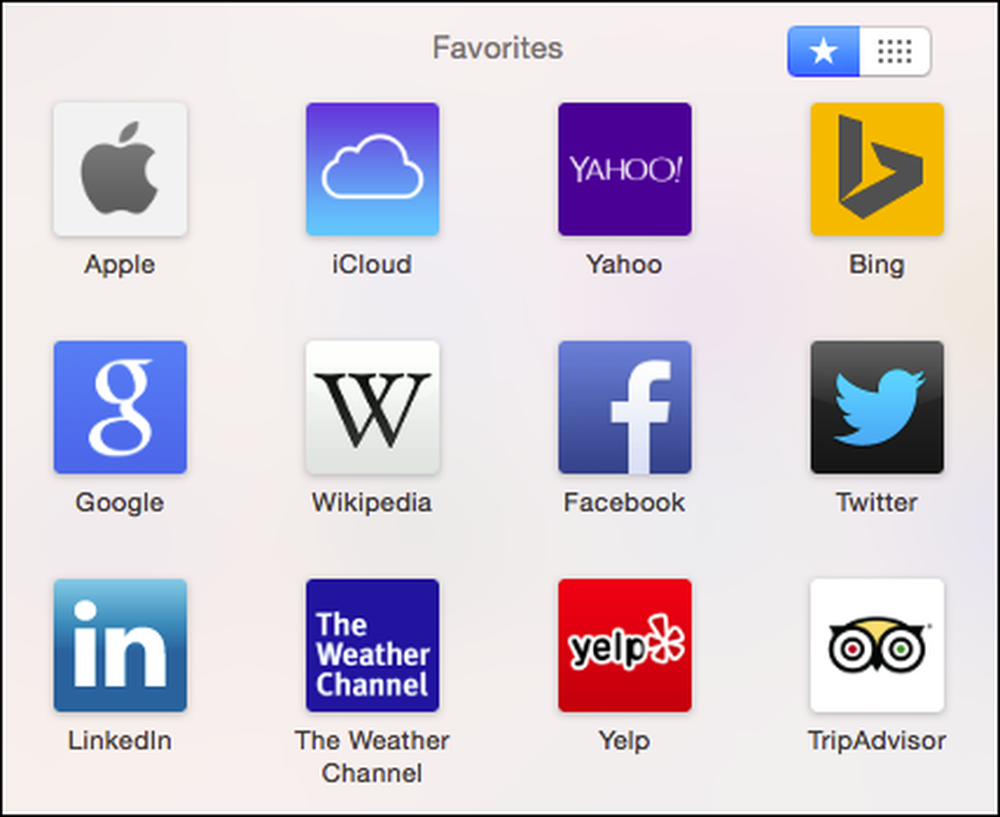 "Command + #" irá abrir os primeiros 9 favoritos da barra de favoritos no Safari, que na nossa opinião não é muito útil.
"Command + #" irá abrir os primeiros 9 favoritos da barra de favoritos no Safari, que na nossa opinião não é muito útil. No entanto, encontramos um pequeno truque que revincula as teclas “Command + #” dos favoritos da barra de favoritos do Safari em suas guias. Ele também lhe dá a capacidade de reabrir a guia fechada mais recentemente (mas apenas uma) usando “Command + Shift + T”.

O plugin Safari Tab Switching é um pacote simples que você pode instalar em apenas alguns minutos. Para fazer isso, você primeiro precisa baixar o arquivo SafariTabSwitching.zip.
Com o arquivo baixado, verifique se o Safari não está em execução. Se estiver em execução, use o menu "Arquivo" ou "Command + Q" para sair completamente.
Descompacte o plugin Safari Tab Switching e clique duas vezes no arquivo do pacote de plugins resultante. A primeira coisa que provavelmente acontecerá é que você verá um diálogo de erro.

Nunca tema, se você ver isso, significa que suas preferências de segurança do sistema estão definidas corretamente. Clique em "OK" e abra as preferências "Segurança e Privacidade" do seu sistema no separador "Geral"..
Você vê que nosso sistema só permitirá aplicativos da Mac App Store e dos desenvolvedores identificados. Para mudar isso, teríamos que clicar no cadeado, digitar nossa senha do sistema e depois alterá-la para "Qualquer lugar".

Claro, então precisamos alterá-lo de volta assim que instalarmos o plugin do Safari (ou qualquer outro aplicativo não identificado). Dito isto, você deve ser capaz de clicar no botão “Open Anyway” para instalar o plugin Safari Tab Switching esta vez. Recomendamos isso em vez de alterar suas configurações de segurança.
Você saberá que está em bom estado quando vir o instalador do plug-in abrir.

A partir daqui, continue com o processo de instalação e, quando solicitado, digite a senha do seu sistema para instalar completamente o plugin do Safari Tab Switching.

Depois que tudo estiver concluído, reabra o Safari e um monte de abas (até nove) e tente "Command + #" para ver se funciona. Feche uma aba e tente "Command + Shift + T" também - lembre-se, se você fechar mais de uma aba, somente a mais recente pode ser restaurada.
Se você quiser desinstalar o plug-in Safari Tab Switching, abra o Terminal e use o seguinte comando (basta colá-lo para não cometer um erro):
sudo rm -r “/ Biblioteca / Suporte de Aplicação / SIMBL / Plugins / SafariTabSwitching.bundle”
Note que, quando você executar este comando, você terá que inserir novamente a senha do sistema para aprovar a ação.
Como discutimos anteriormente, os atalhos de teclado e a capacidade de alterá-los são uma das verdadeiras vantagens do OS X. Adicionando estes atalhos de teclado guia para o Safari se move um passo mais perto de ser o nosso navegador todos os dias no OS X.
Como tal, esperamos que este artigo tenha sido útil para qualquer pessoa que use o Safari. Se você tiver alguma dúvida ou comentário que gostaria de oferecer, por favor, deixe sua opinião em nosso fórum de discussão.




