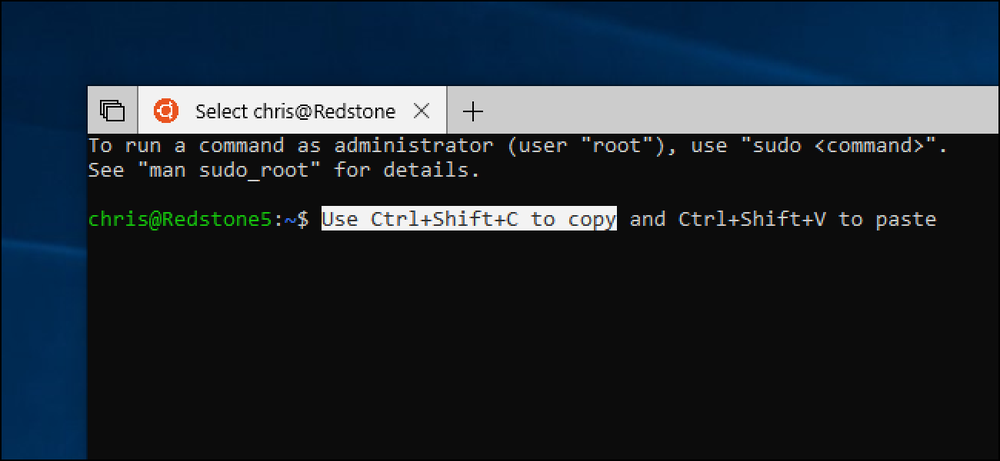Como ativar filtros de cor no seu iPhone ou iPad para uma leitura fácil sobre os olhos

Em um iPhone ou iPad, você pode usar o recurso de acessibilidade “Display Accommodations” para inverter as cores na tela, reduzir o brilho das cores brancas e brilhantes na tela e habilitar filtros coloridos projetados para ajudar pessoas com daltonismo.
Isso é diferente do recurso Night Shift, que bloqueia a luz azul para facilitar a leitura à noite. Funciona de forma semelhante, no entanto, ajustando as cores de tudo na tela do seu iPhone ou iPad.
Como ajustar as acomodações de exibição
Para ajustar esses recursos, navegue até Configurações> Geral> Acessibilidade> Exibir acomodações. Todas as configurações relacionadas a cores são encontradas nessa tela, embora o atalho para ativá-las ou desativá-las rapidamente seja controlado em outro lugar.


Quando você estiver lá, aqui estão algumas das opções que você verá.
Cores invertidas
O recurso “Inverter cores” pode tornar a tela do iPhone mais fácil de ler em determinadas situações (como à noite). Ative este controle deslizante e o branco ficará preto, o preto ficará branco, o verde ficará roxo e o azul ficará laranja.
Com esse recurso ativado, você notará que os elementos na tela se tornam mais escuros, à medida que o branco é substituído por preto e parece haver mais contraste. Isso pode facilitar a leitura da tela, especialmente se você preferir olhar para uma tela escura do que para uma tela clara..


Filtros de cor
A categoria "Filtros de cor" permite que você ative diferentes filtros de cor projetados para pessoas com daltonismo. Toque nesta opção e você poderá escolher entre diferentes filtros de cor que você pode querer usar.
Quando você toca em "Filtros de cor", você será levado para uma tela diferente. Ative o controle deslizante "Filtros de cores" aqui e selecione uma opção para ver como fica.
A opção Escala de cinza simples remove cores da tela, fazendo com que tudo apareça em preto, branco e diferentes tons de cinza. O filtro vermelho / verde é destinado a pessoas que têm Protanopia, o filtro verde / vermelho para pessoas com Deuteranopia e o filtro azul / amarelo para pessoas com Tritanopia..
Há também uma opção “Color Tint”, que permite que você defina uma matiz e intensidade de cor personalizada. Você pode usar isso para tingir a tela com qualquer tom de cor que você gosta.
Deslize entre as imagens coloridas na parte superior da tela para ver como suas alterações estão.


Reduzir o ponto branco
A opção “Reduzir Ponto Branco” faz com que os elementos brancos e as cores brilhantes apareçam mais escuros. Ative este recurso e você terá um controle deslizante que pode "reduzir a intensidade das cores brilhantes", e você pode ajustá-lo ao seu gosto.
Com esta função ativada, os brancos e outras cores brilhantes aparecerão mais escuros. Você está dizendo ao seu dispositivo para exibir tons mais escuros dessas cores. Isso pode facilitar as pessoas que têm problemas para visualizar cores brilhantes na tela.
Isso é semelhante, mas diferente, de simplesmente reduzir o brilho do seu iPhone ou iPad. Na verdade, você pode ajustar o controle deslizante Reduzir ponto branco e o controle deslizante de brilho da tela separadamente.
A imagem abaixo é apenas uma aproximação do que isso parece na tela, mas não está muito longe.


Como alternar rapidamente essas opções
Se você quiser usar apenas um desses recursos, às vezes, pode ser tedioso voltar para o aplicativo Configurações e desativar e desativar o controle deslizante. Seu iPhone ou iPad contém uma opção que permite ativar ou desativar sua configuração de cor preferida clicando três vezes no botão Início. Esse atalho de clique triplo também pode ser usado para acesso orientado e outros recursos de acessibilidade.
Para encontrar essa opção, vá para Configurações> Geral> Acessibilidade> Atalho de acessibilidade. Selecione uma ou mais das opções "Inverter cores", "Filtros de cores" ou "Reduzir ponto branco" aqui.
Quando você clica três vezes no botão Início, você verá um menu de opções (se você marcar várias opções aqui) ou a ação que você selecionou entrará em vigor imediatamente (se você selecionar apenas uma opção aqui).


Se a opção "Acesso orientado" aparecer esmaecida na lista e você quiser removê-la do menu, vá para Configurações> Geral> Acessibilidade> Acesso orientado e desative o recurso Acesso orientado.