Como organizar sua coleção de Ebook com Calibre

Pare de organizar seus e-books como se eles fossem apenas uma pilha cansada de documentos e comece a organizá-los com estilo com o Caliber - um organizador de e-books de código aberto que suporta metadados, fluxo de capas, conversão de formatos e muito mais.
Porquê Calibre?
Calibre é uma aplicação absolutamente fantástica para organizar sua coleção de e-books. Ele suporta 22 formatos de e-book, incluindo MOBI, EPUB, LIT, PDF e muito mais. Ele pode aceitar esses 22 formatos e convertê-los em 16 formatos, com saída personalizada para dezenas de leitores de e-books específicos, incluindo o Kindle, Nook, Sony Readers e muito mais.
A interface é polida, fácil de usar e torna o gerenciamento de sua coleção de e-books como gerenciar uma coleção de mídia por meio de aplicativos populares de gerenciamento de mídia, como o iTunes. Você poderá baixar capas, metadados e tags facilmente de bancos de dados on-line e navegar em sua coleção usando essas informações.
Além de tudo, o Caliber é de código aberto e está disponível para sistemas operacionais Windows, Mac e Linux..
O que eu preciso para começar?
Você não precisa de muito para começar a usar o Caliber. Para seguir este guia, você precisará do seguinte:
- Uma cópia do Calibre para o seu sistema operacional
- Uma pasta ou unidade para servir como uma nova casa para sua coleção
- Alguns livros para adicionar ao seu banco de dados do Calibre
Uma vez que você tenha uma cópia do Caliber instalado e você tenha pegado alguns livros para usar como cobaias enquanto você acompanha o tutorial, você está pronto para ir.
Instalando e Configurando o Calibre

Para este tutorial, vamos usar a versão portátil do Windows do Caliber. Depois de descompactar a versão portátil ou instalar a versão tradicional, não há diferença na operação. A principal razão pela qual optamos por usar a versão portátil é porque ela nos permite embalar o Caliber junto com nossa coleção de e-books usando a seguinte estrutura de diretório:
/ Ebook Library /
/ Calibre Portátil /
/ Ebooks /
/ temp /
Assim, podemos facilmente fazer backup de toda a biblioteca, do aplicativo de gerenciamento e tudo de uma vez. Se você não estiver usando a versão portátil, não se estresse em não colocar tudo junto. O Caliber armazena todas as informações (metadados e capas) em cada diretório de livros exclusivo.
Quando você executar o Caliber pela primeira vez, ele solicitará que você selecione o idioma que deseja usar e a localização da sua biblioteca. Certifique-se de criar uma nova pasta para sua nova biblioteca do Caliber. Vamos importar seus e-books antigos para o Caliber e deixar o Caliber gerenciar a estrutura de diretórios. No nosso caso, estamos apontando o Caliber em / Ebook Library / Ebooks /.

No segundo passo, você diz ao Caliber que leitor de e-book você usa. Se você não usar um, vá em frente e deixe-o como dispositivo de tinta eletrônica genérico / genérico. Se você usar um, selecione o dispositivo apropriado, como Amazon / Kindle.

Na terceira etapa, você pode configurar o Caliber para enviar documentos por e-mail ao seu leitor de e-book, como o endereço de e-mail do Kindle. Se você tiver um dispositivo compatível com esse serviço, recomendamos configurá-lo agora. Depois de configurar seu serviço de e-mail, clique em terminar.

Neste ponto, o Caliber deve ser lançado e você deverá ver uma tela como a acima, com uma biblioteca vazia, para salvar o Guia de início rápido do Caliber. O assistente de configuração deve ter todas as configurações principais já configuradas para você, se você precisar ajustar qualquer coisa no futuro, clique no ícone Preferências ou pressione CTRL + P para acessar o menu de configuração.
Adicionando livros ao calibre

Agora é hora de começar a adicionar livros ao Caliber. Pegue alguns livros gratuitos on-line ou alguns livros que você já colecionou. Para os fins deste tutorial, baixamos alguns e-books gratuitos da web e os colocamos, temporariamente, na pasta / Ebook Library / temp /.
Você pode adicionar livros de várias maneiras. Escolha cuidadosamente. Se você vai fazer uma bagunça em qualquer lugar no processo de utilização do Caliber, está bem aqui - falamos da experiência. Aqui está um rápido resumo:
Adicione livros de um único diretório: Abre uma caixa de diálogo. Você escolhe os livros que deseja adicionar manualmente a partir de um diretório de arquivos. Melhor para selecionar livros individuais ou alguns livros em um único formato.
Adicione livros de diretórios, incluindo subdiretórios (Um livro por diretório, assume que cada arquivo de e-book é o mesmo livro em um formato diferente): Se você já tiver um lote de livros classificados em pastas (os títulos e a organização das pastas não importam, desde que cada pasta tenha apenas cópias em formato diferente do mesmo livro), essa é a que você deseja.
Adicionar livros de diretórios, incluindo subdiretórios (vários livros por diretório, pressupõe que cada arquivo de e-book é um livro diferente): Se seus livros estão em vários diretórios mas todo livro é diferente Este é o que você quer. Este comando assume que cada diretório na estrutura de diretórios em que você aponta tem livros nele e esses livros são todos diferentes. Vale a pena fazer uma pequena classificação manual e usar o comando anterior de um livro por diretório, já que este pode às vezes fazer uma bagunça que você precisará passar alguns minutos arrumando.
Para uma visão mais detalhada do comando add, consulte o manual do Calibre aqui.
Nós baixamos nossos ebooks gratuitos no diretório / temp / sem nenhuma organização especial de pastas. É simplesmente um diretório com vários ebooks. Neste exemplo, podemos usar a primeira opção, Adicionar livros de um único diretório:
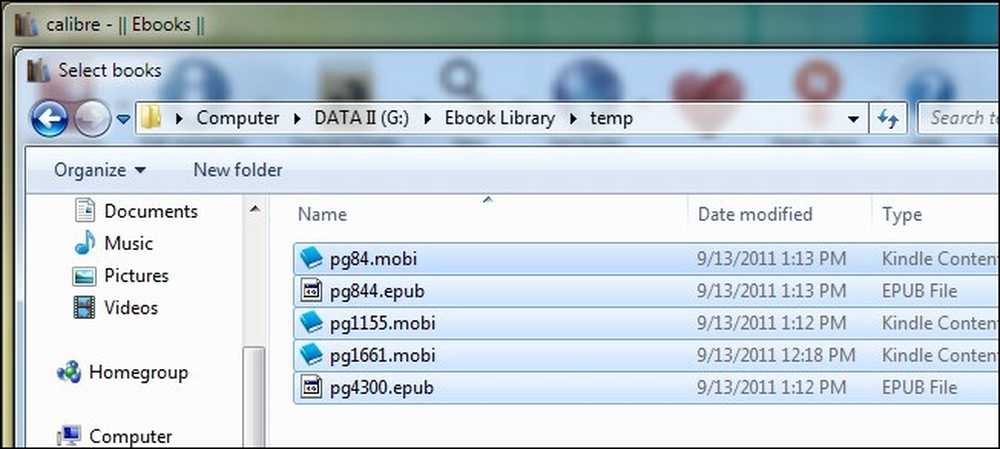
Dependendo de quantos livros você está adicionando, esse processo pode levar de alguns segundos a meia hora ou mais, pois o Caliber extrai informações dos livros recebidos. Se você planeja adicionar uma grande biblioteca, recomendamos começar com um pequeno bloco, talvez 5-10 livros para praticar, e depois passar para a importação de porções maiores..
Depois que o Caliber terminar de adicionar seus livros, você deverá vê-los listados no painel principal. Nossos cinco livros, baixados do Project Gutenberg, parecem bons - o autor e o título estão todos devidamente colocados. Infelizmente, o Project Gutenberg não fornece capas com seus livros, todos eles têm um ícone de leitor de ebook de aparência genérica no lugar de dados de capa. Na próxima etapa, vamos arrumar as coisas.
Editando Metadados em Calibre
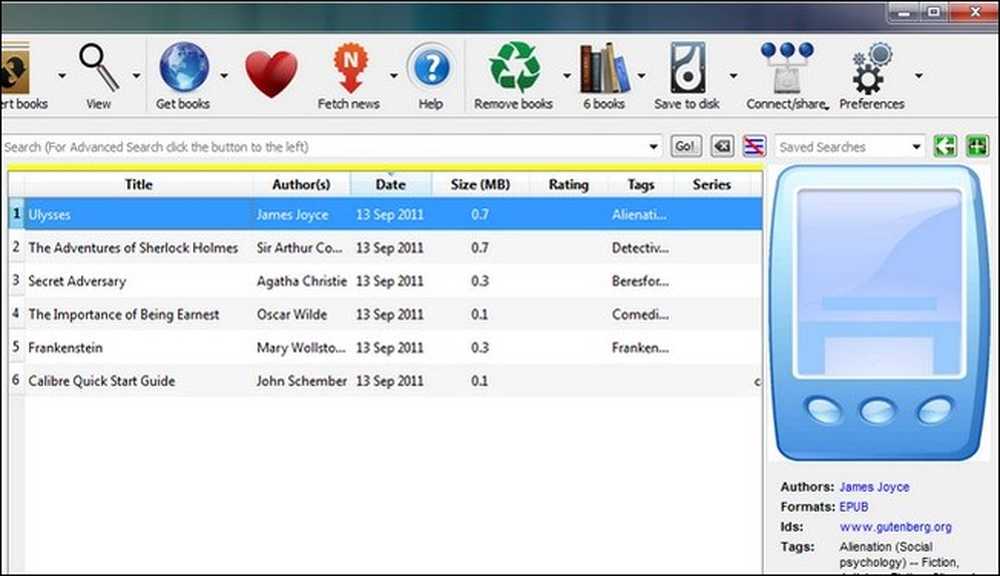
Vamos dar uma olhada em como podemos arrumar as entradas e obter algumas novas capas. Há duas maneiras de obter metadados e capas adicionais, você pode editar itens individualmente ou digitalizá-los em massa. Se a sua biblioteca estiver bem limpa (como a nossa), você provavelmente poderá se dar bem com a digitalização em massa. Se você tem um monte de títulos e autores confusos, no entanto, você vai querer ir com o manual de atualização um a um para ter certeza que você pode manchar verificar cada entrada.
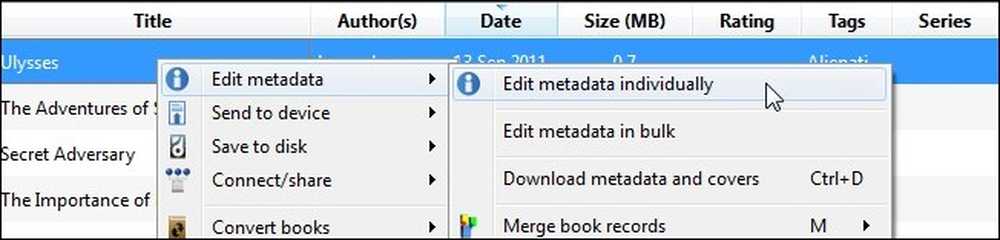
Primeiro, vamos ver como é uma edição manual. Clique com o botão direito em qualquer livro da sua biblioteca que você queira editar manualmente. Vamos começar bem no topo com o Ulysses. Selecione Editar metadados e depois Editar metadados individualmente. Nota: você pode destacar mais de um livro e ainda selecionar Editar metadados individualmente e será apresentado o painel de metadados para cada livro, um por um.
No menu Editar Metadados, você verá todos os dados que o Caliber possui para o livro selecionado, incluindo título, autor, série / número (se aplicável), os formatos que a biblioteca contém e a capa. Vamos deixar o autor e o título sozinhos, pois eles já estão devidamente classificados. A capa é bastante sem brilho embora. Vamos clicar baixar capa e ver o que os bancos de dados aparecem.
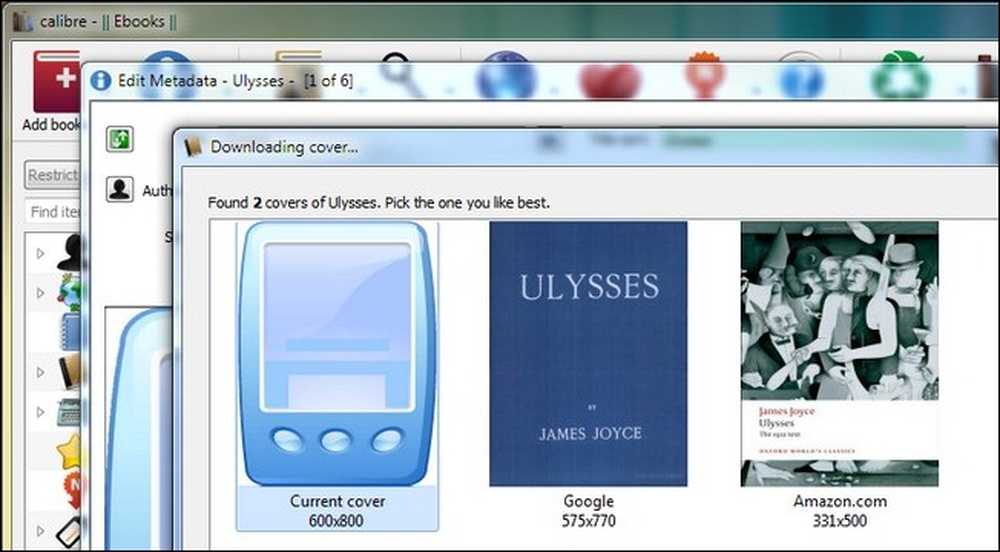
A edição do Project Gutenberg não tem cobertura oficial para que possamos escolher entre duas capas descobertas pelo Google e pela Amazon.com. Se nenhum dos dois for satisfatório, podemos clicar em cancelar e procurar manualmente uma imagem on-line e, em seguida, arrastar e soltar o arquivo no painel Editar Metadados no ponto de capa para adicioná-lo manualmente. A capa fornecida pela Amazon.com parece boa para nós, vamos levar essa.
De volta à janela Editar Metadados, temos uma nova cobertura e uma quantidade decente de metadados. Não há classificação e pode ser interessante atualizar as tags. aperte o baixar metadados botão para fazer isso. O Caliber pesquisará novamente no Google e na Amazon e apresentará várias versões do livro. Você pode verificar a classificação, as resenhas e as tags de cada fonte e selecioná-las com base em sua preferência (se o livro for da variedade genérica, como uma versão do Project Gutenberg) ou para o Editor / Edição exato, se aplicável..
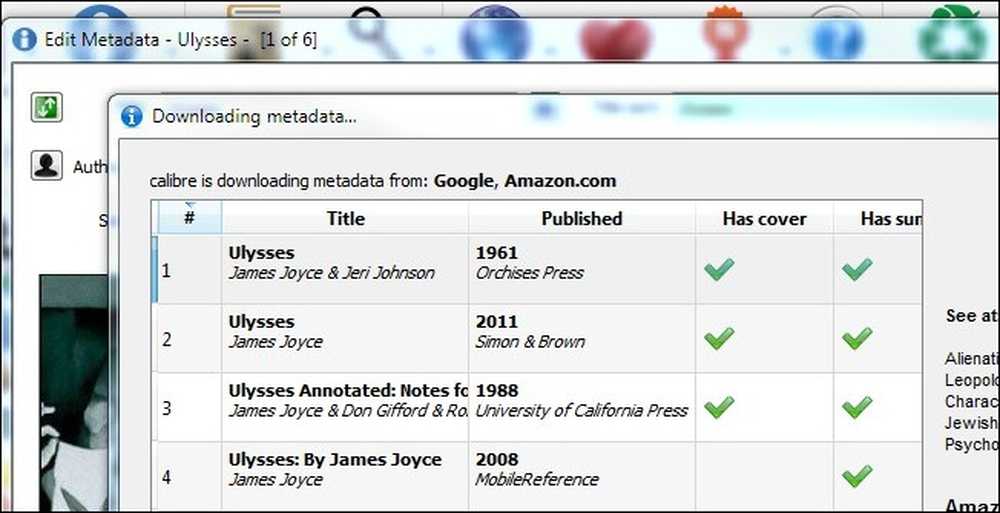
Se tudo estiver OK quando você terminar sua seleção, vá em frente e clique em OK para retornar à lista de livros principal. Agora vamos dar uma olhada no download em massa de metadados e capas. Vá em frente e selecione quantos de seus livros você deseja editar em massa. Clique com o botão direito em uma entrada, como você fez acima, só que desta vez selecione baixar metadados e capas ou acertar CTRL + D para iniciar o processo. O Calibre solicitará que você tenha certeza de que deseja editar em massa. Aqui você pode optar por baixar apenas os metadados, apenas as capas ou ambos. No começo você pode ficar louco e baixar tudo. À medida que o tempo avança e você investiu tempo na escolha de suas capas favoritas, você pode optar por atualizar apenas uma categoria de metadados.

Na parte inferior esquerda da janela do Caliber, você verá um pequeno ícone giratório e umaEmpregos: 1”Notação. A qualquer momento, o Caliber está trabalhando em qualquer coisa (baixando metadados, convertendo livros, etc.) a parte inferior direita da janela mostrará a você. Você pode clicar no Empregos: 1 texto para ver o que está na fila de trabalhos.
Quando o Calibre terminar de atualizar os metadados, uma caixa de diálogo Download concluído será exibida e perguntará se você deseja aplicar os metadados atualizados à sua biblioteca. Suas opções são sim, não e visualizar log. Se você está se sentindo particularmente cauteloso, pode conferir o registro, mas, esteja avisado, é muito demorado. Se você gostou do que vê, clique em Sim.

O Caliber aplicará os metadados. Quando estiver concluído, clique em qualquer um dos seus livros anteriormente não atualizados para conferir as novas capas e metadados.
Comece devagar para ter uma ideia da edição de metadados no Caliber. Depois de pegar o jeito, você pode começar a despejar toda a sua coleção de e-books. Embora a maioria dos menus seja direta, você pode ler uma lista detalhada de funções e algumas dicas e truques no manual do Calibre aqui.
Agora que arrumamos as coisas, reserve um momento para percorrer sua coleção incipiente. Você pode ficar com a interface do painel principal e simplesmente rolar para cima ou você pode clicar na pequena seta no canto inferior direito (ou pressione SHIFT + ALT + B) para entrar no modo de fluxo de capa para desfrutar de um estilo mais sofisticado da sua coleção.
Adicionando livros ao seu dispositivo e convertendo ebooks em calibre
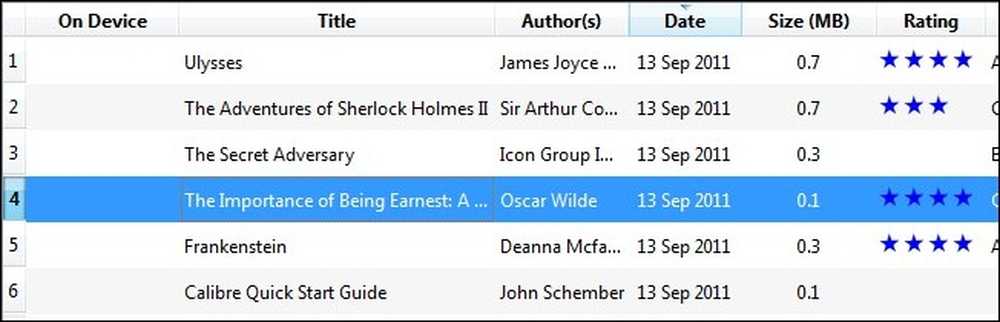
Idealmente, você já tem livros no formato que você precisa deles. Livros nativamente no formato de arquivo você precisa ter a formatação de texto mais confiável. Dito isto, o Caliber é um especialista em converter entre formatos. Primeiro, vamos olhar simplesmente para adicionar um livro.
O Caliber detecta automaticamente dezenas de leitores de e-books. Basta ligar o seu ebook ler e esperar. Dentro de um ou dois minutos, uma coluna extra, On Device, como mostrada na imagem acima, aparecerá. Se o seu dispositivo não aparecer, confira este guia de solução de problemas aqui.
Se o ebook já estiver em um formato suportado pelo seu dispositivo (como MOBI para o Kindle), você pode simplesmente clicar com o botão direito do mouse na entrada do livro, selecionar Enviar para o dispositivo e Memória principal e o Caliber escolherá o formato mais apropriado e o transportará.
Se o seu livro não estiver em um formato compatível, como o livro que selecionamos A importância de ser sincero por Oscar Wilde, você tem duas opções. Você pode seguir a rota simples e seguir as etapas descritas no último parágrafo. O Caliber perguntará se você deseja converter automaticamente o livro no formato correto para o dispositivo ou poderá configurar manualmente o processo de conversão. Na maioria das vezes, o Caliber faz um ótimo trabalho com as conversões automáticas entre os formatos de documentos. Se você tiver um momento para verificar os resultados em seu leitor de e-book antes de sair pela porta, é uma aposta bastante segura deixar o Caliber se converter sozinho, sem supervisão.

Alternativamente, você pode clicar com o botão direito do mouse em uma entrada de livro e selecionar Converter livros e depois Converter individualmente. Recomendamos que você só vá com esta opção do processo de conversão automática falhou de alguma forma. Mexer nas configurações do menu de conversão manual quando você não está familiarizado com elas é uma maneira certa de obter resultados menos que agradáveis. Um dos primeiros passos que você pode dar, antes de começar a editar todos os submenus da ferramenta de conversão, é experimentar Processamento heurístico. Você pode ativá-lo selecionando-o na barra lateral da ferramenta de conversão e verificando Ativar processamento heurístico. É como, por falta de uma analogia simples melhor, a verificação de erros para livros. Ele examinará seu livro em busca de problemas comuns de conversão e tentará corrigi-los. Se o processo heurístico não corrigir seus problemas, você precisará arregaçar as mangas e passar por cada submenu e ajustar os problemas específicos com sua conversão. Certifique-se de verificar este guia de conversão para garantir que você está claro sobre a função de cada ferramenta.
Depois que o livro for convertido e transferido para o dispositivo, ele deverá ser exibido na tela principal:

Simplesmente lave e repita para todos os seus livros e você terá uma biblioteca bem organizada e um leitor de livros eletrônicos bem abastecido.
Leitura Adicional
Antes deste guia introdutório, compartilhamos vários guias para aproveitar os recursos interessantes do Calibre e outras dicas e truques relacionados ao e-book. Para aumentar o seu aproveitamento Caliber-fu e ebook reader, verifique os seguintes guias:
-
Calibre Manual do Usuário
-
Converta um eBook PDF para o formato ePub para o seu iPad, iPhone ou eReader
-
Converta documentos do Word para o formato ePub para o seu eReader ou iBooks
-
Editar ePub eBooks com o seu editor de HTML favorito
-
Como converter arquivos PDF para fácil leitura Ebook
- Acesse sua coleção de Ebook em qualquer lugar do mundo
-
Como encontrar milhares de livros on-line gratuitos
-
Otimize seu mangá e coleção de quadrinhos para o Kindle
-
Jailbreak seu Kindle para personalização de Screensaver simples morto
-
Como ler arquivos PDF no seu Amazon Kindle (versão 3)
-
Obtenha mais do seu Kindle: Dicas, truques, Hacks e livros gratuitos
Tem uma dica para compartilhar? Experimente converter livros? Vamos ouvir sobre isso nos comentários.




