Como recuperar chaves de produto de software de qualquer computador, mesmo que seja quebrado
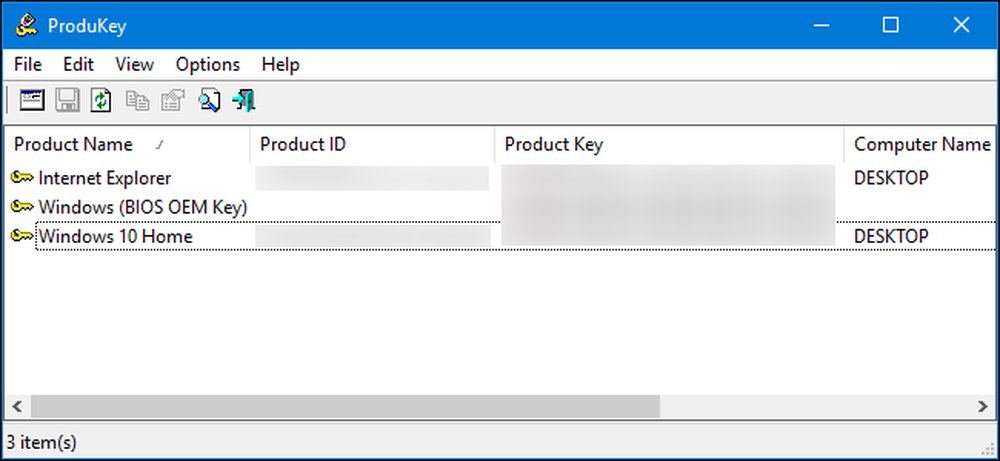
As chaves do produto estão se tornando cada vez menos comuns hoje em dia, mas se você tiver um software no seu computador e não encontrar a chave do produto, esse programa simples pode ajudá-lo a extraí-lo..
O ProduKey da NirSoft permite que você visualize chaves de produto para Windows, Microsoft Office e muitos outros programas de software. Pode mostrar as chaves do computador atual, ou você pode usar isto para ver as chaves armazenadas no disco rígido de um computador quebrado.
Como recuperar chaves de um computador de trabalho
Baixe o arquivo ProduKey desta página e execute o arquivo ProduKey.exe.
Você verá a chave do produto para a instalação do Windows, bem como outros aplicativos instalados no sistema, incluindo o Microsoft Office, o Visual Studio, o Microsoft Exchange Server, o Microsoft SQL Server e alguns produtos Adobe e Autodesk..
Se o seu computador tiver uma chave do Windows 10 ou 8 incorporada em seu firmware UEFI, ele será exibido como “Windows (BIOS OEM Key)” aqui. Esta chave é armazenada na placa-mãe do seu computador e o Windows a utilizará automaticamente sempre que você instalar o Windows no seu PC. Você não precisa fazer o backup ou anotá-lo.
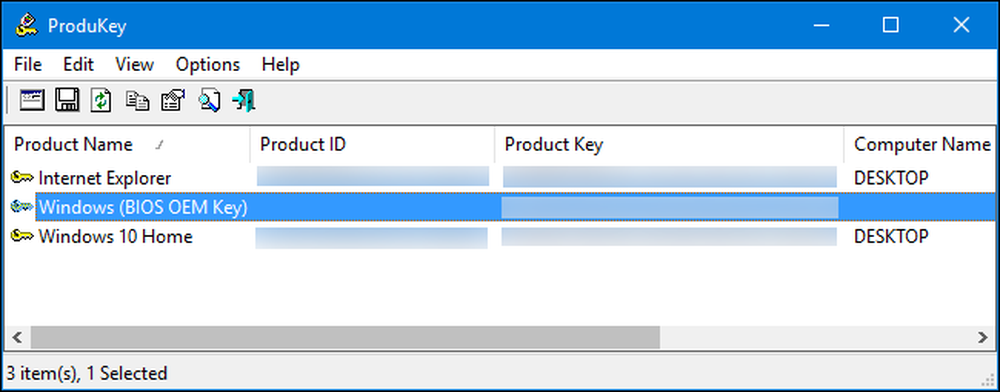
Anote todas as chaves do produto que você deseja manter e guarde-as em um local seguro. É tão fácil!
Como recuperar chaves de um disco rígido separado
Se você tiver um computador que não inicializa, poderá recuperar suas chaves, desde que o disco rígido ainda funcione. Você só precisa remover a unidade, conectá-la a um computador funcional e apontar a ProduKey para ela.
Se você quiser fazer isso, precisará desligar o computador quebrado, abri-lo e remover sua unidade interna. Isso será mais fácil em alguns computadores do que em outros - por exemplo, muitos laptops não são projetados para serem abertos facilmente, enquanto os desktops geralmente são.
Você pode inserir a unidade em um compartimento de unidade interno em um computador em funcionamento ou usar uma estação de acoplamento de disco rígido SATA, como a mostrada abaixo.

Seja qual for a opção que você escolher, uma vez que a unidade esteja conectada e apareça no Windows, vá em frente e execute o ProduKey, exatamente como faria em um computador funcional descrito na seção anterior. Clique em Arquivo> Selecionar Fonte para escolher a unidade secundária.

Na janela Selecionar Origem, selecione “Carregar as chaves do produto a partir do diretório externo do Windows” e aponte para o diretório do Windows na unidade do outro PC. Por exemplo, se a unidade do outro PC for D :, você precisará apontar para D: \ Windows.
O ProduKey exibirá as chaves da unidade do outro computador, e não as chaves em uso no computador atual.
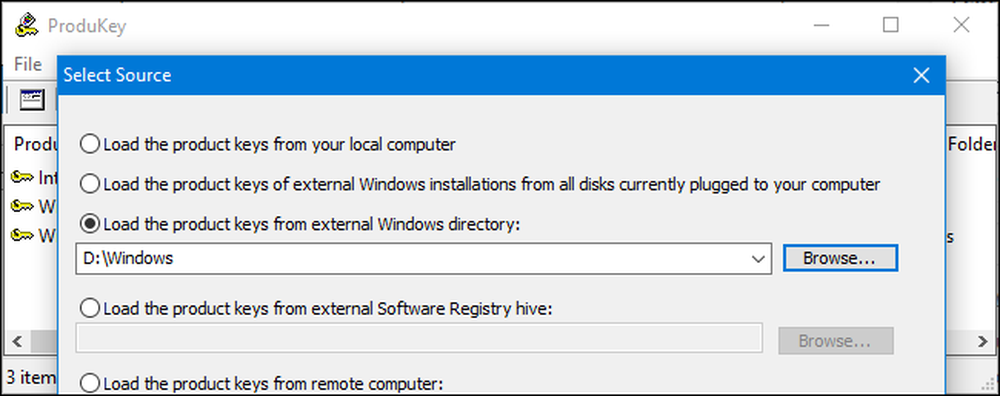
Como recuperar chaves sem remover primeiro a unidade do computador
Por último, se você não puder - ou simplesmente não quiser - remover fisicamente a unidade do primeiro computador, você pode usar uma unidade USB live do Linux para copiar os arquivos daquela unidade e depois examiná-los com o ProduKey em outra unidade. computador. Geralmente, achamos que é mais fácil apenas remover a unidade, mas isso funcionará como uma alternativa.
Para fazer isso, primeiro você precisa criar uma unidade Linux ao vivo. Por exemplo, você pode criar uma unidade do Ubuntu. Para fazer isso, você precisará baixar um ISO do Ubuntu e baixar a ferramenta Rufus para Windows.
Aviso: A unidade USB que você transformar em uma unidade Linux ao vivo será apagada. Faça backup de todos os arquivos importantes primeiro.
Depois de ter ambos, conecte uma unidade USB e inicie o Rufus. Selecione sua unidade USB, escolha o sistema de arquivos FAT32 e marque a caixa “Criar um disco inicializável usando”. Clique no botão à direita e selecione a imagem ISO do Ubuntu que você baixou.
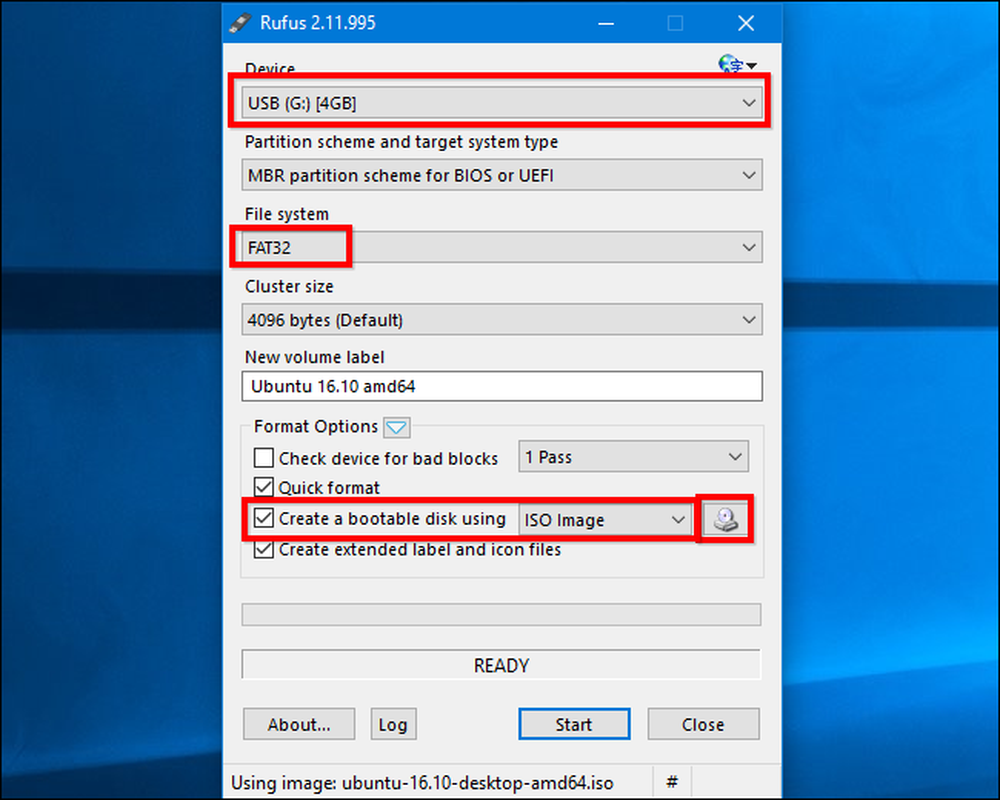
Clique em “Iniciar” e concorde em baixar o software Syslinux. Selecione “Escrever no modo de imagem ISO (Recomendado)” e concorde em limpar os dados no disco quando for solicitado.
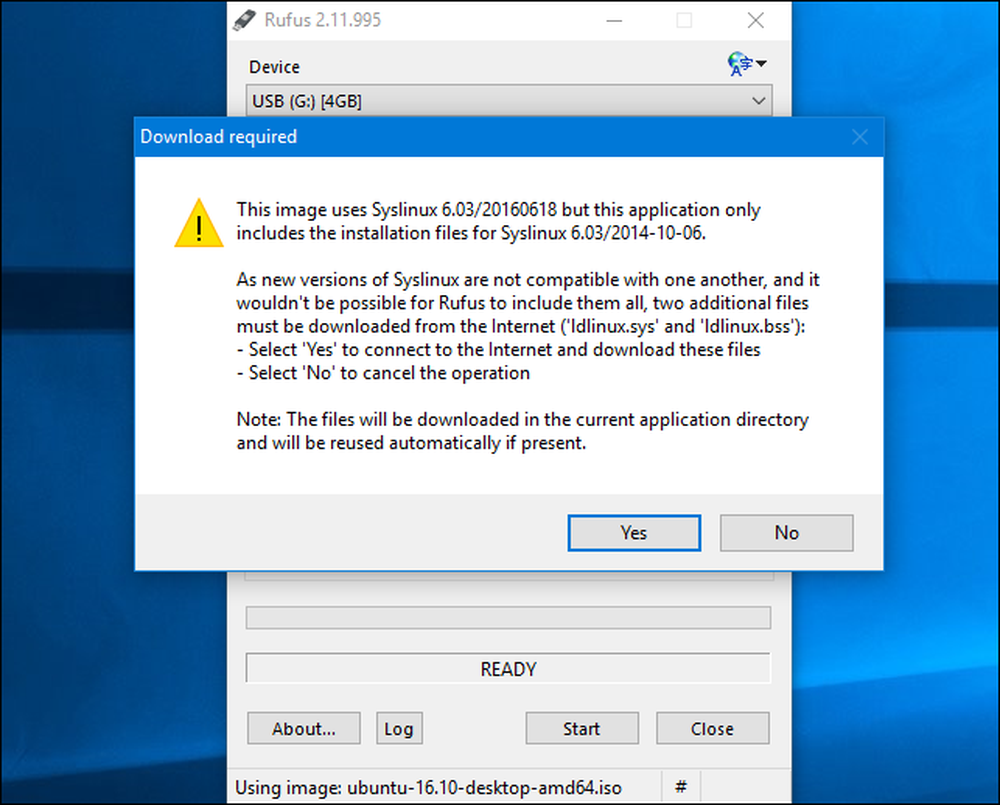
Quando o disco é criado, você pode conectar a unidade USB ao seu computador quebrado e inicializar a partir dele. Você pode apenas precisar inserir a unidade, inicializá-la e o computador iniciará a partir da unidade USB. Ou, você pode ter que ajustar a ordem de inicialização ou usar um menu de opções de inicialização.
Quando o Ubuntu inicializar, abra uma janela do gerenciador de arquivos clicando no ícone da unidade no painel. Localize sua unidade do Windows e navegue até C: \ Windows \ system32 \ . Clique com o botão direito na pasta “config” e selecione “Copiar”. Conecte outra unidade USB externa ao seu computador e copie a pasta de configuração para ele.
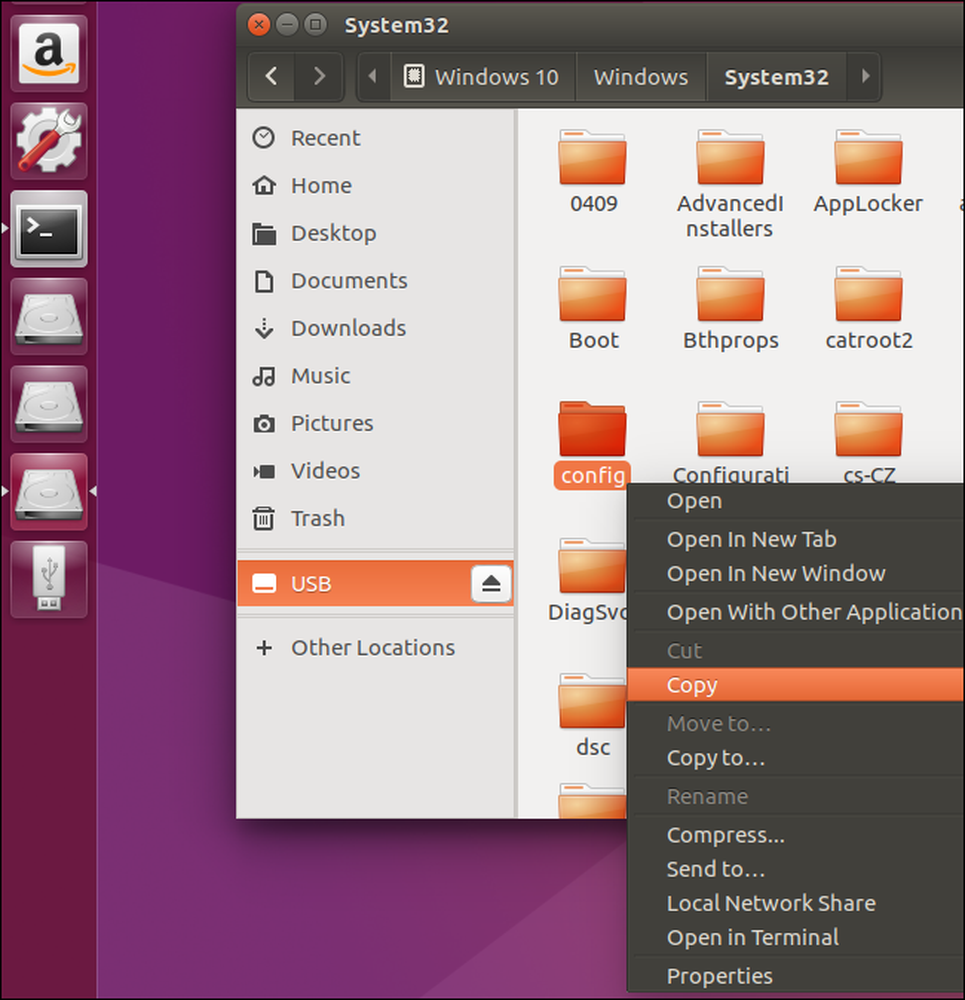
Pegue a unidade que contém a pasta “config” para outro computador executando o Windows.
Você precisará recriar a estrutura de diretórios. Crie uma pasta “Windows” e crie uma pasta “system32” dentro dela. Copie a pasta “config” na pasta system32.
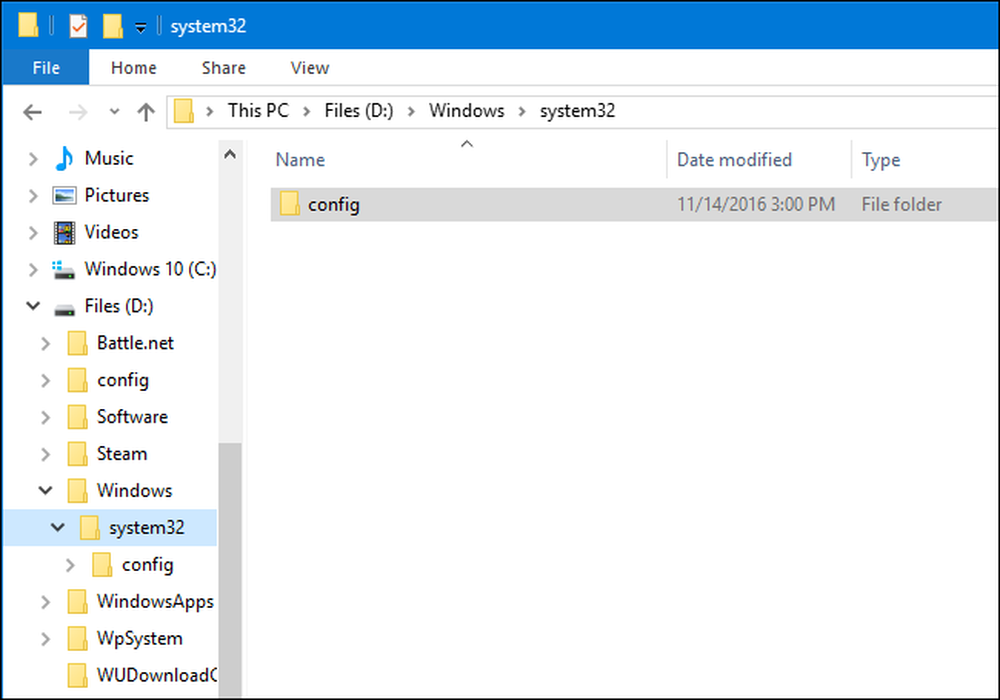
Inicie o ProduKey, clique em Arquivo> Selecionar Origem e selecione a pasta do Windows que você acabou de criar. Você não pode simplesmente apontá-lo na pasta de configuração diretamente.
O ProduKey mostrará as chaves do produto da pasta de configuração que você copiou.
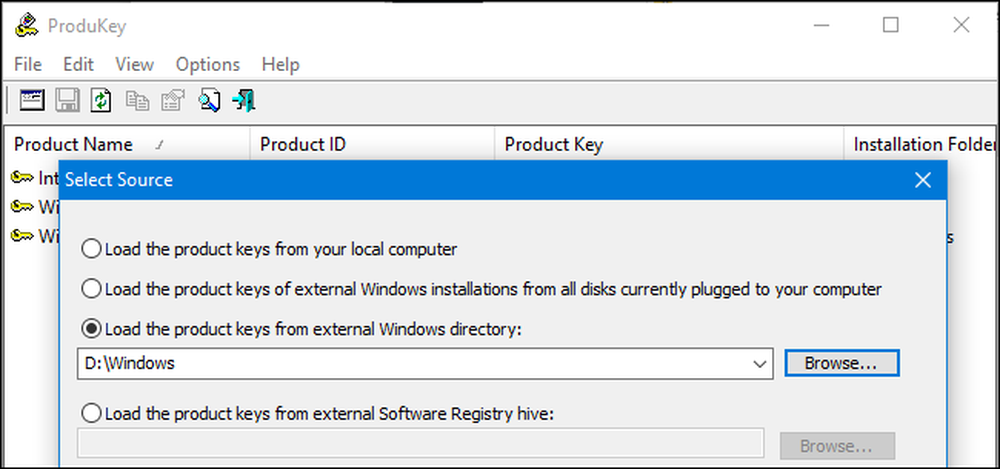
Crédito de imagem: Phillip Stewart




