Como recuperar ou excluir permanentemente arquivos da nuvem

Os serviços em nuvem são basicamente os mesmos, carregam seus arquivos e são sincronizados com outros clientes conectados a ele. Às vezes, acidentes ainda acontecem e os arquivos errados são excluídos. Felizmente, os arquivos excluídos nem sempre desaparecem.
Há muitas coisas que você pode fazer com o armazenamento na nuvem que você não conseguiu fazer há apenas alguns anos. Se você precisar limpar algum espaço do armazenamento local, por exemplo, poderá descarregar o material em suas pastas na nuvem. Você também pode mover pastas especiais para a nuvem, para que elas possam ser facilmente sincronizadas em vários dispositivos. Hoje, no entanto, queremos falar sobre como desfazer a exclusão ou excluir permanentemente arquivos da nuvem.
Atualmente, existem muitos serviços de armazenamento em nuvem, mas os três nomes mais proeminentes para os usuários finais são as ofertas do Dropbox, do Google Drive e do Microsoft OneDrive. Assim, esses são os que nós tendemos a cobrir e serão hoje.
Dropbox
O Dropbox mantém arquivos excluídos de maneira diferente do Google ou da Microsoft. Com o Dropbox, não há Lixo ou Lixeira, em vez disso, os arquivos são excluídos, mas não são movidos de seus locais. Mais precisamente, os arquivos são simplesmente ocultos. Assim, quando você deseja recuperar ou excluir um arquivo permanentemente, você precisa ir para a pasta da qual você os excluiu e exibi-los.
Para fazer isso, você pode clicar no ícone da lixeira no canto superior direito. Este é o botão "mostrar arquivos excluídos".
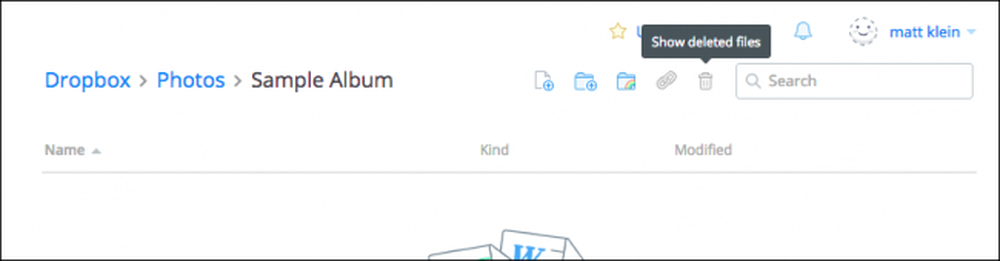
Como alternativa, você pode clicar com o botão direito do mouse e escolher "mostrar arquivos excluídos" no menu resultante.
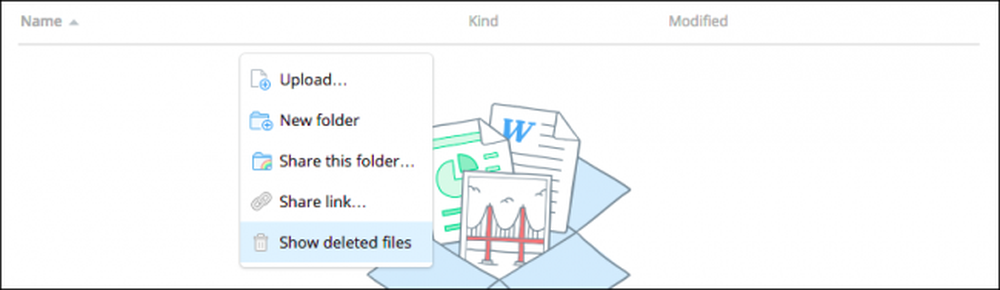
De qualquer maneira, seus arquivos excluídos aparecerão em cinza e quando você selecionar um ou vários deles, poderá clicar com o botão direito do mouse novamente para obter mais opções.
Para restaurar o arquivo ou arquivos, clique em "Restaurar ..." Obviamente, para excluí-los permanentemente, você pode escolher "Excluir permanentemente ..." ou visualizar e restaurar "Versões anteriores" desse arquivo (se houver algum).
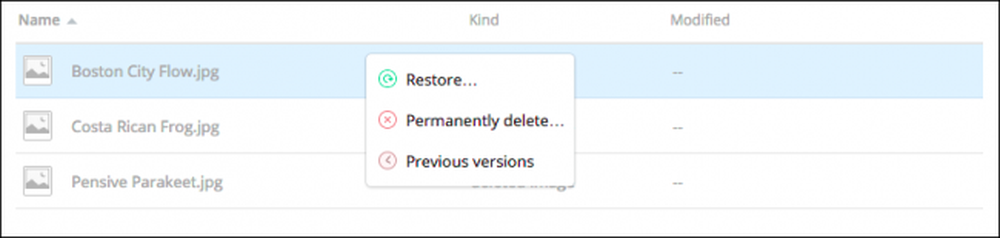
Quando você estiver pronto para restaurar um arquivo, o Dropbox solicitará uma caixa de diálogo. Se houver outras versões para ver, você pode fazer isso antes de cometer.
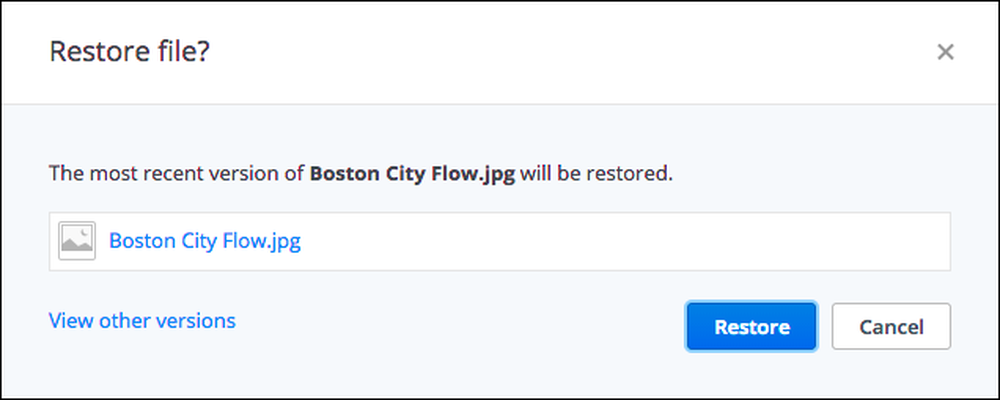
O Dropbox manterá versões ilimitadas de seus arquivos por até 30 dias ou, com o Histórico de versões estendidas, até um ano.
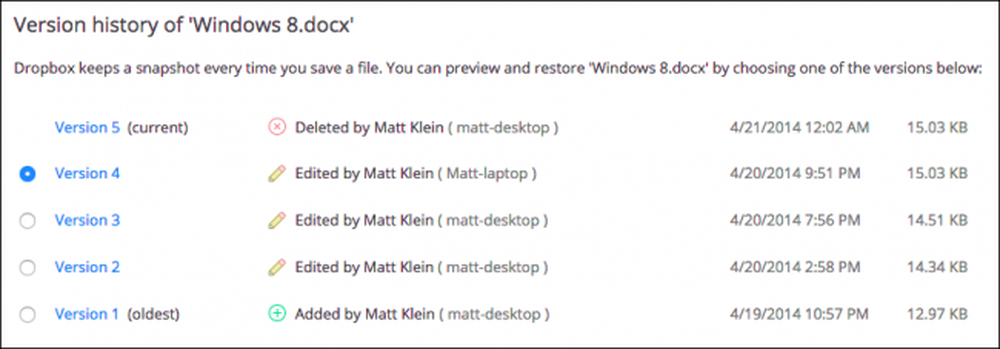
Embora você nunca precise tirar proveito dos poderes de versionamento do Dropbox, eles são úteis para aqueles raros momentos em que você sobrescreve um arquivo e deseja reverter para uma versão mais antiga.
Google Drive
O Google Drive apresenta um método muito mais convencional de excluir arquivos: Lixeira. Você pode excluir um arquivo de qualquer lugar no seu Drive, embora ele seja tecnicamente movido para a Lixeira.
Para restaurar esse arquivo, primeiro você precisa clicar no ícone "Lixeira" na barra lateral do local. Você pode se surpreender ao ver todos os arquivos que você pensou terem ido embora, ainda sentados lá.
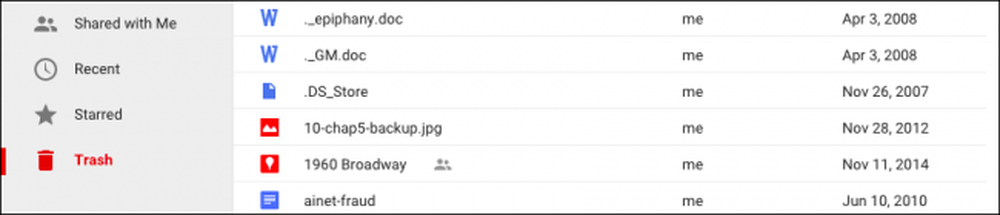
Você pode selecionar um ou vários ou até mesmo todos esses arquivos e clicar com o botão direito para ver um menu com duas opções para “Restaurar” ou “Excluir para sempre”. Observe também que as mesmas duas opções estão disponíveis no canto superior direito também.
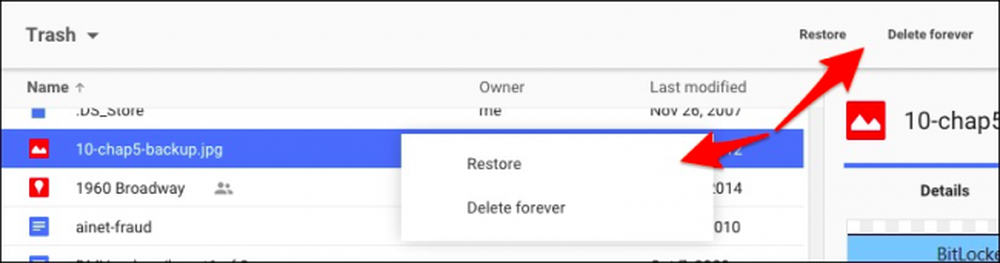
A maneira mais rápida de excluir permanentemente todos os arquivos em sua lixeira é clicar na seta ao lado de "Lixeira" acima dos seus arquivos. Na lista suspensa, selecione "Esvaziar lixeira".
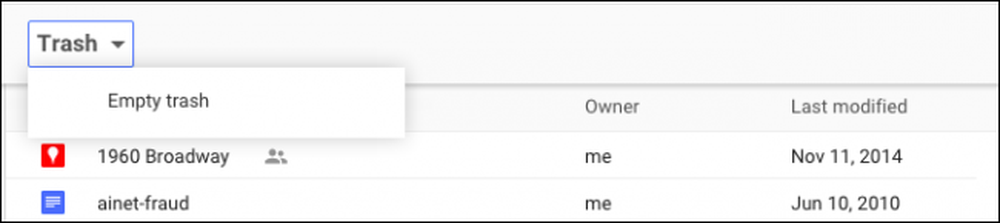
É assim que você restaura e exclui permanentemente arquivos no Google Drive. Vamos agora voltar para o Microsoft OneDrive, que é semelhante ao seu homólogo do Google.
Microsoft OneDrive
O OneDrive da Microsoft também move arquivos excluídos em vez de realmente removê-los. De acordo com o tema do Windows, os arquivos excluídos podem ser encontrados na "Lixeira".
A lixeira é encontrada no canto inferior esquerdo do painel de navegação.

Uma vez que você abriu a lixeira, novamente você pode ficar um pouco surpreso com quantos arquivos você pensou que estavam fora, ainda estão por aí.
Se você quisesse restaurar todos esses itens, clique em "Restaurar todos os itens" e, se quiser excluir todos eles permanentemente, clique em "Esvaziar a lixeira".
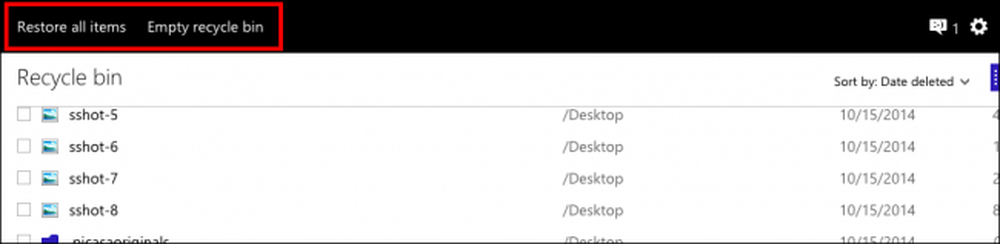
Por outro lado, se você deseja restaurar ou excluir determinados arquivos, você deve marcar os que deseja e, em seguida, suas opções de ação serão alteradas. Você pode "restaurar" esses arquivos, "excluí-los", visualizar suas "propriedades" e, finalmente, pode limpar a seleção para começar de novo.
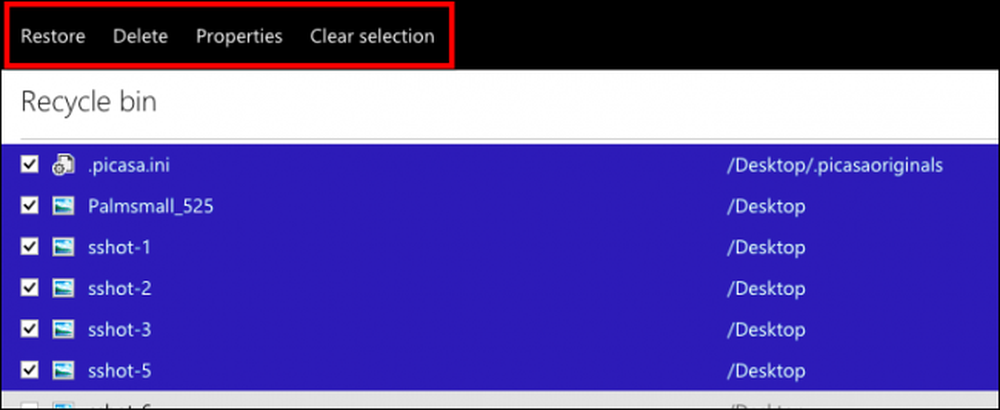
É fácil, às vezes, perder dados, mesmo quando você não está aflito. Se você cometer o erro de remover dados de uma pasta da nuvem local sem antes desincrevê-lo, ele será removido do servidor de nuvem e de todos os clientes conectados. Acidentes acontecem, então é bom saber que eles podem ser desfeitos se necessário.
Naturalmente, percebemos que existem muitos outros serviços de armazenamento em nuvem, mas isso deve dar uma ideia melhor de como eles podem restaurar ou excluir permanentemente os arquivos. Quando tudo mais falhar, seu serviço de nuvem deve listar uma solução em sua seção de suporte. Ou isso, ou você pode procurar por uma resposta.
Nós gostaríamos de ouvir de você agora. Se você tiver algo que gostaria de adicionar, como um comentário ou uma pergunta, compartilhe seu feedback conosco em nosso fórum de discussão.




