Como transferir arquivos entre o seu PC e o telefone Android sem fio

Montar seu telefone Android para transferir arquivos é rápido e eficiente, mas nada supera a conveniência de uma transferência de arquivos sem fio. Hoje, mostraremos a você como transferir arquivos entre o Android e o seu computador sem um cabo USB.
Imagem por Laihiu
O que você precisará
Antes de entrarmos nos detalhes, você precisa instalar vários aplicativos em seu telefone Android:
- ES File Explorer é um excelente gerenciador de arquivos para Android. Ele vem com uma função de busca embutida, visualizador de imagens e, o mais importante, um navegador de LAN que usaremos para transferir arquivos para o nosso computador através de Wifi.
- swiFTP é um servidor FTP leve que permite transferir vários arquivos do Windows, Linux ou Mac por meio de uma conexão FTP segura.
Ambos estão disponíveis gratuitamente no mercado, e ambos funcionaram no nosso HTC Desire HD quando os testámos no nosso telefone com e sem raiz.
Ativando o acesso FTP ao seu telefone
Uma vez instalado, o swiFTP está disponível na tela do aplicativo.
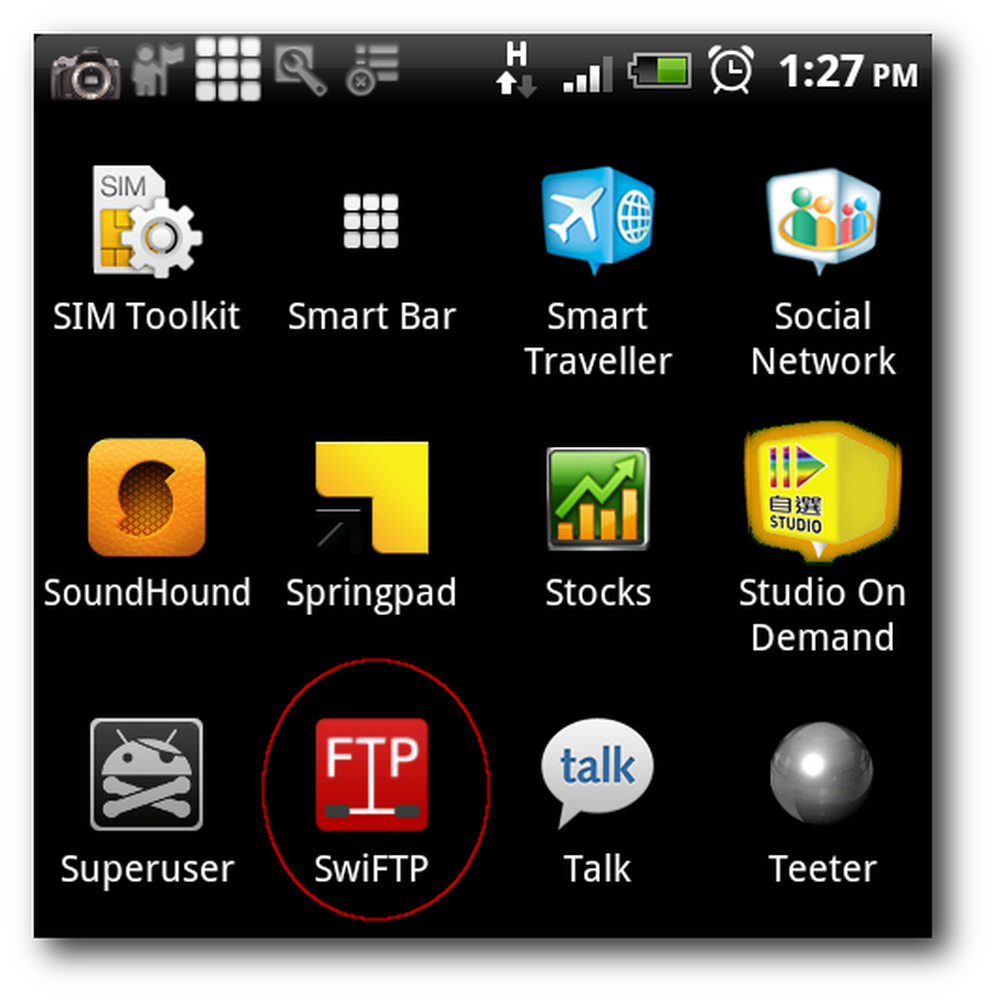
Após o lançamento, o swiFTP solicita um nome de usuário e uma senha.
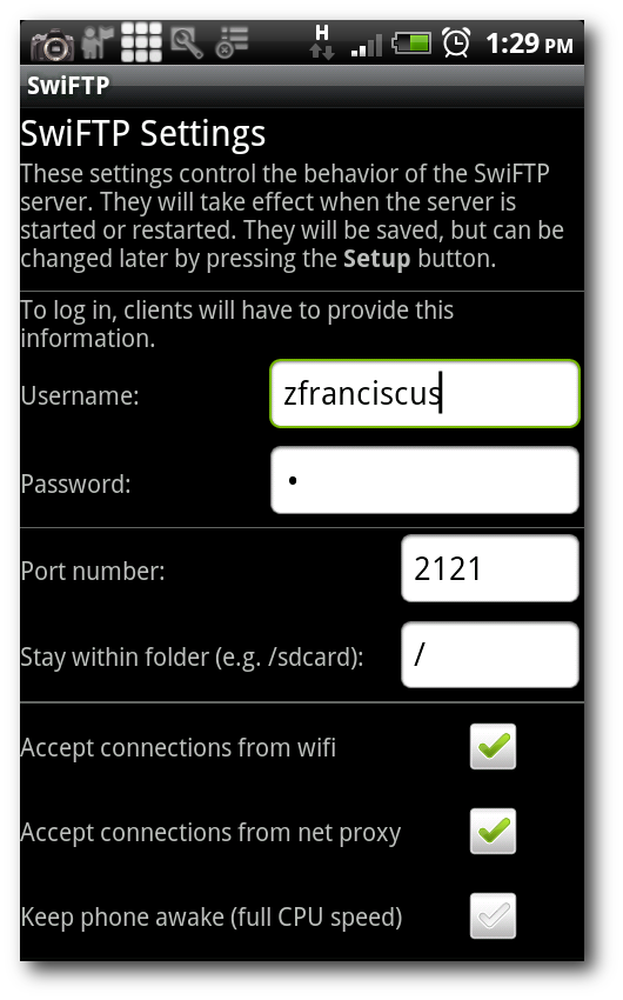
Agora você pode transformar seu telefone em um servidor FTP tocando no botão Iniciar, e podemos estabelecer uma conexão FTP com seu telefone.
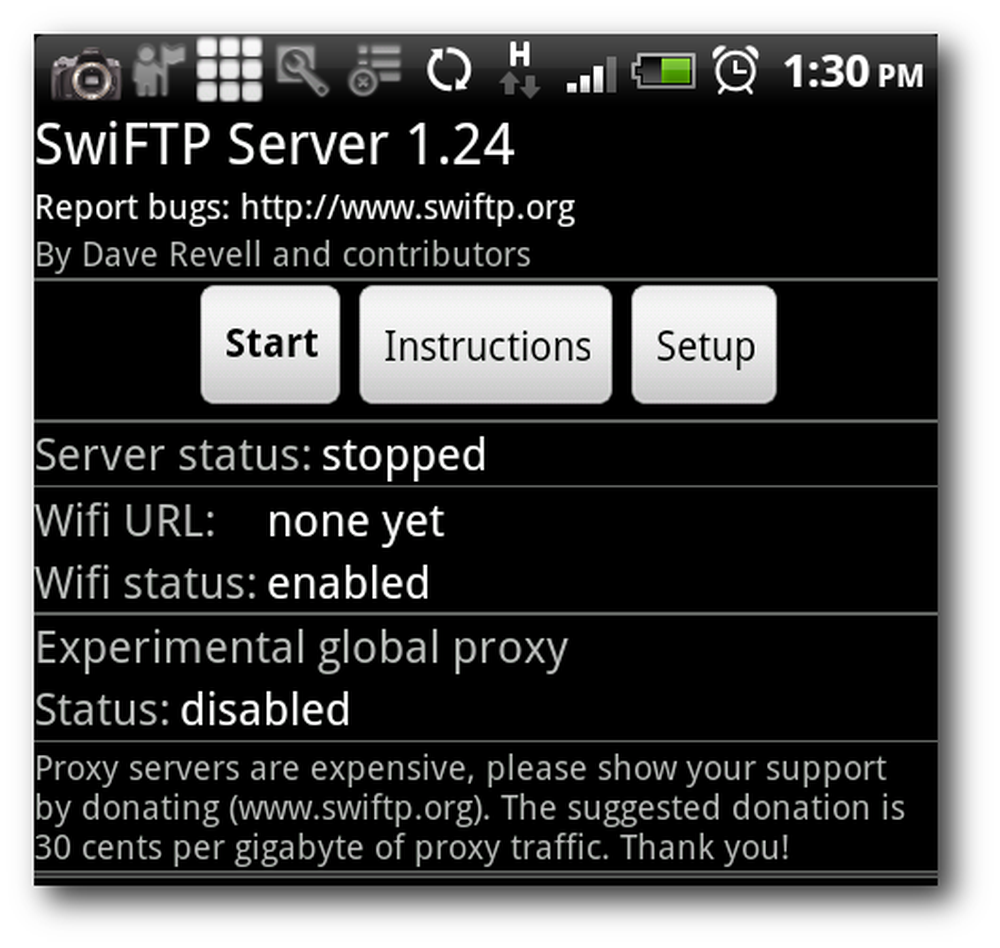
Você deverá ver um endereço IP quando executar o swiFTP. Tome nota do endereço IP e da porta, você precisará desta informação para estabelecer uma conexão FTP para o seu Android.
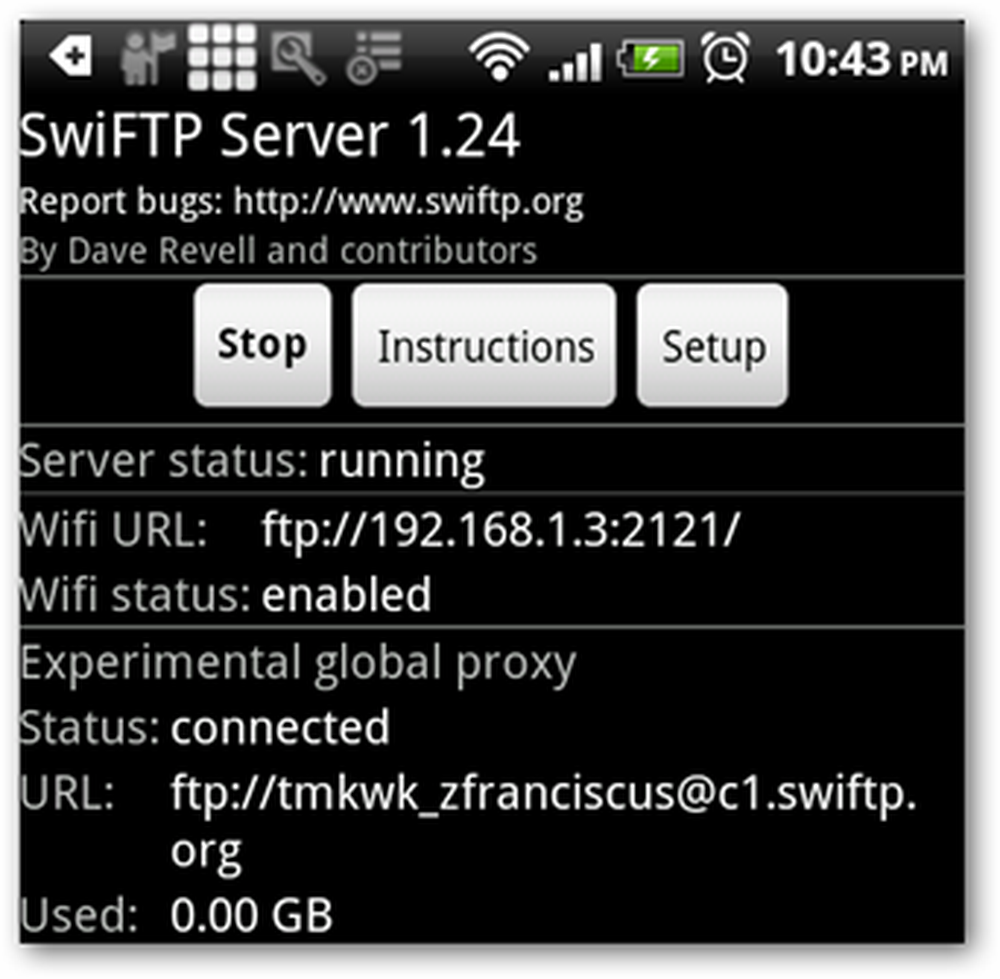
Upload de arquivos para o Android
Por conveniência, vamos criar um atalho para o nosso telefone Android no nosso Windows Explorer. Abra a pasta "Computador" para mapear o seu telefone Android no Windows File Explorer.
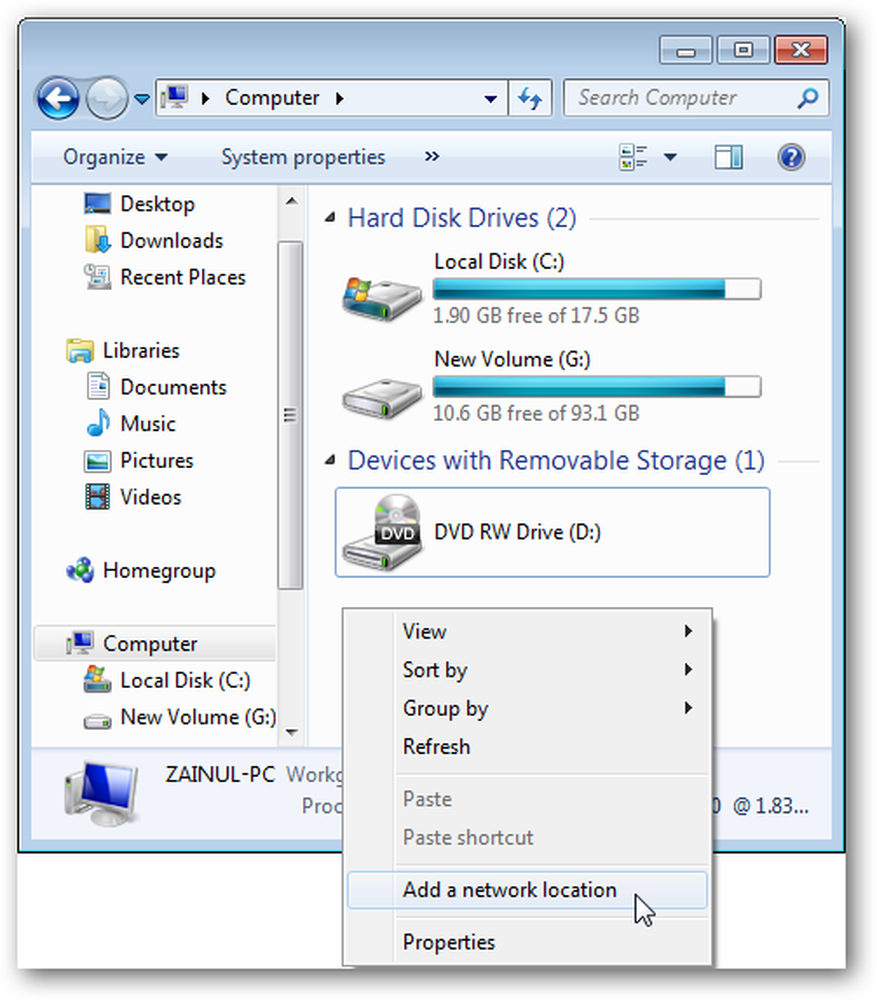
Digite o endereço IP do seu telefone.
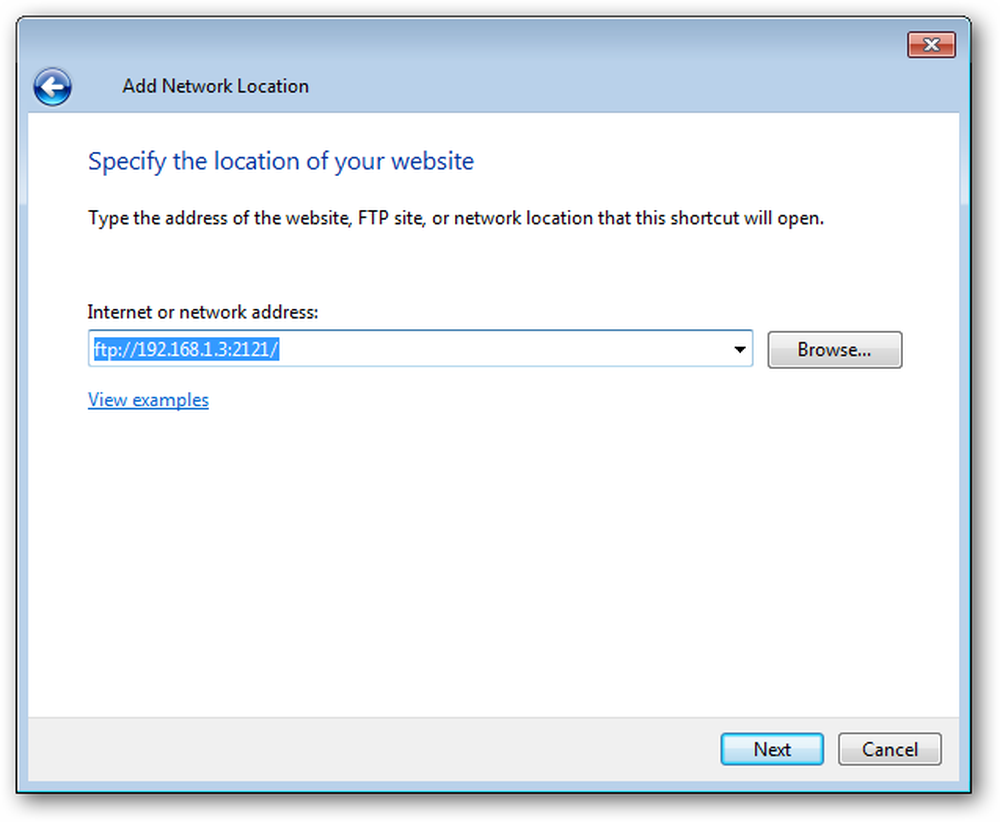
Digite o nome de usuário que especificamos no swiFTP e clique em Avançar para continuar.
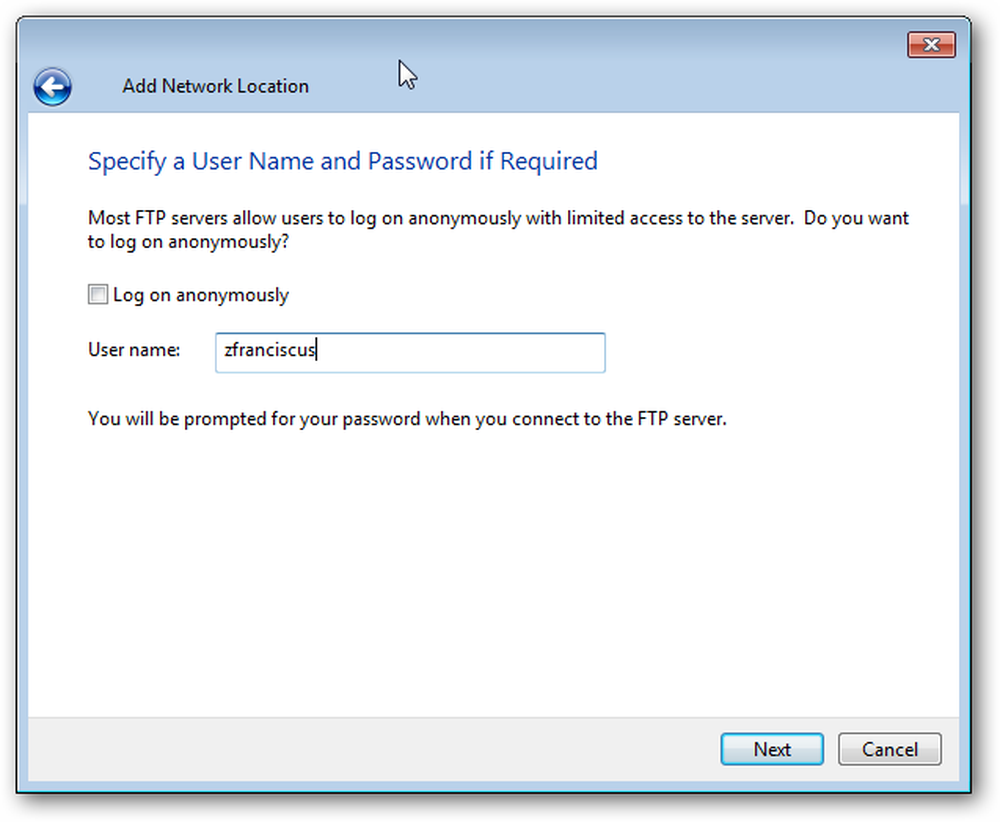
Digite um nome apropriado para a conexão.
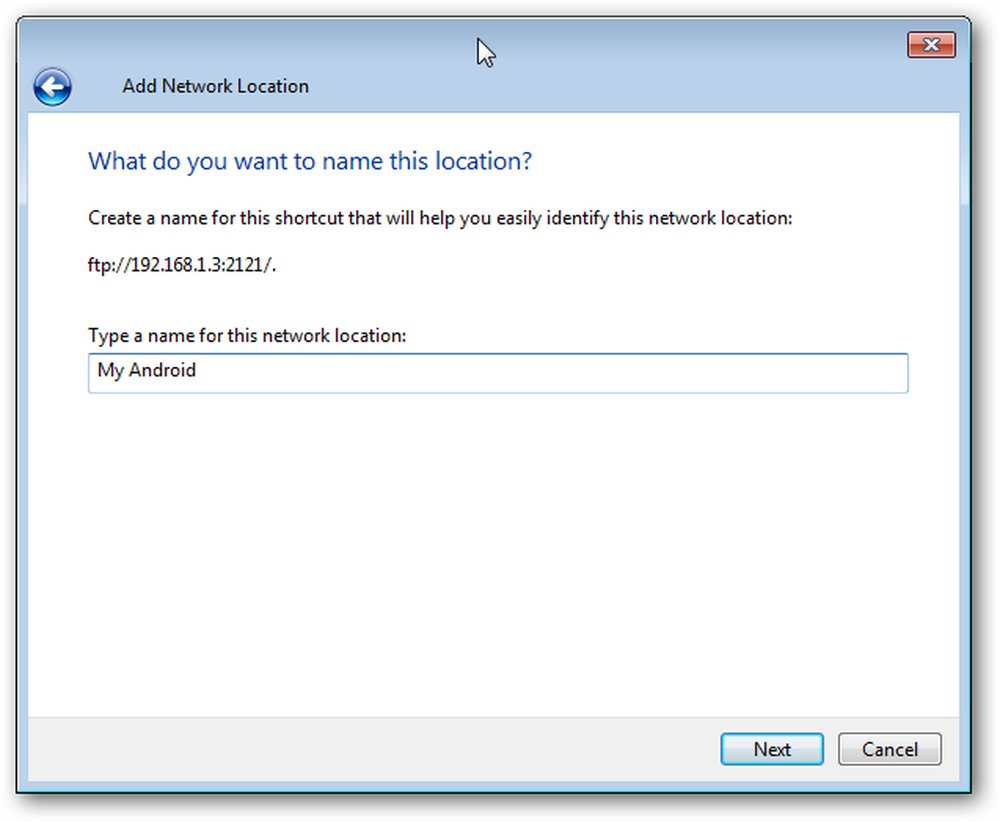
Agora, toda vez que você precisar acessar seu telefone, basta clicar duas vezes no atalho de FTP para o seu telefone, digitar sua senha de FTP e terá acesso a todos os seus arquivos em seu telefone..
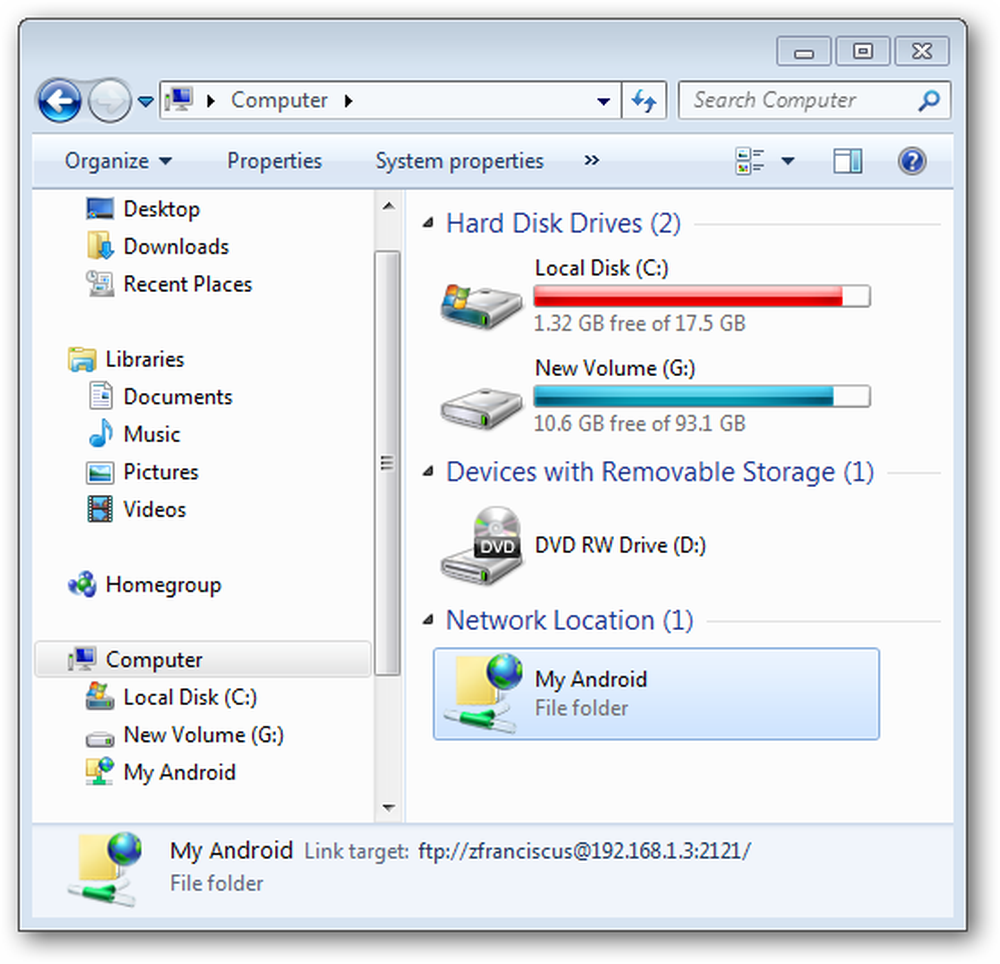
Transferir arquivos para o seu PC
Aprendemos como obter arquivos do seu telefone através do FTP, agora mostraremos a transferência de arquivos diretamente para uma pasta compartilhada no seu computador com o ES File Explorer. Leia nosso artigo sobre como compartilhar pastas, se você não estiver familiarizado com o compartilhamento de pastas em uma rede local.
Para começar, inicie o ES File Explorer na tela do aplicativo. O ES File Explorer consiste em três guias: uma guia local que exibe todos os arquivos em nosso telefone, uma guia LAN que exibe todos os dispositivos em sua rede local e uma guia FTP que exibe qualquer servidor FTP em sua rede. Toque no botão do menu para abrir o menu ES File Explorer e toque no novo botão.
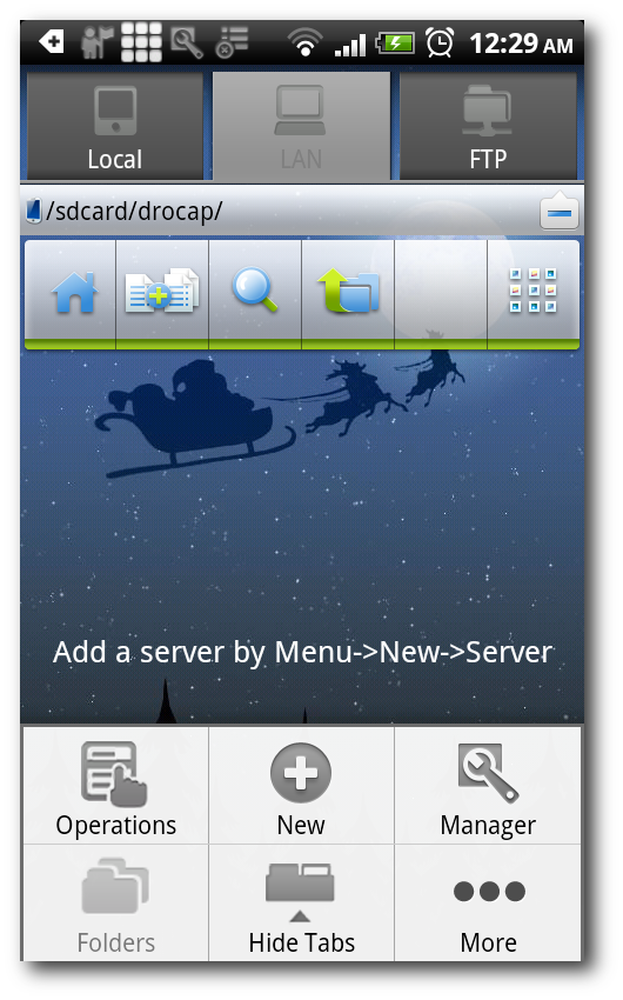
A verificação da rede evita que você precise especificar o endereço IP do computador manualmente. Seu telefone procurará todos os dispositivos acessíveis em sua rede local e os exibirá na guia LAN.
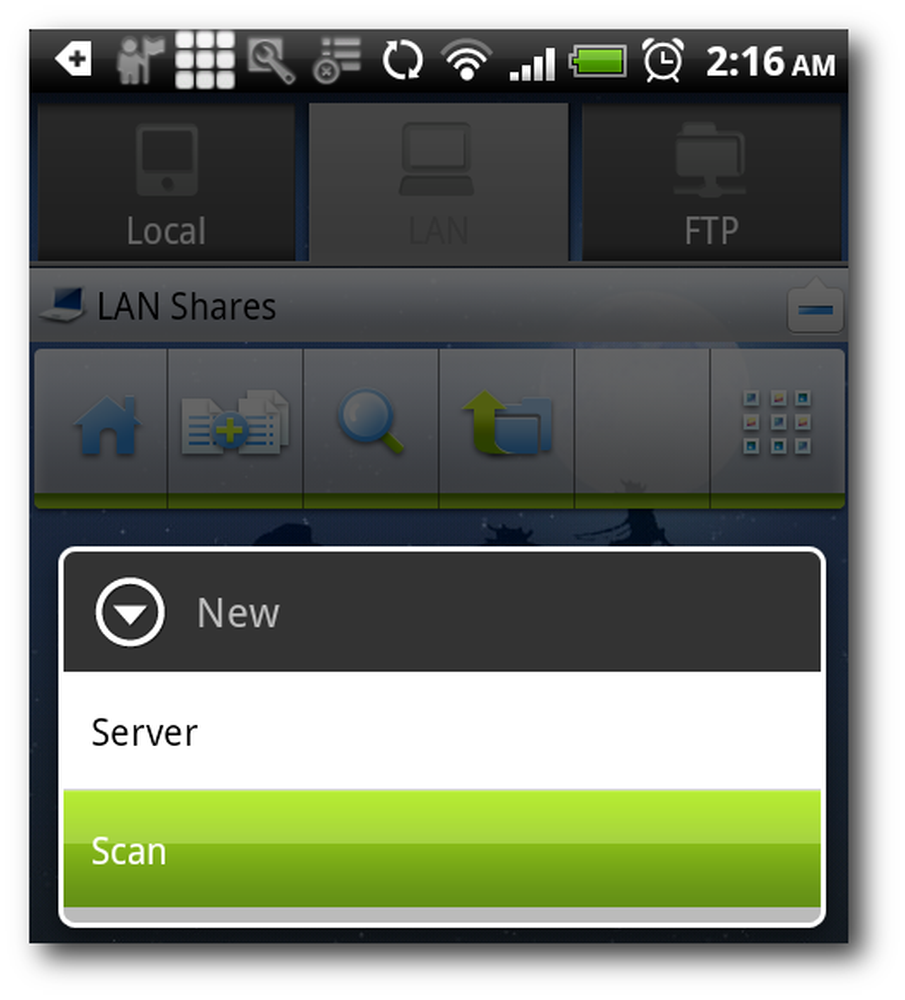
Você deve ver todas as pastas compartilhadas acessíveis em sua rede local.
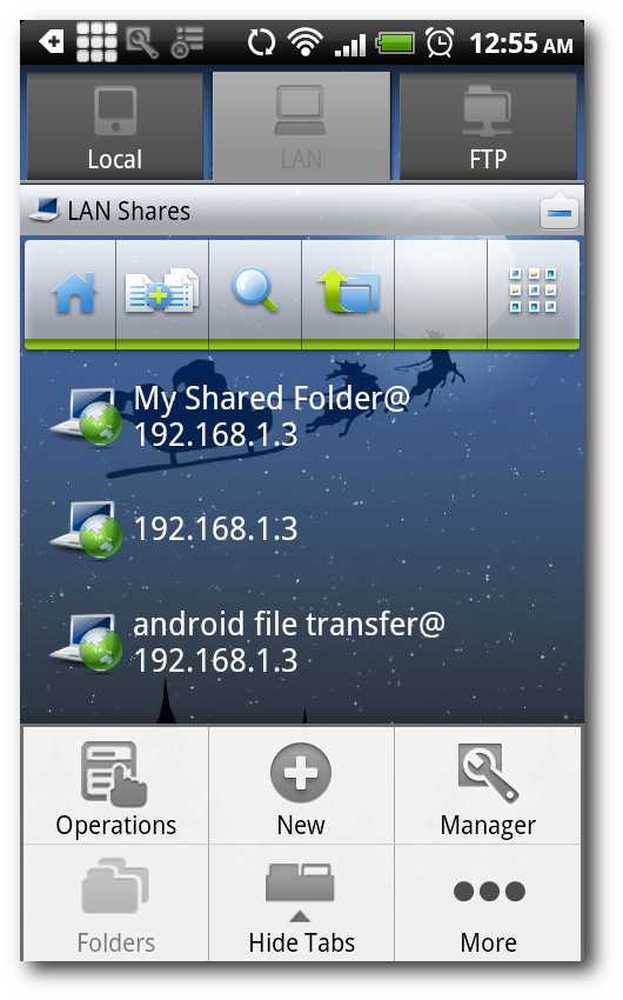
Volte para a guia Local e copie os arquivos que você deseja carregar para o seu computador.
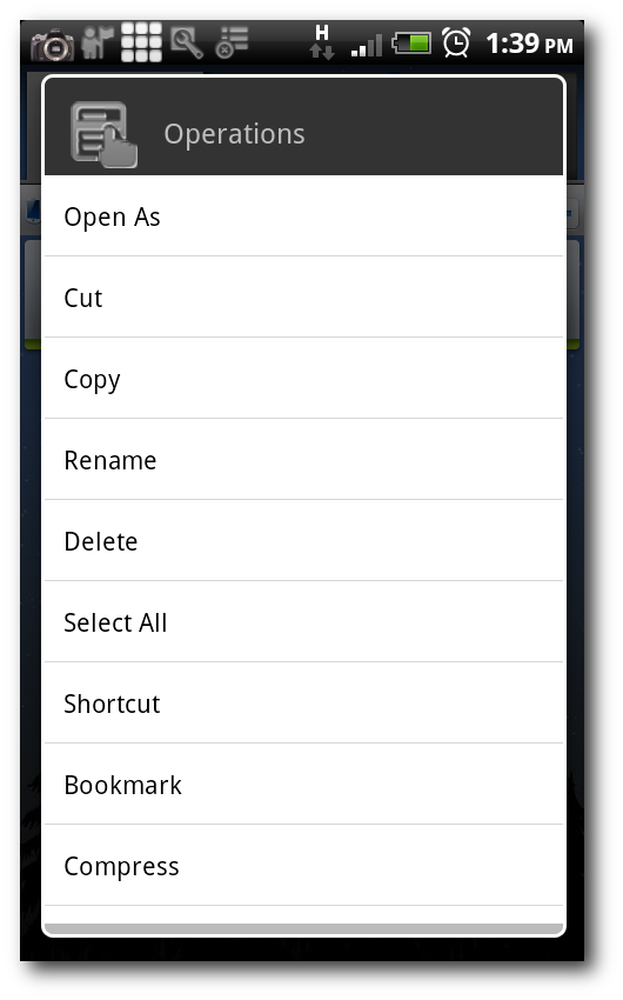
Copie quantos arquivos desejar e o ES File Explorer agrupará esses arquivos em sua área de transferência.
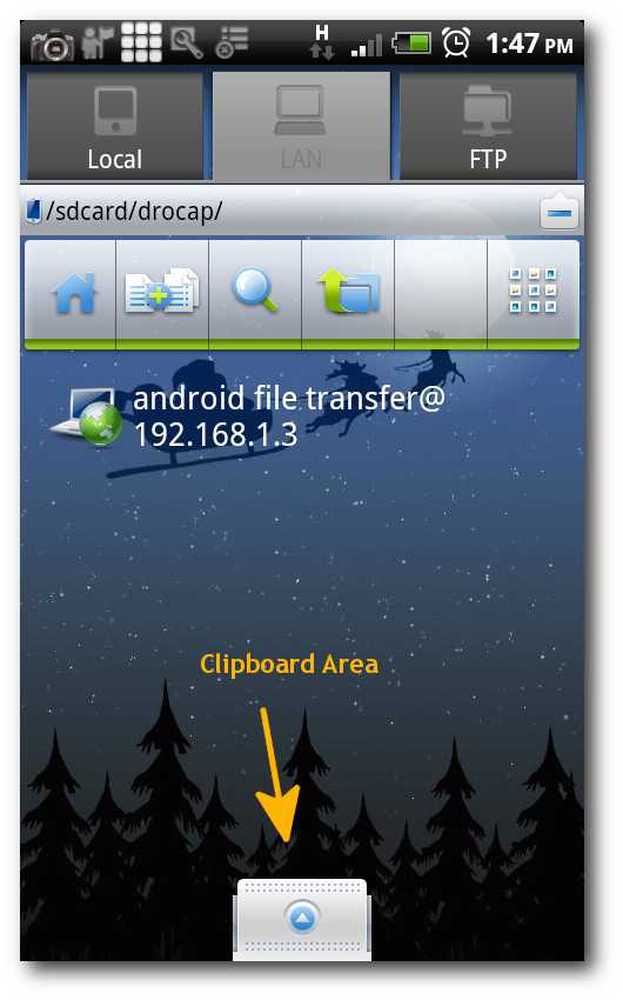
Volte para a guia LAN, toque na área de transferência e você verá todos os arquivos que acabou de copiar.
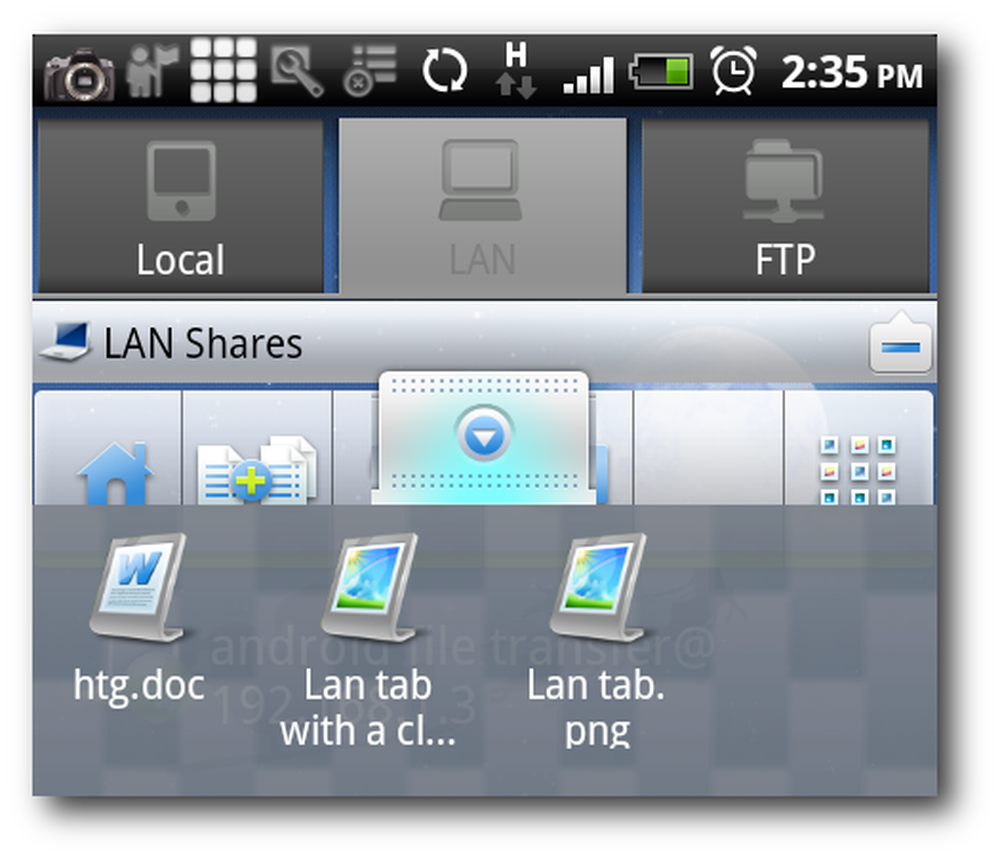
Toque no seu botão de menu para abrir o menu de contexto do ES File Explorer.

Toque em Operação, siga pela pasta e o ES File Explorer carregará todos esses arquivos para o seu computador.
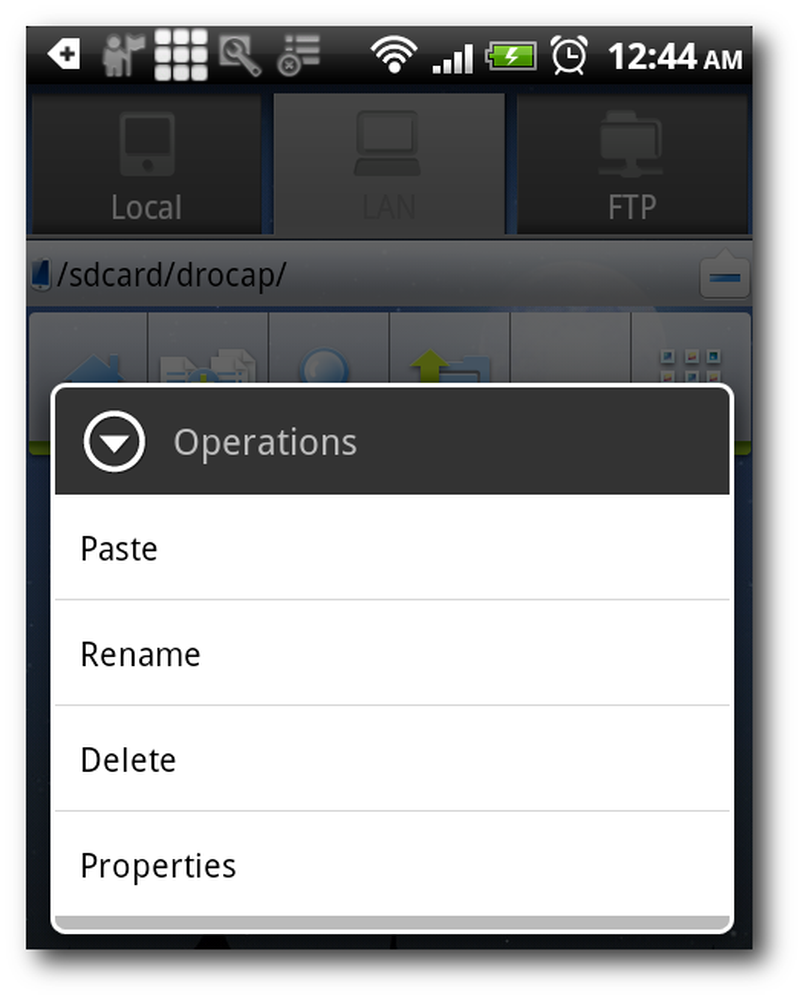
Sincronizar arquivos pela nuvem
Até agora aprendemos a transferir arquivos entre o seu Android e o seu PC através do WiFi. Isso é ótimo, mas e se o seu WiFi estiver fora de alcance? Não tem problema, basta usar o DropBox para sincronizar seus arquivos pela Internet. Você pode ler nosso guia para o DropBox se você não estiver familiarizado com este serviço baseado em nuvem.
DropBox é um aplicativo incrível para compartilhar seus arquivos com todos os seus computadores e dispositivos que você pode usar para quase qualquer coisa. Usamos o DropBox para sincronizar arquivos em nosso iPhone e iPod touch, imprimimos arquivos importantes pela Internet e acionamos downloads de torrent quando estamos longe de nosso computador doméstico. Seja qual for a sua necessidade, há sempre um hack para se apropriar do DropBox da maneira que você gosta.
Isso é tudo, pessoal ! Espero que você tenha aprendido a tirar o máximo proveito de sua conexão WiFi para transferir arquivos entre seu Android e seu computador. Sinta-se livre para discutir quaisquer outras dicas e truques do Android com os outros leitores na seção de comentários.




