Como usar o Sticky Notes do Windows 7
Você gostaria de uma maneira fácil de escrever uma nota rápida e mantê-la na sua frente sem desperdiçar um pedaço de uma árvore morta? Vamos dar uma olhada no aplicativo Sticky Notes no Windows 7 e como você pode usá-lo em todo o seu potencial.
Começando com notas pegajosas
Se você pesquisou na Galeria de gadgets da área de trabalho para o gadget Sticky Notes no Windows Vista, não precisa pesquisar mais. O Gadget Vista foi substituído no Windows 7 pelo aplicativo Sticky Notes. Você vai encontrá-lo sob Acessórios no menu Iniciar, ou apenas digite Lembretes na busca do Menu Iniciar.
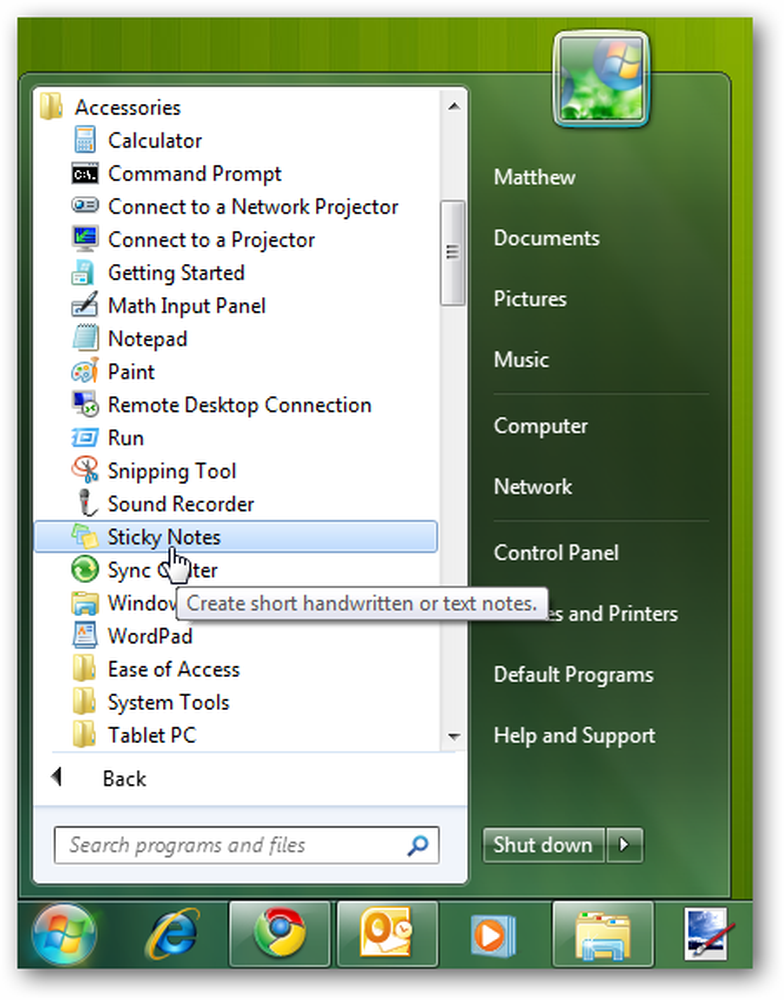
Os Sticky Notes são ótimos para escrever um texto rápido que você precisa lembrar, como um endereço que você recebe por telefone ou os itens que você precisa pegar na loja no caminho para casa. Aqui está como uma nota padrão parece: amarelo com 11 pontos Segoe Imprimir fonte.
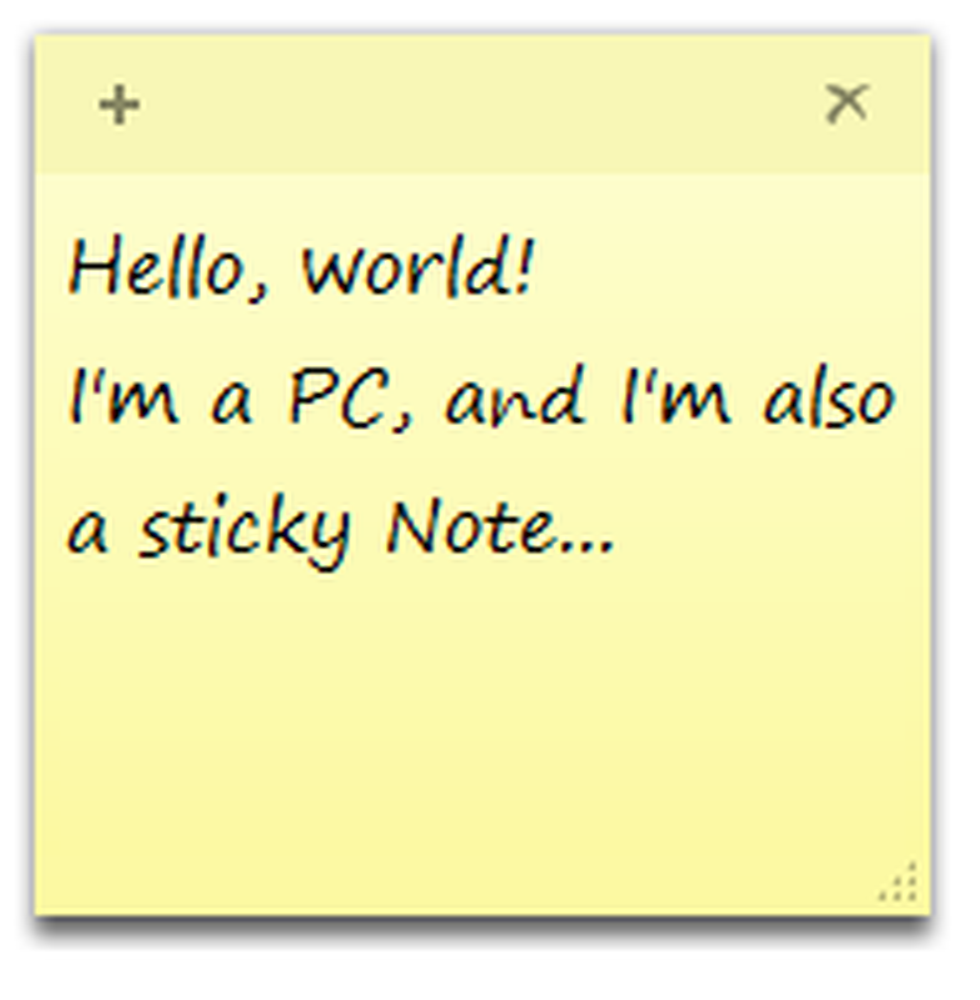
Você pode facilmente alterar a cor de uma nota no menu do botão direito.
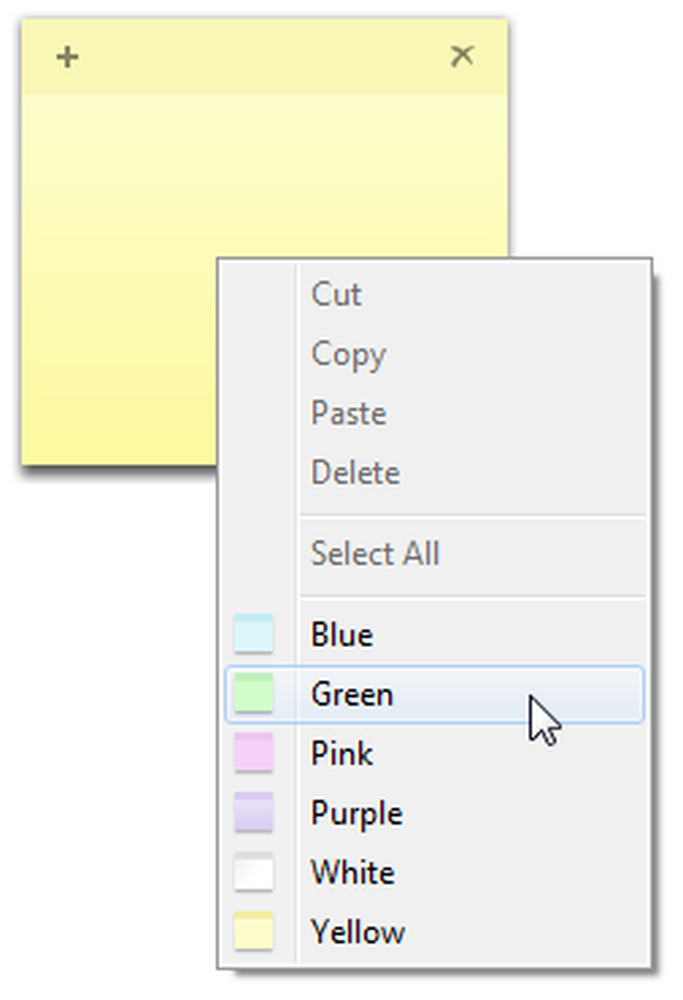
Se você colar texto no Sticky Note, ele manterá a maior parte de sua formatação original. Você notará uma barra de rolagem à direita se houver mais texto do que pode ser exibido na tela; você também pode arrastar o canto inferior direito para redimensionar a nota para qualquer tamanho desejado.
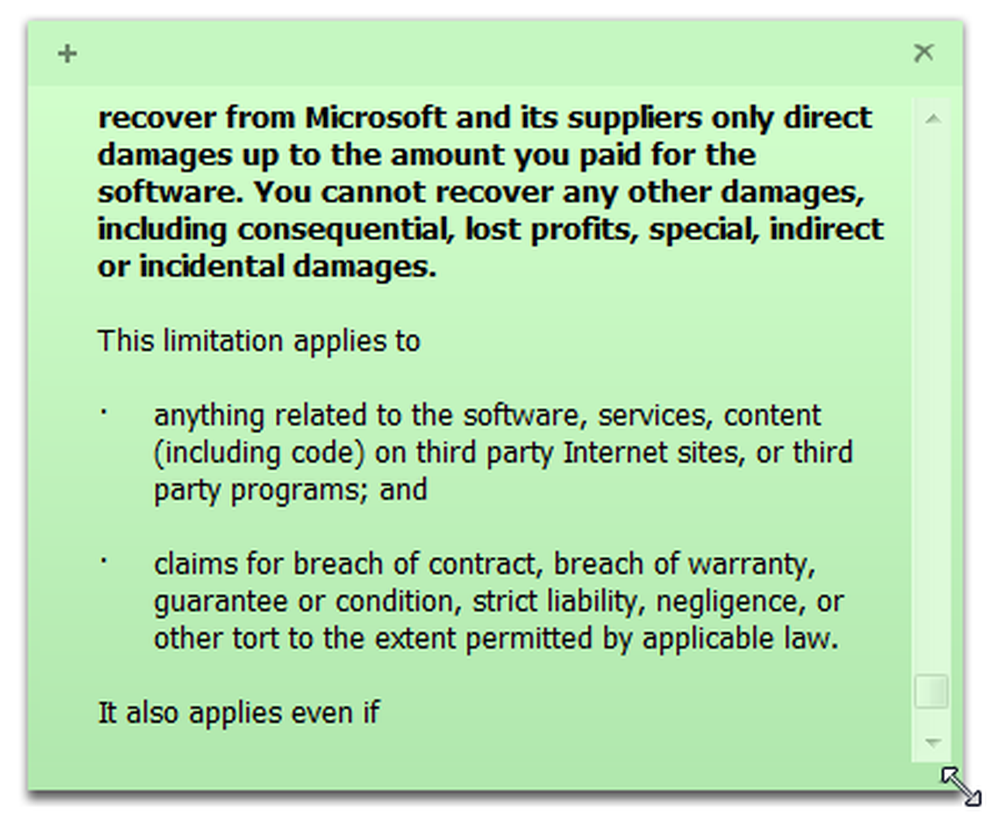
Clique no sinal de mais no canto superior esquerdo para criar uma nova nota ou clique no x no canto direito para excluir uma nota existente.
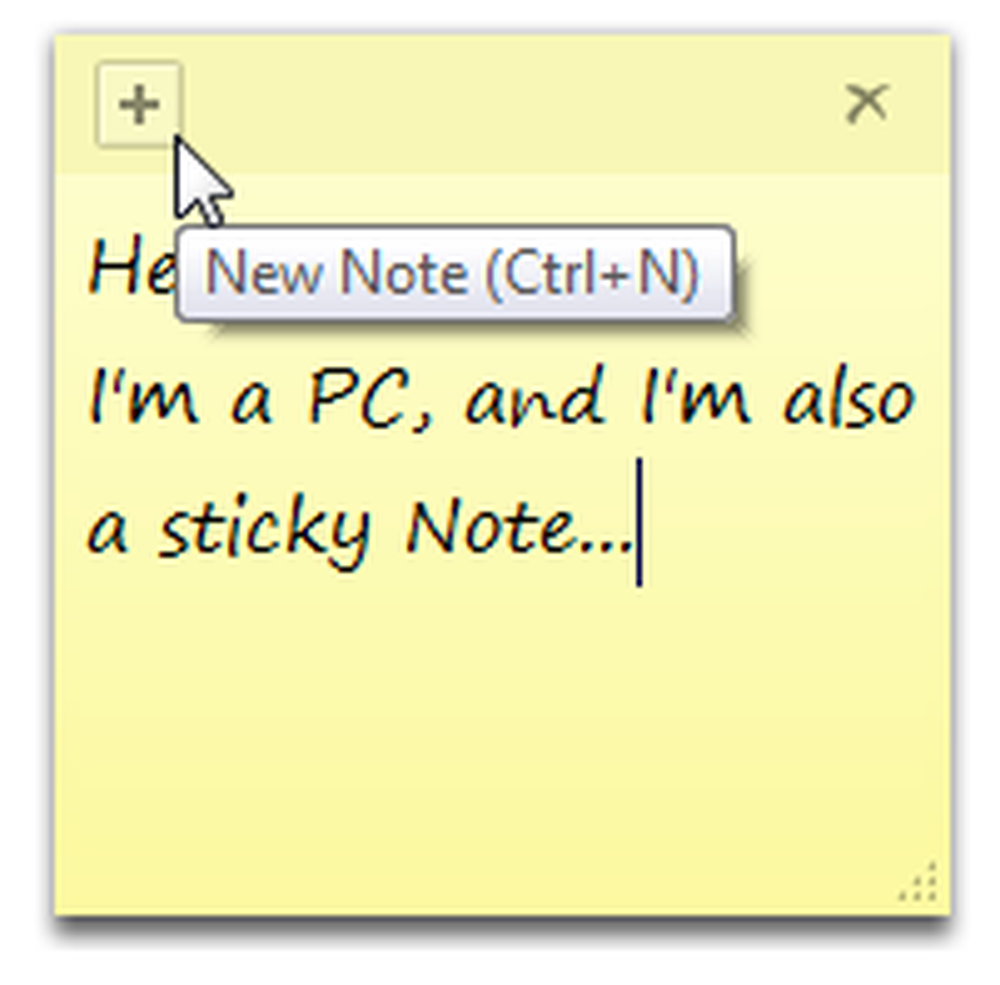
O Windows verificará novamente se você deseja excluir a anotação; Se você não quiser ver essa mensagem toda vez, verifique Não exibir esta mensagem novamente caixa.
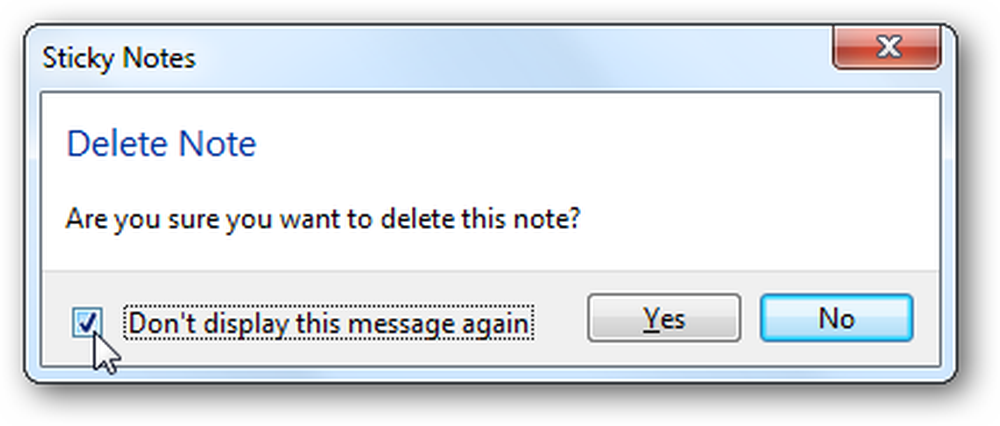
Todos os seus Sticky Notes são salvos em:
% AppData% \ Microsoft \ Sticky Notes \ StickyNotes.snt
No entanto, eles não são armazenados em um formato padrão, portanto, você não pode usar excessivamente os dados no arquivo de anotações. Se você quiser copiar suas notas abertas para outro computador, você pode copiar e substituir este arquivo no outro computador..
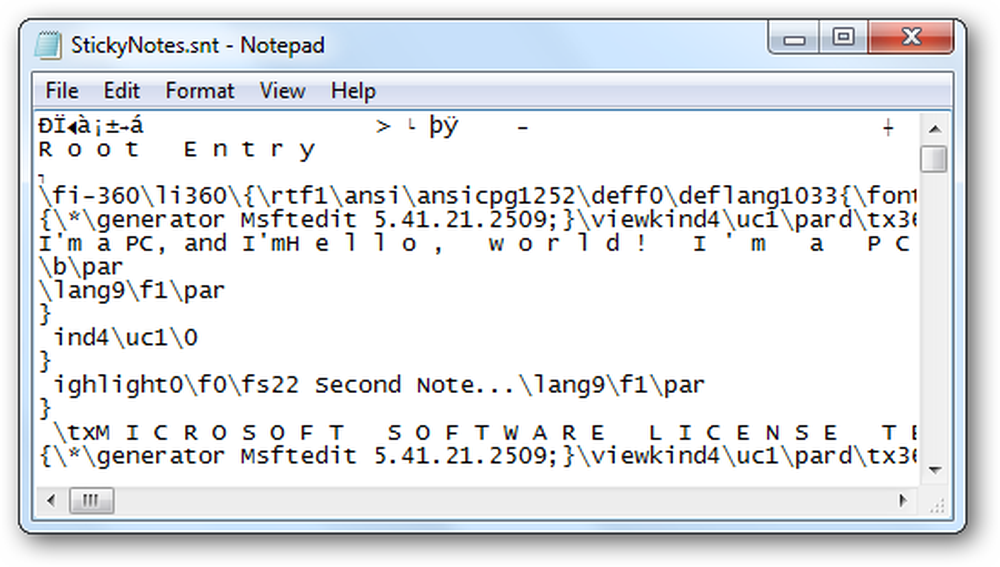
Formatar texto em notas autocolantes
Embora o aplicativo Sticky Notes não inclua nenhuma ferramenta de formatação, ele ainda aceita muitos atalhos de teclado comuns para formatar o texto. Esses incluem:
- Ctrl + B - Negrito
- Ctrl + I - Itálico
- Ctrl + U - Underline
- Ctrl + T - Tachado
Pressione o atalho de teclado para ativar a opção de formatação e pressione-a novamente para desativá-la normalmente. Novamente, isso funciona exatamente como os atalhos no Word ou em outros aplicativos comuns.
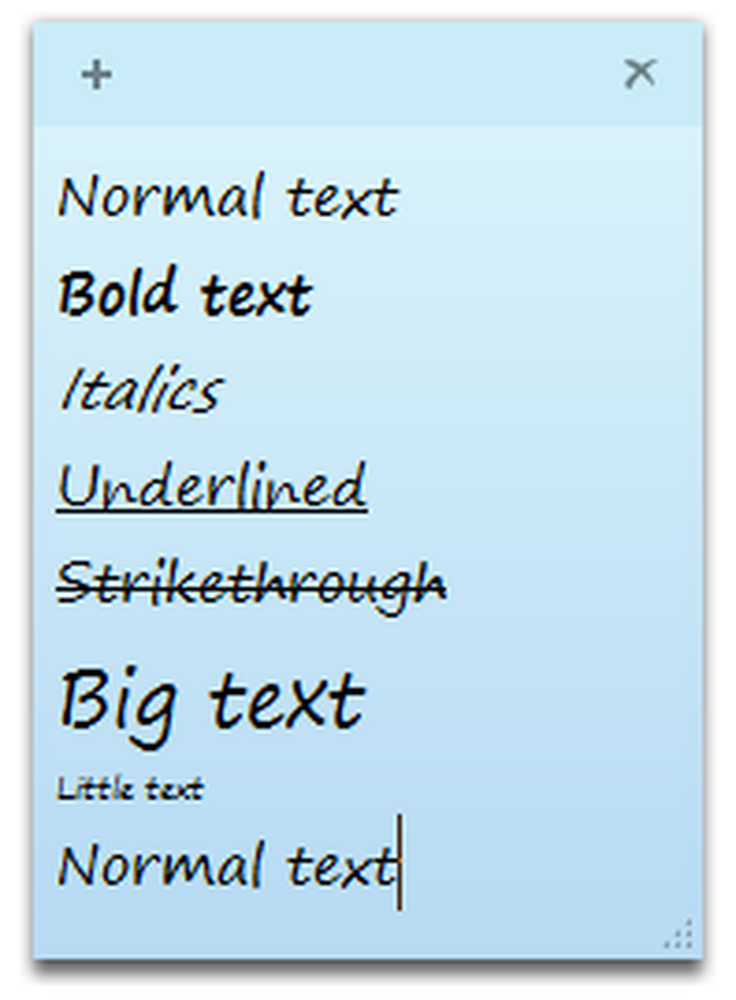
Você pode até mesmo tornar seu texto centralizado ou justificado à direita com esses atalhos de teclado:
- Ctrl + L - normal, justificado à esquerda
- Ctrl + E - Centralizado
- Ctrl + R - justificado à direita
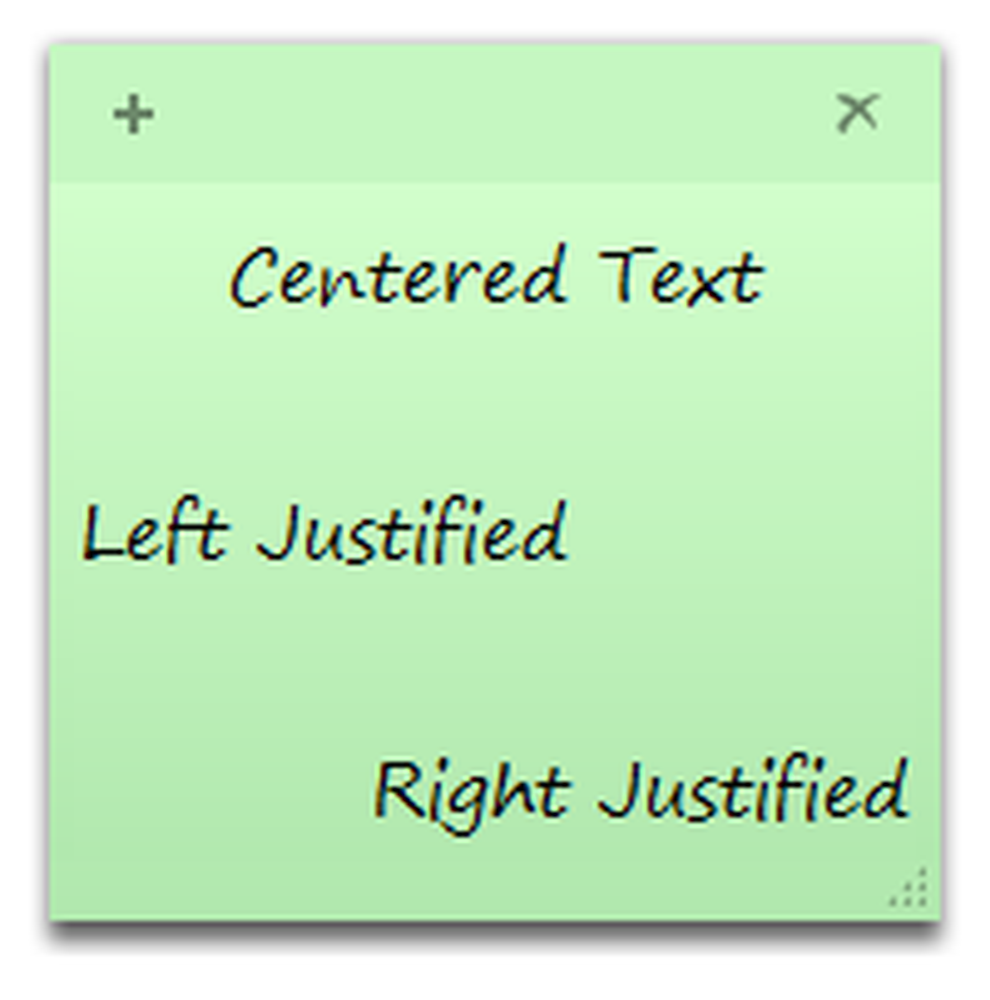
Você pode até mesmo fazer um esboço simples em uma nota auto-adesiva. Para criar um esboço ou lista, pressione:
Ctrl + Shift + L
Isso lhe dará um ponto de bala, mas pressione-o novamente para percorrer as opções exibidas abaixo. Na sétima vez, você estará de volta ao texto simples e sem contorno.
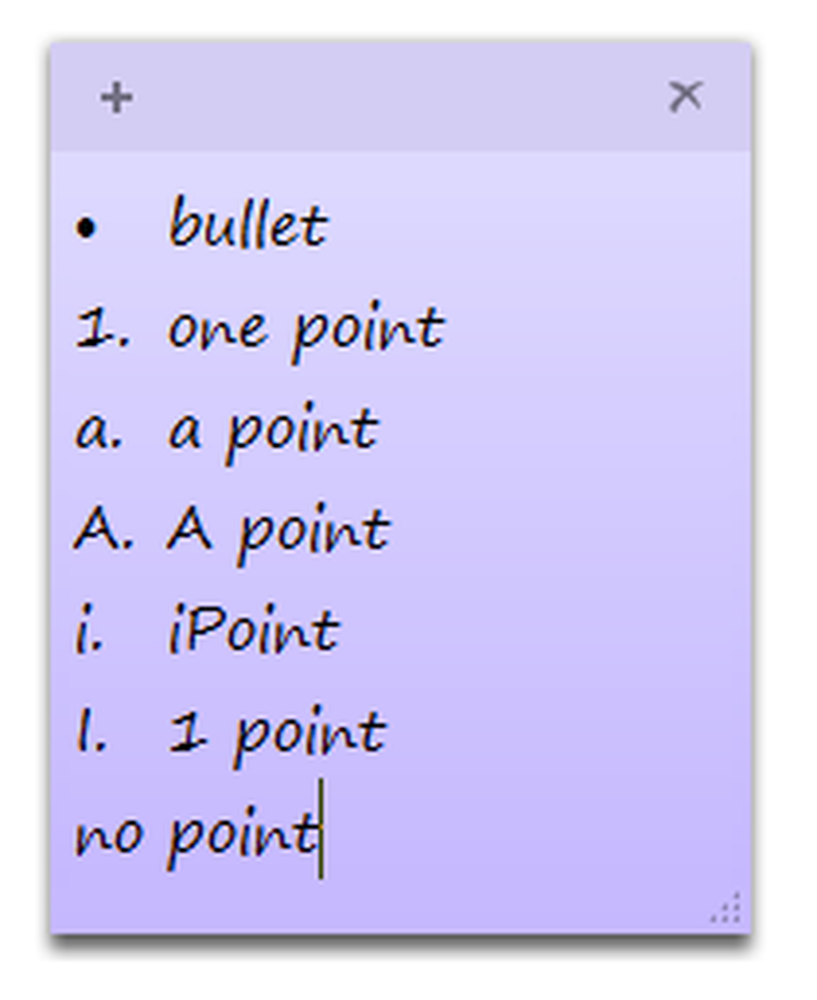
O próximo número ou ponto de destaque aparecerá automaticamente quando você pressionar Enter. Esta é uma ótima maneira de anotar uma agenda simples para o dia, itens que você precisa na loja ou qualquer coisa que você possa imaginar.
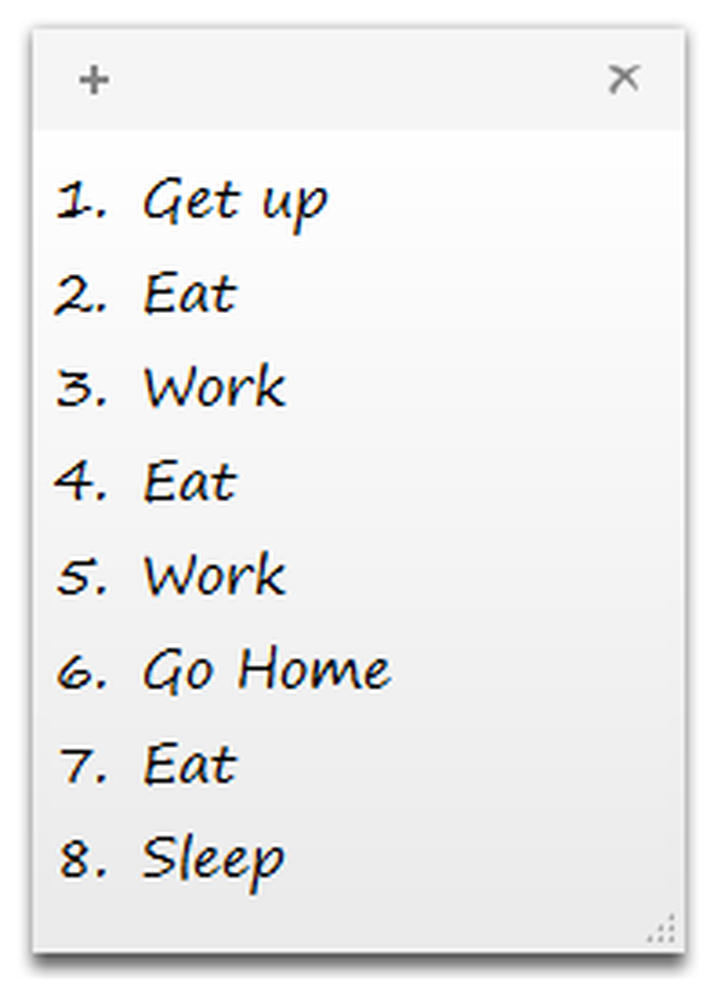
Integração com o Windows 7
Os Sticky Notes estão bem integrados aos novos recursos do Windows 7. Você pode criar uma nova anotação no jumplist e recomendamos manter os Sticky Notes na sua barra de tarefas para que você possa anotar facilmente uma anotação. Se você tiver notas abertas quando você desligar o computador, elas serão abertas automaticamente quando você reiniciar, assim como os Gadgets da Área de Trabalho..
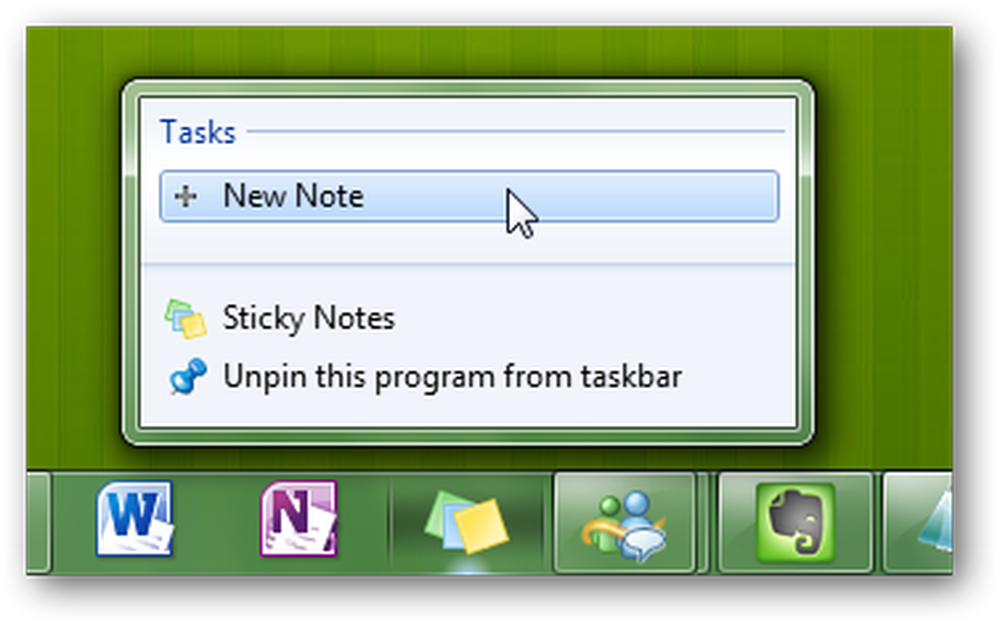
Infelizmente, o Windows 7 não trata cada nota como uma nota individual na barra de tarefas ou na guia Alt +, mas se você passar o mouse sobre a miniatura da nota, obterá uma Visualização Aero das notas enquanto todas as outras janelas ficarão translúcidas. Esta é uma ótima maneira de ver o que você escreveu sem minimizar suas janelas.
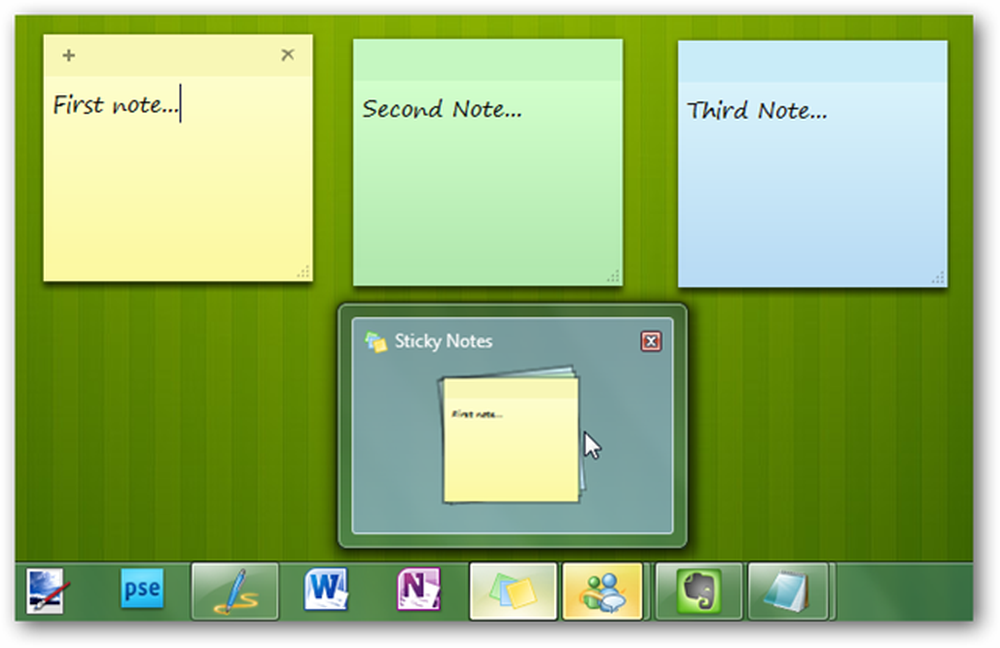
O Windows 7 até indexa seus Sticky Notes, para que você possa encontrar facilmente suas anotações na pesquisa do menu Iniciar. Se você digitar algo que escreveu em um Sticky Note, verá o resultado nos resultados da pesquisa. Essa é uma grande vantagem do Gadget de área de trabalho mais antigo.
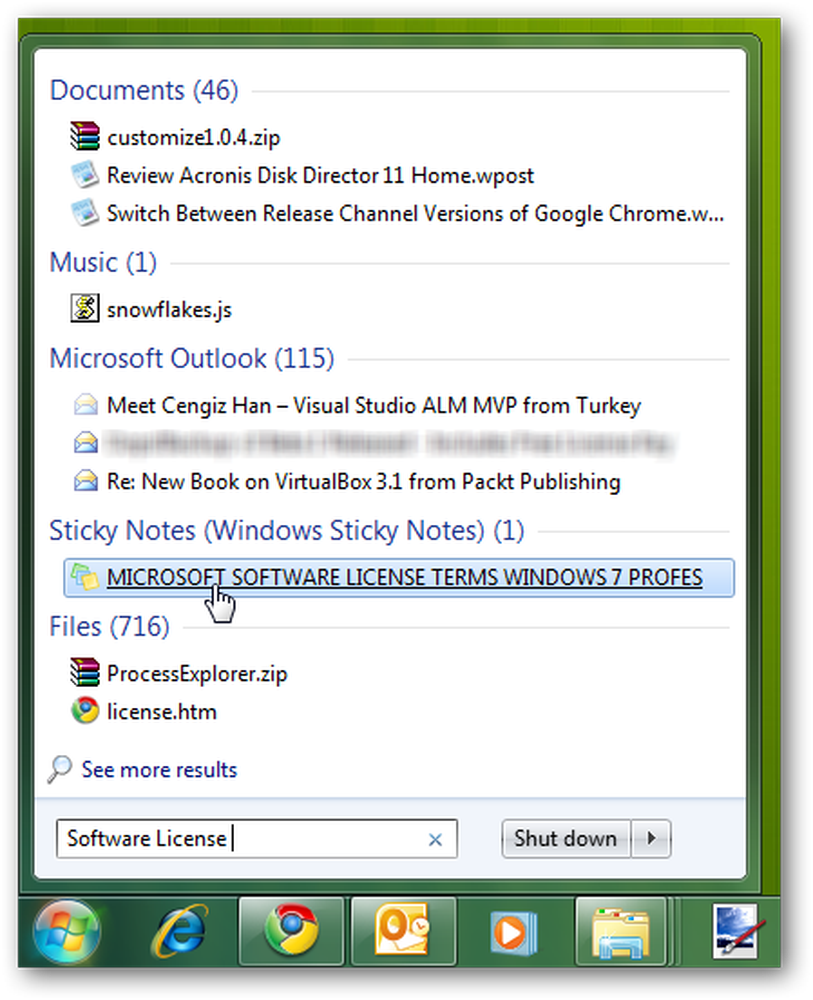
Conclusão
Embora o Sticky Notes não seja um recurso novo e inovador no Windows 7, é um ótimo aplicativo que facilita a gravação de algo. Não é um substituto para o OneNote ou o Evernote, mas é ótimo para manter uma nota rápida na sua frente para que você não esqueça. Com essas dicas e truques, você deve ser capaz de aproveitar melhor o recurso Sticky Notes.
Se você é um usuário do Outlook, confira nosso Guia do Iniciante ao Uso do Recurso Notes no Outlook.




