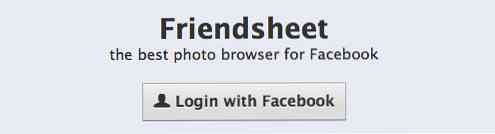Como visualizar e gravar arquivos de log do sistema no Ubuntu

O Linux registra uma grande quantidade de eventos no disco, onde eles são armazenados principalmente no diretório / var / log em texto simples. A maioria das entradas de log passa pelo daemon de registro do sistema, syslogd, e são gravadas no log do sistema.
O Ubuntu inclui várias maneiras de visualizar esses registros, graficamente ou a partir da linha de comando. Você também pode escrever suas próprias mensagens de log no log do sistema - particularmente útil em scripts.
Visualizando Logs Graficamente
Para visualizar arquivos de log usando um aplicativo gráfico fácil de usar, abra o aplicativo Log File Viewer a partir do seu Dash.

O Log File Viewer exibe vários logs por padrão, incluindo o log do sistema (syslog), o log do gerenciador de pacotes (dpkg.log), o log de autenticação (auth.log) e o log do servidor gráfico (Xorg.0.log). Você pode ver todos os registros em uma única janela - quando um novo evento de registro é adicionado, ele aparecerá automaticamente na janela e ficará em negrito. Você também pode pressionar Ctrl + F para pesquisar suas mensagens de log ou usar o menu Filtros para filtrar seus registros.

Se você tiver outros arquivos de log que deseja visualizar, digamos, um arquivo de log para um aplicativo específico, poderá clicar no menu Arquivo, selecionar Abrir e abrir o arquivo de log. Ele aparecerá ao lado dos outros arquivos de log na lista e será monitorado e atualizado automaticamente, como os outros registros.

Escrevendo no log do sistema
o logger O utilitário permite gravar rapidamente uma mensagem no log do sistema com um único comando simples. Por exemplo, para gravar a mensagem Hello World no log do sistema, use o seguinte comando:
logger "Olá mundo"

Você também pode querer especificar informações adicionais - por exemplo, se você estiver usando o comando logger dentro de um script, você pode querer incluir o nome do script:
logger -t ScriptName “Hello World”

Visualizando Logs no Terminal
o dmesg comando exibe o buffer de mensagem do kernel do Linux, que é armazenado na memória. Execute este comando e você obterá muitos resultados.

Para filtrar essa saída e pesquisar as mensagens de seu interesse, você pode canalizá-la para grep:
dmesg | grep alguma coisa
Você também pode canalizar a saída do comando dmesg para Menos, que permite percorrer as mensagens no seu próprio ritmo. Para sair menos, pressione Q.
dmesg | Menos

Se uma pesquisa grep produz uma grande quantidade de resultados, você pode canalizar sua saída para menos, também:
dmesg | grep alguma coisa | Menos
Além de abrir os arquivos de log localizados em / var / log em qualquer editor de texto, você pode usar o gato comando para imprimir o conteúdo de um log (ou qualquer outro arquivo) para o terminal:
cat / var / log / syslog
Como o comando dmesg acima, isso produzirá uma grande quantidade de saída. Você pode usar o grep e Menos comandos para trabalhar com a saída:
grep alguma coisa / var / log / syslog
menos / var / log / syslog
Outros comandos úteis incluem o cabeça e rabo comandos. head imprime as primeiras n linhas em um arquivo, enquanto o tail imprime as últimas n linhas no arquivo - se você quiser ver mensagens de log recentes, o comando tail é particularmente útil.
cabeça -n 10 / var / log / syslog
tail -n 10 / var / log / syslog

Alguns aplicativos podem não gravar no log do sistema e podem produzir seus próprios arquivos de log, que você pode manipular da mesma maneira - você geralmente os encontrará no diretório / var / log também. Por exemplo, o servidor web Apache cria um diretório / var / log / apache2 contendo seus logs.