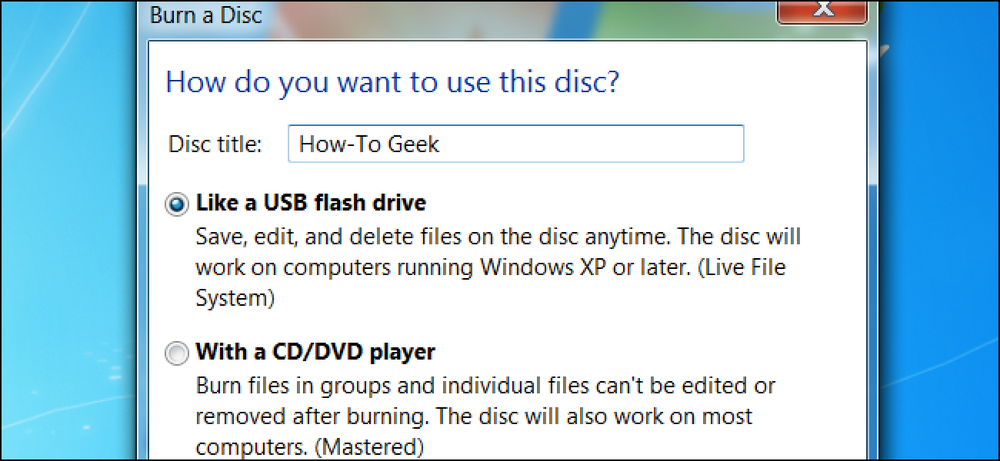Carregar aplicativos em desktops específicos no OS X para ajudar a reduzir a desorganização da janela

Hoje queremos discutir um truque de produtividade no Mac OS X que já existe há algum tempo, mas pode ter escapado do seu aviso: a capacidade de atribuir vários aplicativos para carregar em desktops específicos no OS X.
Por que você quer fazer isso? Simplesmente, isso ajuda a decodificar dramaticamente seu fluxo de trabalho. No decorrer do dia de trabalho normal, você pode abrir uma dúzia de janelas e aplicativos. Se você trabalha em apenas uma área de trabalho, ela rapidamente se torna uma bagunça pesada.
Basta olhar a seguinte exibição no Exposé, onde temos nove itens abertos ao mesmo tempo. É bastante difícil resolver isso rapidamente. Claro, você pode usar o Dock ou Command + Tab para ir de aplicativo para aplicativo, mas isso é muito demorado e complicado.

Então, como as atribuições de aplicativos de desktop funcionam? Simplesmente, toda vez que você carregar um aplicativo a partir do Dock, ele aparecerá em qualquer área de trabalho atribuída a ele, o que significa que você precisa ter pelo menos dois ou mais desktops virtuais já disponíveis. Você pode já ser um wiz com desktops virtuais, mexendo entre eles com a maior facilidade, então atribuir aplicativos a eles aumentará ainda mais o seu jogo.
Você notará que, quando clica com o botão direito do mouse em um ícone de aplicativo no Dock, ele oferece uma variedade de opções.

Há opções para mantê-lo ou removê-lo do Dock, abrir quando você fizer login pela primeira vez, mostrar sua localização no Finder e, é claro, as opções de atribuição.
A maneira mais fácil de garantir que seus aplicativos sejam abertos na área de trabalho de sua escolha é estar nessa área de trabalho. Assim, você pode deslocar da área de trabalho virtual para a área de trabalho virtual usando três dedos no trackpad, usar atalhos de teclado atribuídos ou usar o Exposé e escolher diretamente a área de trabalho dessa maneira.

Uma vez que você está na área de trabalho que você quer, simplesmente use as opções de atribuição para, em seguida, dizer ao seu aplicativo para abrir em "This Desktop" a partir dele.

Você notará que há duas outras opções persistentes no menu “Atribuir a”, “Nenhum” e “Todos os Desktops”. Quando você seleciona "Nenhum", o aplicativo será aberto em qualquer área de trabalho que você tenha aberto. Quando o aplicativo é atribuído a todos, ele será literalmente aberto em todos os seus desktops.

Brinque com isso e veja que tipo de arranjo funciona melhor para você. Por exemplo, você pode ter uma área de trabalho em que somente aplicativos de produtividade são abertos e uma área de trabalho onde somente aplicativos de entretenimento são abertos ou você pode ter uma área de trabalho com todos os seus aplicativos usados com frequência e outra com aplicativos usados ocasionalmente.
A maneira como você organiza as coisas depende totalmente de você, o importante é que, depois de reduzir a confusão de janelas e criar um esquema de aplicativos, seu fluxo de trabalho será muito mais produtivo e eficiente, especialmente se você usar atalhos de teclado para zipar entre desktops.