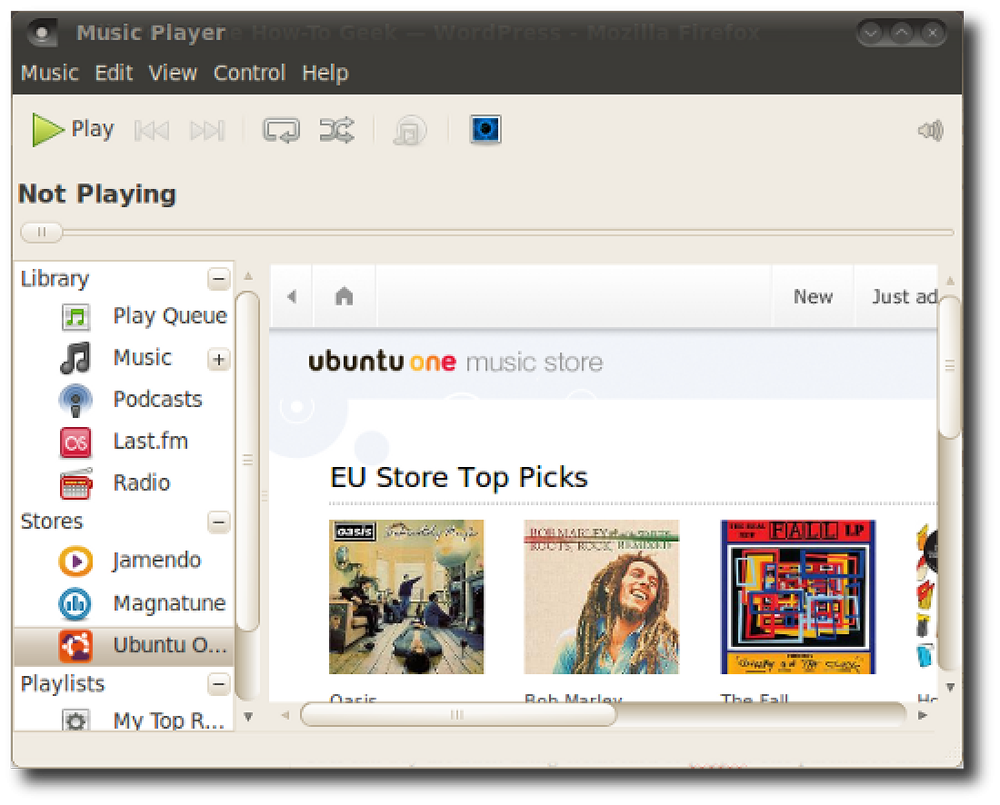Lumen automaticamente aumenta o brilho do seu Mac enquanto usa Windows escuro e vice-versa

Se você faz muito trabalho no Terminal, ou em qualquer programa escuro, você pode aumentar o brilho para ver as coisas com mais clareza. O problema: quando você muda para uma janela quase branca, sua tela é incrivelmente brilhante.
Lumen é uma aplicação gratuita para Mac que resolve este problema. Aprende os seus níveis de luminosidade preferidos para janelas escuras e claras, depois ajusta automaticamente o nível de brilho quando alterna entre eles. É como um equalizador para o seu monitor.
Lumen é relativamente novo, então é um pouco difícil de configurar, então aqui está um tutorial rápido.
Primeiro passo: instale o lúmen no seu Mac
A maneira mais fácil de instalar o Lumen é usar o Homebrew, então vá em frente e confira nosso guia para instalar o Homebrew e o Homebrew Cask, se você ainda não o fez. Uma vez feito isso, abra uma janela do Terminal (Aplicativos> Utilitários> Terminal) e execute o seguinte comando para instalar o Lumen:
barril de fermentação instalar lúmen
Este é o método de instalação recomendado, mas se você preferir não mexer com o Homebrew, há um download binário que você pode usar.

Basta baixar o arquivo ZIP e arrastar o aplicativo para Aplicativos. Você sabe: a dança normal de instalação do Mac.
Passo dois: passar por uma pequena configuração
No entanto, você instala o Lumen, o duplo clique não é suficiente para realmente executar o programa. Isso ocorre porque, até o momento desta publicação, o Lumen não é compilado com uma chave de desenvolvedor. Seu Mac só permite software aprovado por padrão, então você precisará usar uma solução alternativa para executar o Lumen.
Clique com o botão direito do mouse em Lumen e clique em "Abrir".

Uma janela resultante aparecerá perguntando se você gostaria de executar o programa.

Clique em “Abrir” e você deve estar pronto: você não será perguntado sobre a abertura do Lumen novamente.
Mais uma coisa, antes de começarmos: você precisa desativar a configuração “Ajustar brilho automaticamente” no seu Mac. Vá para as configurações do sistema e, em seguida, "Display".

Certifique-se de que "Ajustar automaticamente o brilho" esteja desativado.

Se você deixar esta opção marcada, o Lumen não funcionará, então certifique-se de fazer isso.
Terceiro Passo: Treine o Lúmen para Aprender os Níveis de Brilho Ideal
A instalação foi um pouco dolorosa, não foi? Me desculpe por isso. Aqui está a boa notícia: usar o Lumen não poderia ser mais fácil.
Não há muito de uma interface gráfica para falar, na verdade, além de um ícone da barra de menu que permite alternar o programa.

Com tão poucas opções, como você usa essa coisa? Basicamente, faça o que você já faz: aumente o brilho quando estiver usando uma janela escura difícil de ver e diminua o brilho quando seus olhos estiverem cegos por uma janela de luz. O lúmen assistirá você, aprenderá o que você preferir e, em seguida, o fará automaticamente.
Às vezes parece que isso não está funcionando, mas eventualmente a Lumen vai descobrir o que você está fazendo e ajustar de acordo. Só não tenha medo de ajustar o seu brilho ao seu gosto quando você muda de janelas escuras para claras.
Além disso, não tenha medo de desativar este programa conforme necessário. É ótimo para trabalhar, mas é muito terrível para, digamos, assistir a filmes. Use o ícone da barra de menu para "Parar" Lumen quando você não o quiser.