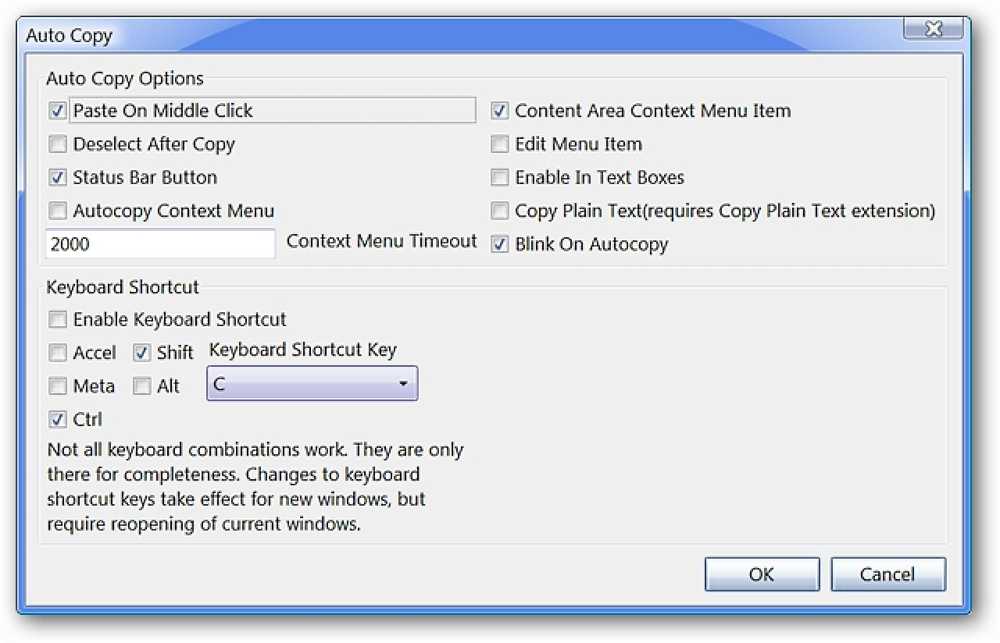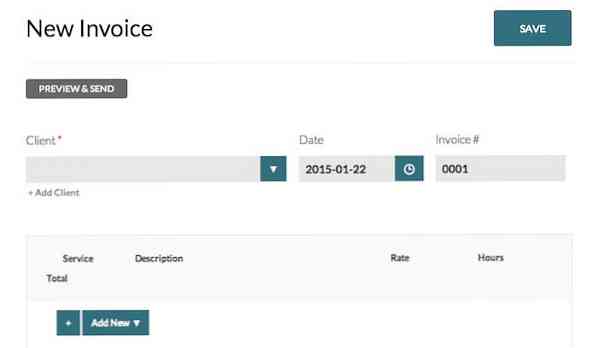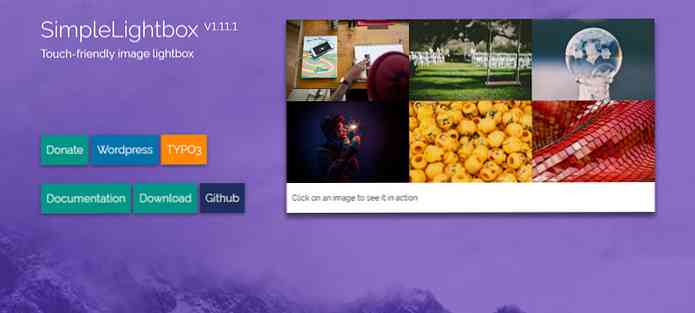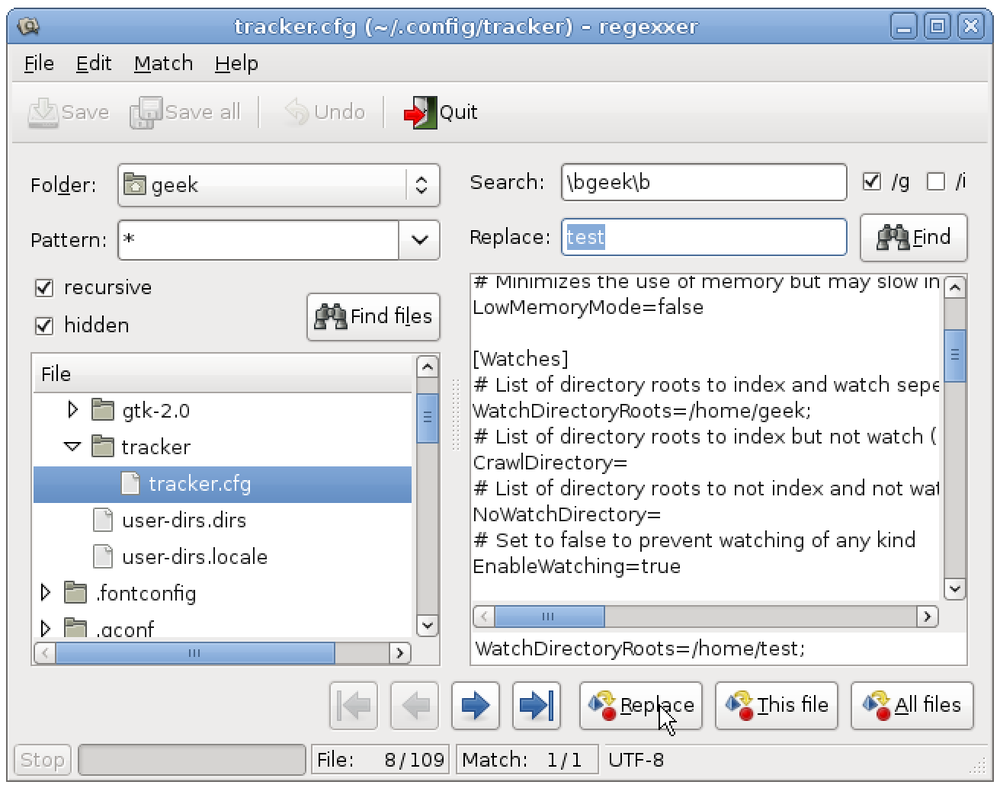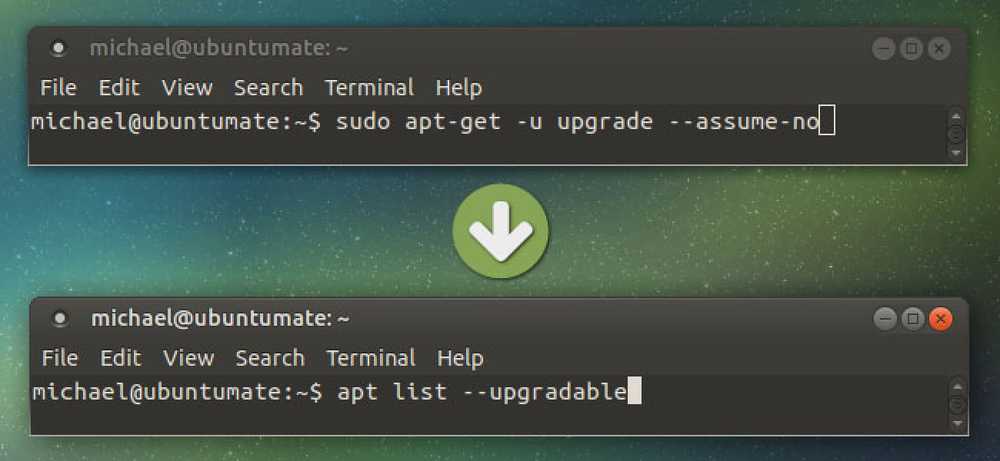Simplifique a conversão de DVD para MP4 com o VidCoder
Você já tentou usar o Handbrake ou algum outro software de conversão de vídeo e achou um pouco esmagadora? Hoje, veremos uma maneira mais amigável de converter DVDs em arquivos de vídeo usando o VidCoder.
VidCoder é um aplicativo do Windows usa o mecanismo de codificação Handbrake e é basicamente uma versão simplificada, mais fácil de usar do Handbrake. Como a maioria dos aplicativos de extração de DVD, o VidCoder precisa de ajuda para remover a proteção contra cópia de DVD. Poderíamos também usar o HD Decrypter para ripar nosso DVD para o disco rígido, ou um aplicativo comercial como o AnyDVD, que remove a proteção contra cópia de DVD. Para o nosso exemplo, usaremos o DVD43 para descriptografar nosso DVD enquanto conversamos nosso vídeo. Claro, se o seu DVD não estiver protegido contra cópia, você pode pular esta etapa.
Nota: O DVD43 é executado apenas em sistemas Windows de 32 bits.
Instalação
Primeiro, baixe e instale o DVD43. Você pode encontrar a instalação abaixo. Você precisará reiniciar o seu PC antes de prosseguir.

O DVD43 será executado na bandeja do sistema para descriptografar seu DVD. Coloque o seu DVD na sua unidade óptica. O DVD43 reconhecerá e decifrará seu disco. Quando você vê o rosto sorridente verde na bandeja do sistema, seu DVD está pronto. Isso deve levar apenas alguns segundos, mas pode ocasionalmente levar mais tempo.

Agora, baixe e instale o VidCoder. Você pode encontrar o link de download no final do artigo. O VidCoder exige que o .Net seja instalado em seu sistema. Se você não o tiver já, você será solicitado a instalá-lo.

VidCoder
Abra o VidCoder e selecione sua fonte de vídeo na lista suspensa. Se você tiver um DVD na unidade óptica, ele aparecerá na lista. Se você já copiou o seu DVD para o seu disco rígido, você pode procurar a pasta VIDEO TS.
Nota: VidCoder também pode converter arquivos AVI para MKV ou MP4.

Ele começará a escanear a fonte ...

VidCoder irá detectar automaticamente o vídeo e áudio para você e auto-nome do arquivo de saída.

VidCoder tem fácil de usar configurações de perfil pré-definidas que você pode selecionar na lista suspensa Predefinição. Esses perfis simplificam o processo de escolha de configurações de saída. Se estiver convertendo especificamente para um dos dispositivos Apple listados na lista de predefinições, clique no dispositivo e as configurações serão aplicadas automaticamente nas guias Configurações de saída. Existe até uma predefinição para o iPad. Para uma saída mais universal, como jogar no seu PC, selecione o perfil Normal ou Perfil Alto..

Para usuários avançados, você ainda pode ajustar todas as configurações disponíveis no Handbrake, selecionando o botão Configurações.

Aqui você pode selecionar o tipo de saída do seu arquivo (MP4 ou MKV). A extensão mp4 é o padrão no VidCoder em oposição a .m4v no Handbrake..

Você encontrará todas as mesmas guias e configurações que aparecem no Handbrake. Feche a janela Configurações quando terminar.

Quando estiver pronto para converter, selecione Adicionar à fila e selecione Codificar.

Seu vídeo começará a ser convertido. Uma barra de progresso mostrará o tempo que você está no processo. Você também notará um botão de pausa. Se você estiver trabalhando em outras coisas ao converter seu vídeo e achar que precisa dos recursos extras do sistema, poderá pausar a conversão até concluir sua tarefa e, em seguida, reiniciar a conversão..

Quando a conversão estiver concluída, você verá o status Bem-sucedido exibido na guia Concluído abaixo.

Agora você está pronto para reproduzir o arquivo MP4 no seu dispositivo favorito ou media player.

Conclusão
O VidCoder é uma ótima opção para aqueles que acham que o Handbrake e outros softwares de conversão são um pouco confusos ou intimidadores. Um ótimo recurso que o VidCoder tem é que a capacidade de pausar e retomar o processo de conversão.
Baixar VidCoder
Downlaod DVD43