Sincronize qualquer pasta para o Dropbox com o SyncToy
Gostaria de manter uma pasta sincronizada com o Dropbox sem movê-lo para a pasta do Dropbox? Veja como você pode sincronizar qualquer pasta no seu computador com o Dropbox.
O Dropbox é um ótimo serviço para manter seus arquivos sincronizados entre seus computadores e a nuvem. Infelizmente, porém, você precisa colocar arquivos e pastas na pasta do Dropbox para que eles sincronizem. Você pode mover pastas para o Dropbox e criar um link simbólico para elas no local original, mas isso pode ser difícil de configurar. Uma solução mais fácil seria sincronizar as pastas para uma nova pasta no Dropbox, para que tudo permaneça o mesmo. Veja como fazer isso no Dropbox usando o SyncToy.
Começando
Primeiro, verifique se você tem o Dropbox (link abaixo) instalado e configurado no seu computador.
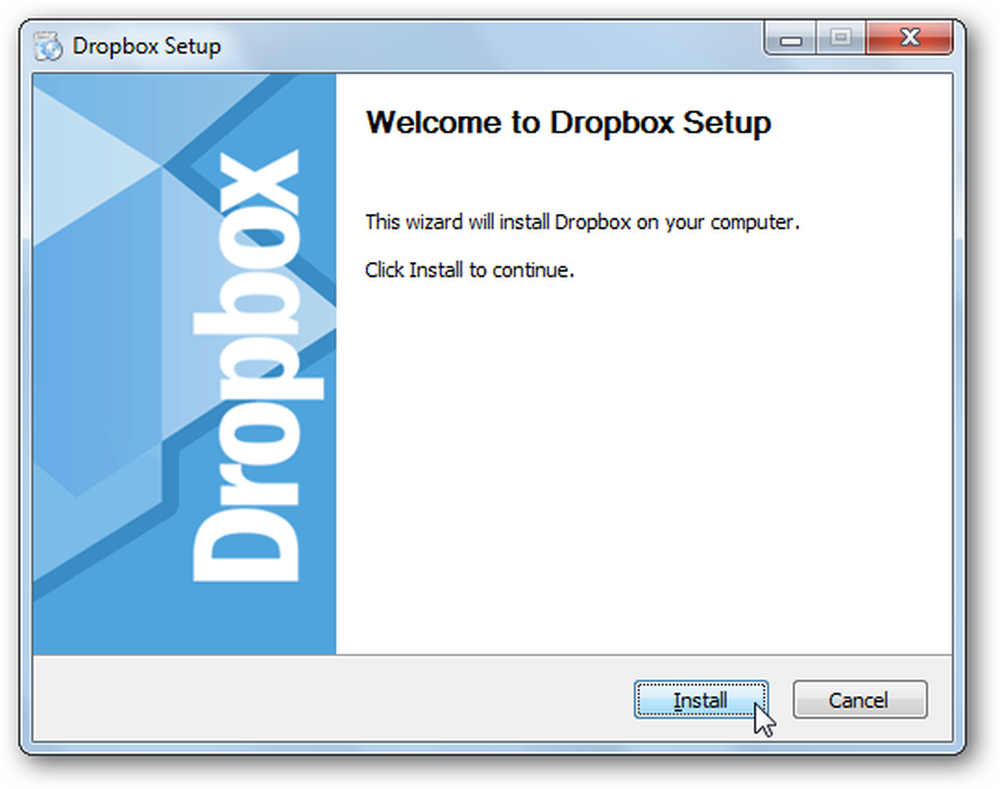
Em seguida, baixe e instale o SyncToy (link abaixo). Certifique-se de baixar a versão correta para o seu computador, pois há versões de 32 e 64 bits disponíveis.

Se você ainda não tiver o Sync Framework instalado, será solicitado a instalá-lo primeiro. Já está incluído no instalador do SyncToy, então você não terá que se preocupar com um download separado.
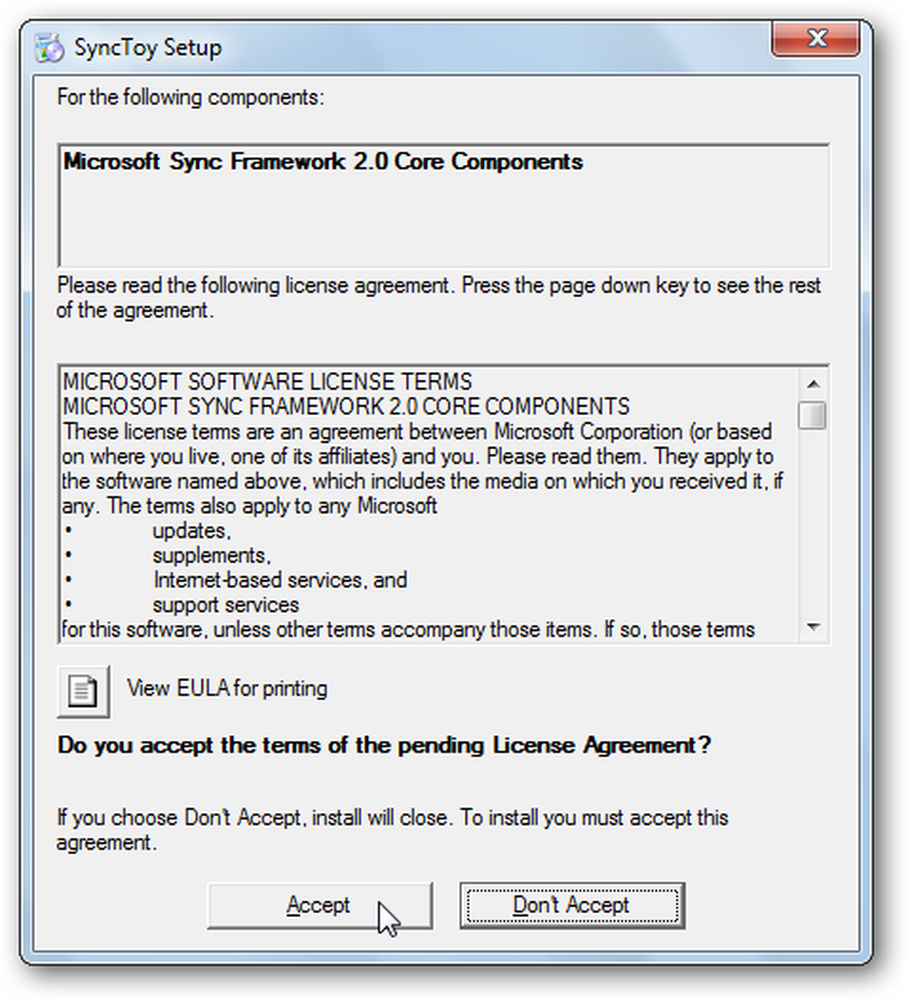
Uma vez instalado, ele iniciará automaticamente o instalador do SyncToy; configuração como normal.
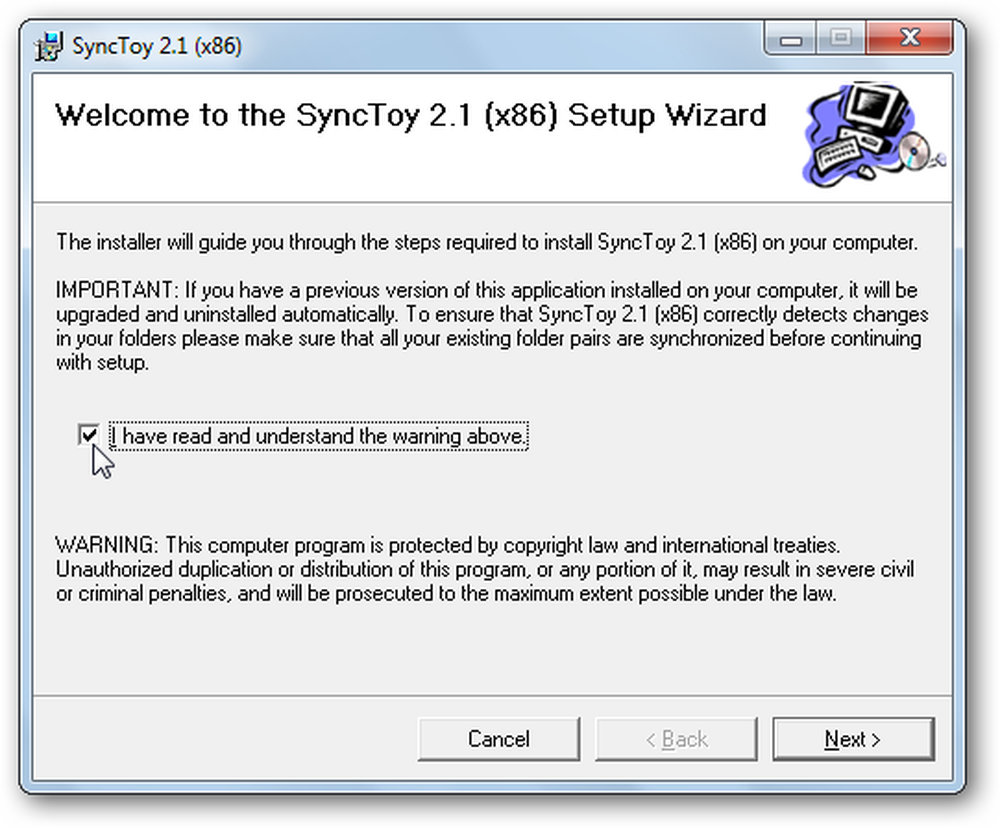
Quando você executar o SyncToy pela primeira vez, será solicitado que participe do programa de feedback; selecione se você quer participar ou não e clique em OK. Agora você está pronto para começar a sincronizar arquivos e pastas com o Dropbox.
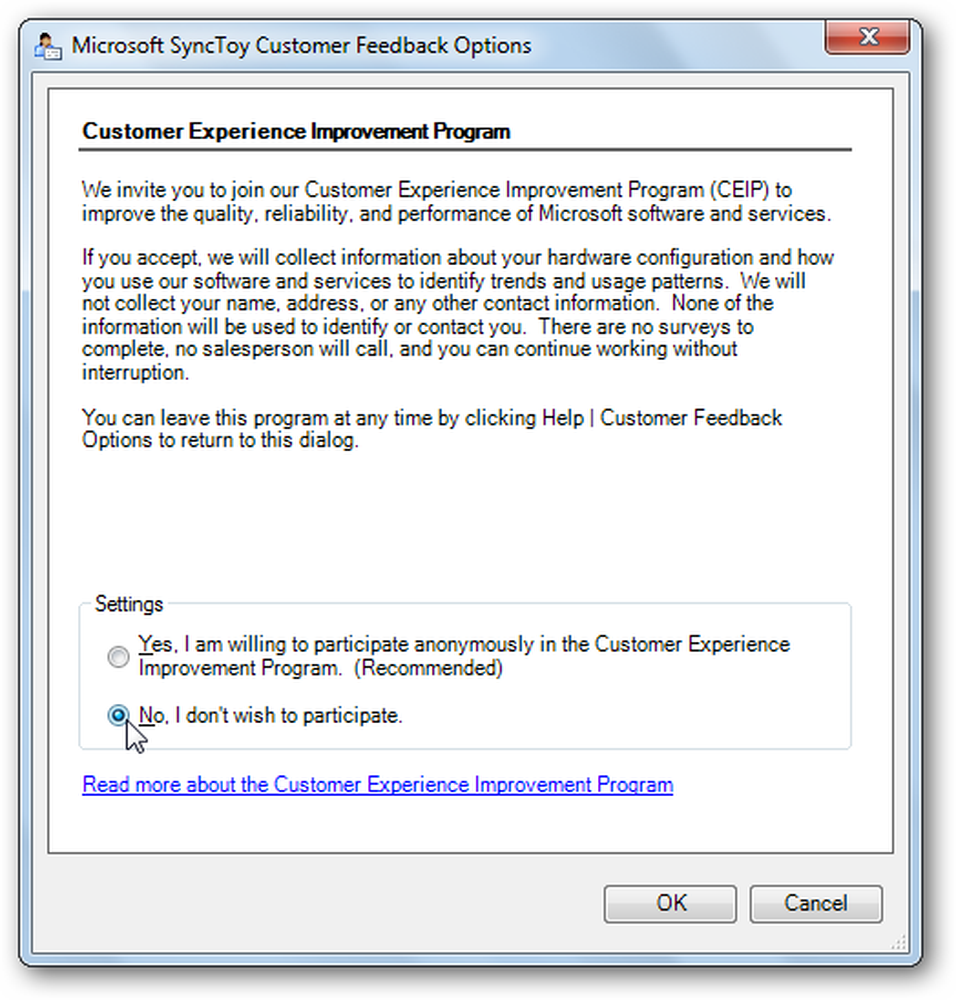
Sincronizando uma pasta com o Dropbox
Para sincronizar uma pasta com o Dropbox, execute o SyncToy e clique em Criar novo par de pastas.
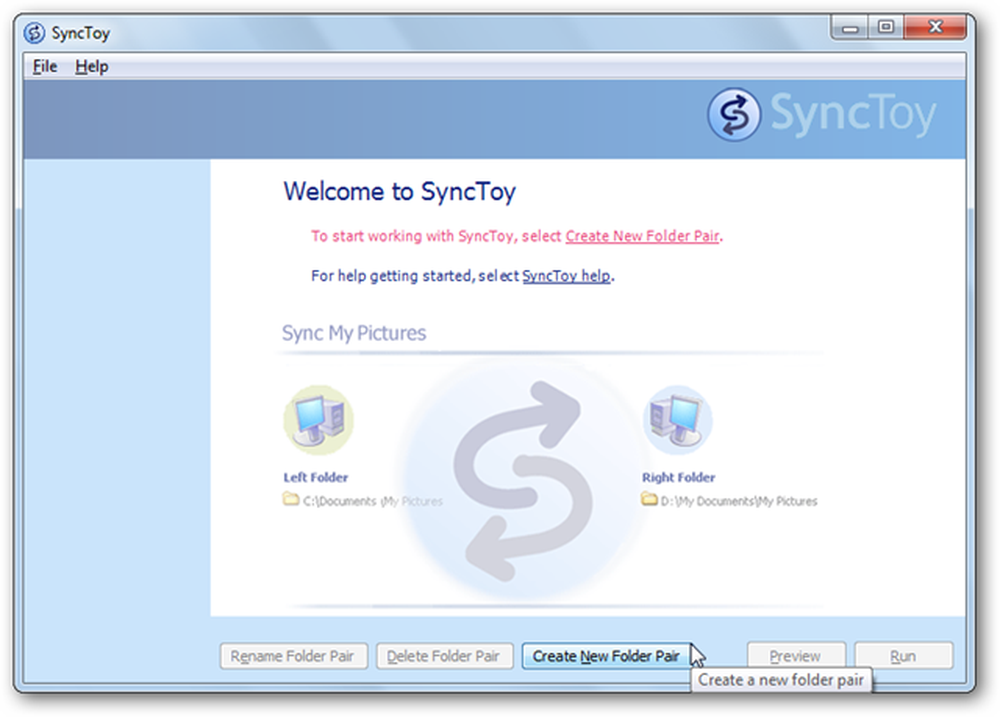
No Pasta Esquerda selecione a pasta que deseja sincronizar com o Dropbox e, em seguida, selecione a pasta do Dropbox para a qual deseja sincronizar esses dados. Pasta direita campo.
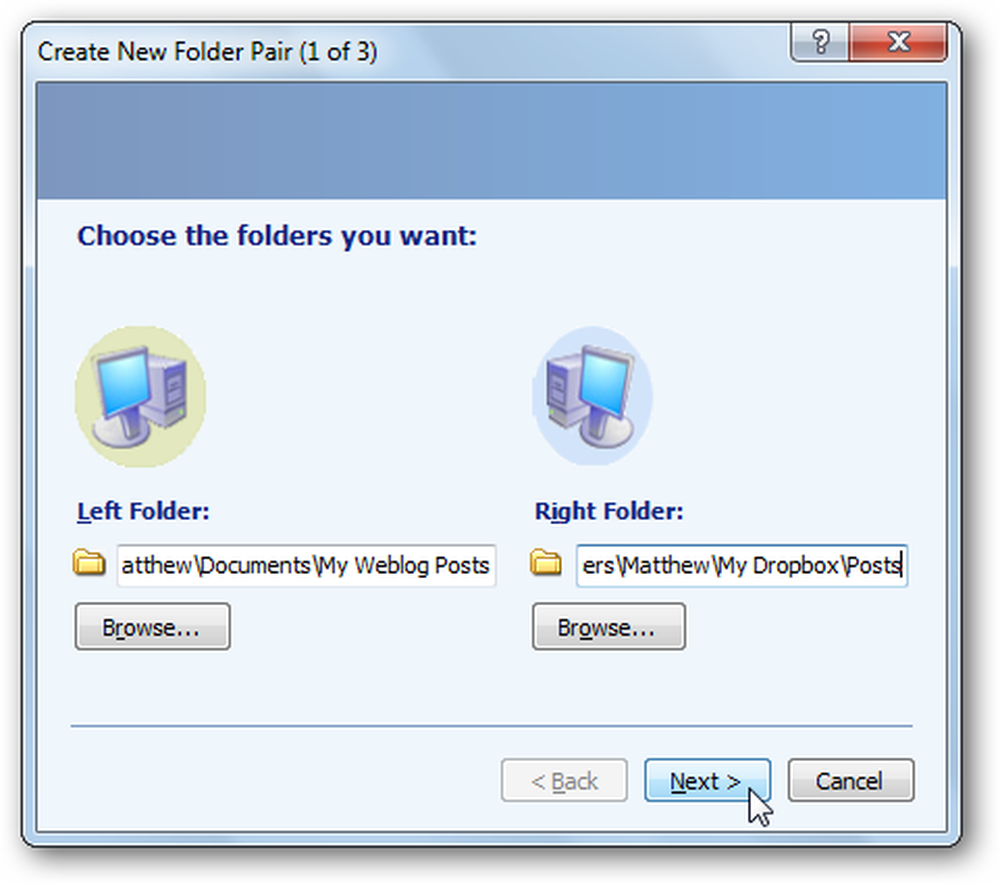
Agora escolha como você deseja sincronizar a pasta. Escolher Sincronizar se você quiser editar os arquivos em vários computadores e manter as alterações salvas entre todos eles. Para a maioria dos usuários, Sincronizar é a melhor opção. Selecione Eco se você simplesmente quiser fazer o backup de seus arquivos no Dropbox, mas não salvar as alterações nos arquivos no seu computador. Ou selecione Contribuir para que os novos arquivos sejam copiados nos dois sentidos, mas nunca remova os arquivos excluídos da pasta no Dropbox. Clique Próximo depois de fazer sua seleção.
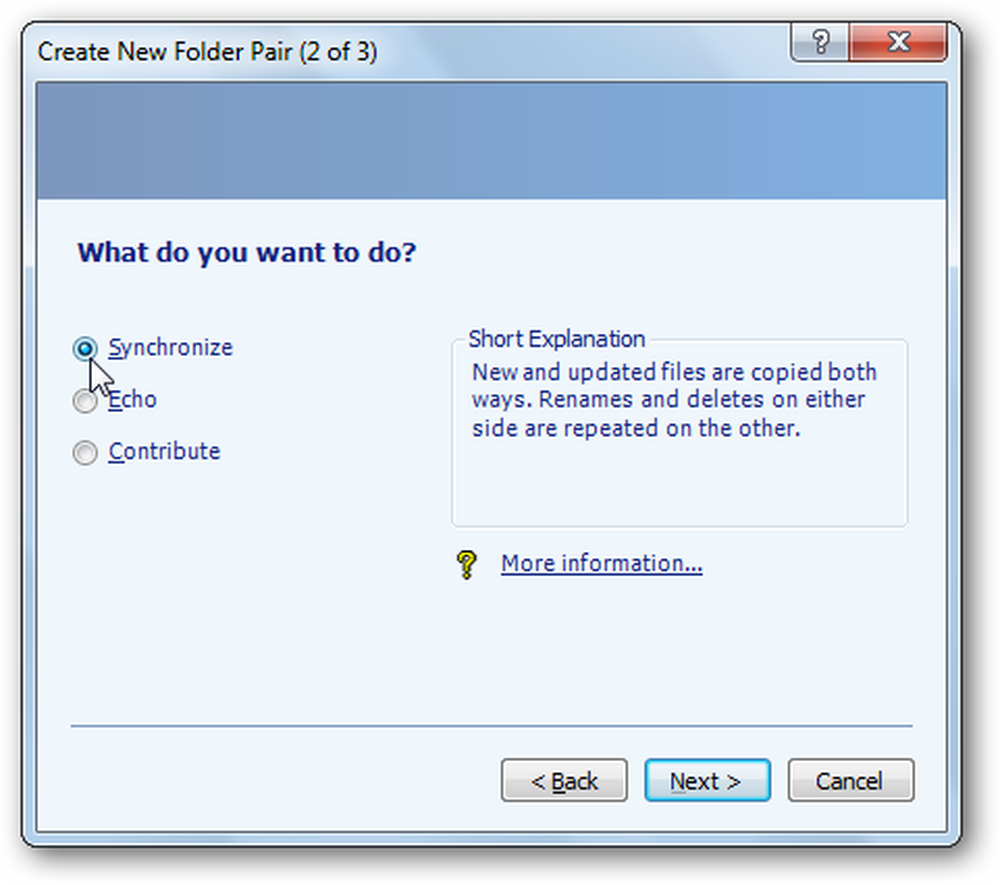
Por fim, dê um nome ao par de sincronização e selecione Terminar.
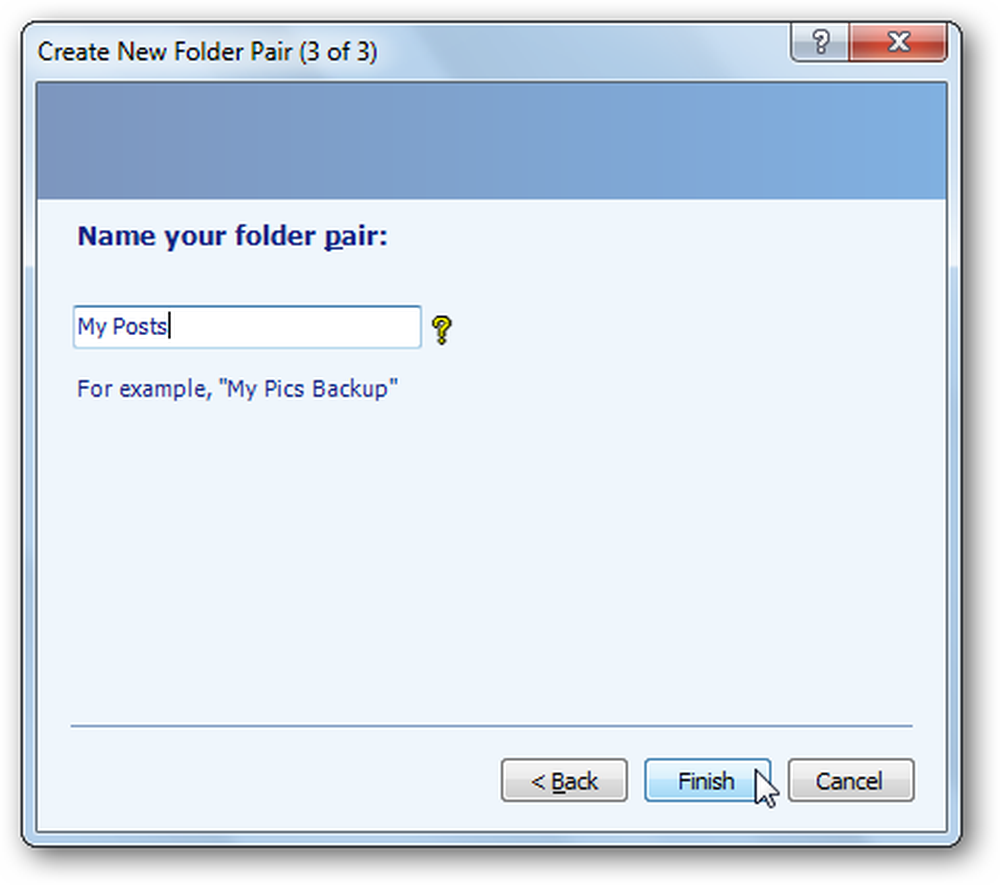
Execute a sincronização de pastas
Quando o seu par de arquivos estiver configurado, você poderá selecioná-lo no menu à esquerda. Clique Corre para ir em frente e sincronizar seus arquivos.
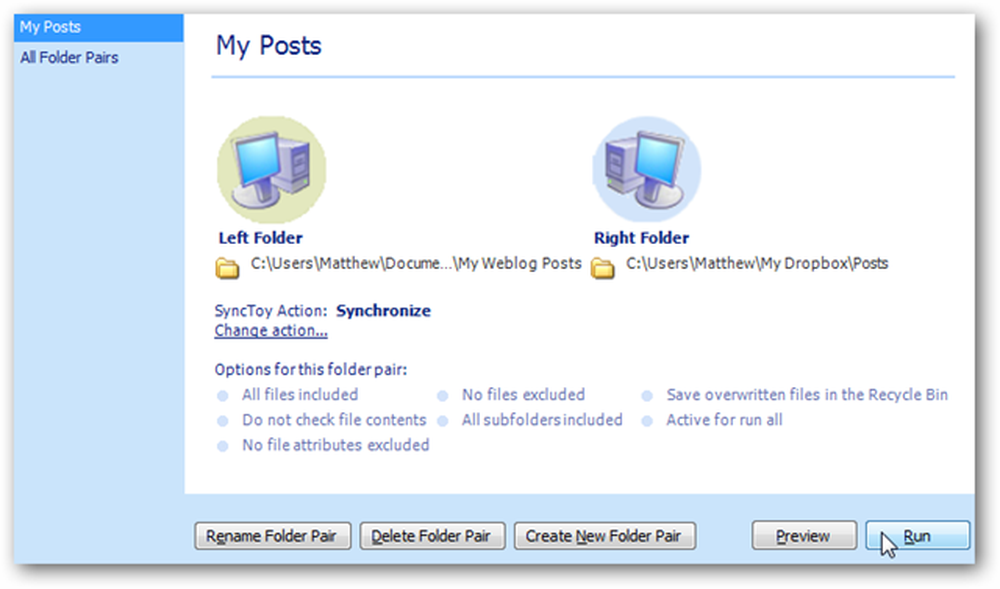
Agora a sincronização irá copiar todos os novos arquivos e alterações para a sua pasta Dropbox, e lhe dirá se há algum erro.
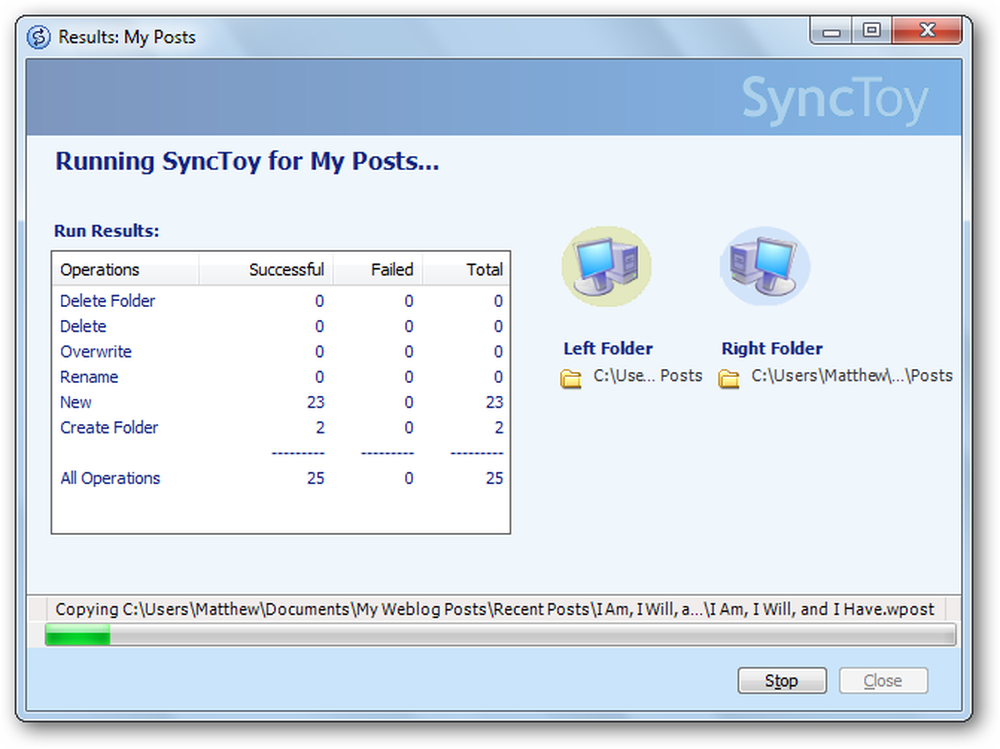
Você terá que executar isso toda vez que quiser sincronizar os arquivos na pasta, mas será muito mais fácil do que copiar os arquivos manualmente e decidir se deseja substituir os arquivos e as alterações..
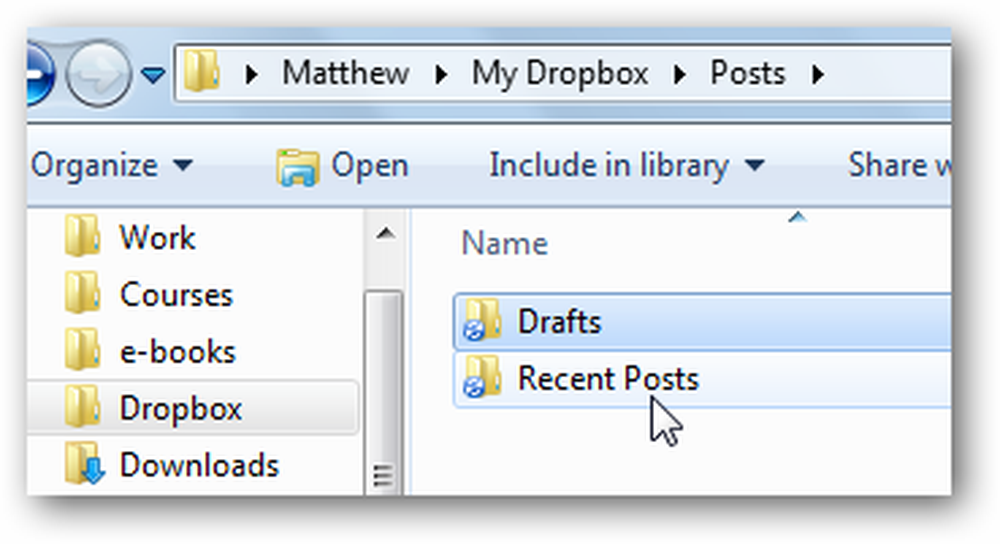
Conclusão
Esse truque facilita a sincronização de qualquer coisa com o Dropbox. Se você deseja sincronizar arquivos de rascunho para o seu próximo livro ou arquivos de log de um aplicativo de diagnóstico, poderá armazená-los no local padrão e mantenha-os sincronizados com o Dropbox. Sinta-se à vontade para repetir as etapas e manter quantas pastas desejar sincronizadas com o Dropbox.
Se você quiser simplesmente enviar um arquivo individual para o Dropbox, confira nosso artigo sobre Como adicionar o Dropbox ao menu Enviar para. Ou, se o seu Dropbox está ficando muito grande e você não quer manter todos os seus arquivos do Dropbox no seu computador, veja como Sincronizar pastas específicas do Dropbox com o seu computador.
Ligação
Download e configuração do Dropbox
Baixar SyncToy




